Fix: ASUS Vivobook kobler ikke til WiFi
Miscellanea / / April 28, 2023
ASUS Vivobook bærbare datamaskiner er populære på grunn av deres portabilitet og ytelse. Det er imidlertid tider når disse bærbare datamaskinene kan oppleve problemer med å koble til WiFi-nettverk. De fleste brukere har problemer med WiFi-nettverk, ikke tilkoblingsproblemer. Hvis du har problemer med å få ASUS Vivobook til å koble til et WiFi-nettverk, vil denne artikkelen gi noen nyttige tips for å hjelpe deg med å fikse problemet. Vi vil dekke feilsøkingstrinn for å hjelpe deg med å identifisere og løse den underliggende årsaken til problem og gi noen nyttige tips for å sikre at enheten din alltid kan være koblet til internett.
Les også
ASUS Vivobook lader ikke, hvordan fikser jeg det?
Fix: ASUS VivoBook slår seg ikke på

Sideinnhold
- Hva er årsaken til at ASUS Vivobook ikke kobler til WiFi?
-
Reparer ASUS Vivobook som ikke kobler til WiFi
- Løsning 1: Sørg for at WiFi-adapteren er PÅ
- Løsning 2: Glem WiFi-nettverket
- Fix 3: Start systemet på nytt
- Fix 4: Oppdater de trådløse driverne
- Fix 5: Avinstaller og installer driverne på nytt
- Fix 6: Tilbakestill nettverksinnstillinger
- Fix 7: Utfør en tilbakestilling av fabrikken på systemet ditt
-
ofte stilte spørsmål
- Hvordan kobler jeg ASUS Vivobook til WiFi?
- Hvorfor kobler ikke ASUS Vivobook til WiFi?
- Hvordan tilbakestiller jeg nettverksadapteren på ASUS Vivobook?
- Hvordan kobler jeg ASUS Vivobook til WiFi?
- Hva er andre feilsøkingstrinn for å få ASUS Vivobook til å koble til WiFi?
- Støttede modeller:
- Konklusjon
Hva er årsaken til at ASUS Vivobook ikke kobler til WiFi?
Det er flere mulige årsaker til at en ASUS Vivobook ikke kobler til et WiFi-nettverk, inkludert:
- Den trådløse ruteren er ikke riktig konfigurert.
- Det trådløse signalet er for svakt eller blokkert av vegger, møbler eller andre gjenstander.
- ASUS Vivobooks trådløse adapter er kanskje ikke riktig installert eller konfigurert.
- De trådløse driverne kan være utdaterte.
- Ruteren er overbelastet eller fungerer ikke.
- WiFi-nettverksnavnet eller passordet er feil.
- Nettverket sender ikke.
- Det trådløse nettverket er for langt unna.
Reparer ASUS Vivobook som ikke kobler til WiFi
Som du vet, er ASUS Vivobook en kraftig bærbar PC som er designet for å gjøre databehandling enklere og mer effektiv. Det er imidlertid tider når brukere kan oppleve problemer med at Vivobook ikke kobler til WiFi. Dette kan være et frustrerende problem, siden det kan hindre tilgang til internett og andre online tjenester. Hvis du ikke kobler til WiFi-nettverket, kan du fikse dette problemet ved å følge noen løsninger.
Løsning 1: Sørg for at WiFi-adapteren er PÅ
Hvis du har problemer med å koble ASUS Vivobook til et WiFi-nettverk, er det første trinnet å sikre at WiFi-adapteren er slått på. Dette kan gjøres ved å få tilgang til enhetens innstillinger og aktivere WiFi-adapteren. Noen ganger blir innstillingen automatisk deaktivert, noe som fører til at WiFi ikke kobles til systemet. Hvis adapteren allerede er aktivert, er neste trinn å sikre at riktig WiFi-nettverk er valgt og at nettverkets passord er angitt riktig.
Løsning 2: Glem WiFi-nettverket
Den neste tingen er å glemme WiFi-nettverket hvis nettverket fortsatt ikke er koblet til systemet. Du kan imidlertid glemme WiFi-nettverket på den bærbare datamaskinen og deretter skanne de tilgjengelige WiFi-nettverkene igjen for tilkoblingen. Først, velg "WiFi" fra oppgavelinjen nederst til høyre på skjermen og velg "Glem."
Annonser
Etter å ha glemt passordet, vil WiFi-nettverket forsvinne fra listen ovenfor. Nå kan du koble til WiFi-nettverket igjen ved å skrive inn passordet og følge legitimasjonen.
Fix 3: Start systemet på nytt
Å starte den på nytt kan ofte være den mest effektive måten å fikse problemet på hvis du har et teknisk problem med den bærbare datamaskinen. Omstart av den bærbare datamaskinen vil lukke alle programmer som kjører for øyeblikket, fjerne eventuelle midlertidige filer som er lagret i minnet, og kan ofte fikse eventuelle mindre tekniske problemer. Hvis du står overfor et WiFi-nettverk som ikke kobler til den bærbare datamaskinen, prøv å starte den bærbare datamaskinen på nytt. Følg disse trinnene for å starte den bærbare datamaskinen på nytt:
- Gå til startskjermen og trykk på Windows-nøkkel på tastaturet.

2. Trykk på Strømikon og velg Omstart fra alternativet ovenfor.

3. Når den bærbare datamaskinen er slått av, trykker du på på-knapp for å slå den på igjen.
Hvis omstart av den bærbare datamaskinen ikke løser problemet, må du kanskje ta ytterligere skritt, for eksempel å oppdatere operativsystemet eller kjøre en virusskanning.
Fix 4: Oppdater de trådløse driverne
Annonse
Den andre enkleste måten å løse problemet på er å oppdatere driveren til den nyeste versjonen. Noen ganger er den trådløse driveren utdatert. Prøv å oppdatere versjonen til den nyeste, som hjelper deg med å løse WiFi-nettverket på den bærbare datamaskinen. Følg disse trinnene for å oppdatere driveren til den oppdaterte versjonen på den bærbare datamaskinen:
- trykk Windows-tast + X og velg Enhetsbehandling fra listen ovenfor.

2. Trykk på venstre pil ved siden av Nettverksadaptere.

3. Høyreklikk på Intel (R) Wireless -AC 9560 160MHz og velg Oppdater driveren.

4. Velg nå Søk automatisk etter drivere.

5. Følg instruksjonene på skjermen for å fullføre oppdateringsprosessen.
Fix 5: Avinstaller og installer driverne på nytt
Driverne er viktige komponenter på datamaskinen din som lar deg bruke annen maskinvare og programvare. Noen ganger kan driverne bli ødelagte eller utdaterte, noe som kan føre til ulike problemer. I dette tilfellet kan det være nødvendig å avinstallere og installere driverne på nytt for å gjenopprette systemet til dets tidligere tilstand. Det kan være vanskelig å avinstallere og installere drivere på nytt, men det er ofte nødvendig å holde systemet i gang problemfritt. Hvis oppdatering av driveren ikke løser problemet, anbefales det å avinstallere og installere driveren på nytt på ASUS laptop. Følg disse trinnene for å avinstallere og installere driverne på nytt:
- trykk Windows-tast + X og velg Enhetsbehandling fra listen ovenfor.

2. Trykk på venstre pil ved siden av Nettverksadaptere.

3. Høyreklikk på Intel (R) Wireless -AC 9560 160MHz og velg Avinstaller enheten.

4. Trykk nå på Avinstaller for å bekrefte det.

5. Etter å ha avinstallert nettverkskortet, klikk på Handling og velg Skann etter maskinvareendringer. Den bærbare datamaskinen vil installere det trådløse på nytt, og systemet vil vise Nettverksadaptere alternativet igjen.
6. Prøv å installere driverne på nytt. Du kan imidlertid også laste ned driverne fra ASUS støtteside. Hvis du har prøvd å avinstallere og installere drivere på nytt og fortsatt står overfor problemet, prøv en annen løsning for å fikse problemet.
Fix 6: Tilbakestill nettverksinnstillinger
Dette vil fjerne alle nylige nettverkskort og sette nettverkskomponentene til de opprinnelige standardinnstillingene. Hvis WiFi-nettverket ikke kobles til på den bærbare datamaskinen, prøv å tilbakestille nettverksinnstillingene til standard og opprinnelige innstillinger. Det hjelper deg å løse problemet uten andre trinn. Følg disse trinnene for å tilbakestille nettverksinnstillingene på ASUS VivoBook:
- trykk Windows-taster på tastaturet og velg Innstillinger.
- Velg her Nettverk og Internett fra alternativet.

3. Velg nå Avanserte nettverksinnstillinger og trykk på Nettverkstilbakestilling.

4. Trykk på Nullstille nå og bekreft det ved å klikke på Ja.

Fix 7: Utfør en tilbakestilling av fabrikken på systemet ditt
En tilbakestilling av fabrikken er en prosess for å gjenopprette systemet til dets opprinnelige, ut-av-esken-tilstand. Dette innebærer å slette alle data og innstillinger og installere systemets originalprogramvare på nytt. Fabrikktilbakestillinger brukes ofte som en siste utvei for å fikse et system som ikke fungerer som det skal eller har blitt infisert med skadelig programvare. Hvis du har prøvd alle løsningene ovenfor og WiFi-nettverket fortsatt ikke kobler til, prøv å gjøre en tilbakestilling av fabrikken på den bærbare datamaskinen ved å følge trinnene.
- trykk Windows-taster på tastaturet og velg Innstillinger.
- Her trykk på System.
- Rull ned og velg Gjenoppretting fra alternativet ovenfor.

4. Trykk på Tilbakestill PC og velger å Behold filene mine fra de to ovennevnte alternativene.

5. Den bærbare datamaskinen starter automatisk på nytt og venter i noen minutter før den slås på.
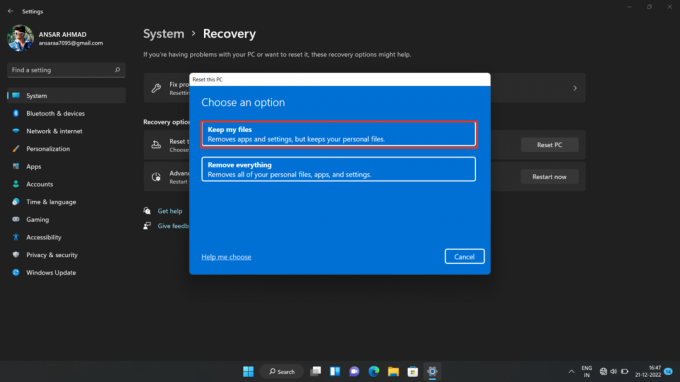
6. Prøv å koble til WiFi-nettverket ved å skrive inn passordet.
Merk: Hvis du utfører en fabrikktilbakestilling på den bærbare datamaskinen, slettes alle dataene, så sørg for å sikkerhetskopiere alle viktige filer og dokumenter før du fortsetter.
ofte stilte spørsmål
Hvordan kobler jeg ASUS Vivobook til WiFi?
For å koble ASUS Vivobook til WiFi, må du åpne Windows Innstillinger-appen, velge Nettverk og Internett, velge WiFi, og deretter velge nettverket du ønsker å koble til. Skriv inn passordet for nettverket hvis du blir bedt om det, og klikk deretter på Koble til.
Hvorfor kobler ikke ASUS Vivobook til WiFi?
Det kan være flere grunner til at ASUS Vivobook ikke er koblet til WiFi. Sjekk at nettverket du prøver å koble til er innenfor rekkevidde, at nettverket ditt fungerer som det skal, og at innstillingene på ASUS Vivobook er riktige. Hvis ingen av disse løsningene fungerer, prøv å tilbakestille nettverksadapteren.
Hvordan tilbakestiller jeg nettverksadapteren på ASUS Vivobook?
For å tilbakestille nettverksadapteren på ASUS Vivobook, åpne Windows Innstillinger-appen, velg Nettverk og Internett, velg Status, og velg deretter Nettverkstilbakestill. Følg instruksjonene for å tilbakestille nettverkskortet.
Hvordan kobler jeg ASUS Vivobook til WiFi?
For å koble ASUS Vivobook til WiFi, trykk på Windows-tasten + X for å åpne Power User-menyen, og velg deretter Nettverkstilkoblinger. Deretter høyreklikker du på WiFi-nettverket ditt og velger Koble til. Skriv inn nettverkspassordet og klikk på Koble til.
Hva er andre feilsøkingstrinn for å få ASUS Vivobook til å koble til WiFi?
Andre feilsøkingstrinn inkluderer å starte ASUS Vivobook på nytt, starte ruteren eller modemet på nytt, se etter løse kabler og sikre at du skriver inn riktig nettverkspassord. Hvis alt annet mislykkes, prøv å tilbakestille ruteren eller modemet.
Støttede modeller:
Asus Vivobook 14
Asus Vivobook 14 OLED
Asus Vivobook 14 Pro
Asus Vivobook 14X
Asus Vivobook 15
Asus Vivobook 13 Slate OLED
Asus Vivobook 16X
Asus Vivobook Pro 15 OLED
Asus Vivobook Pro 15
Konklusjon
Denne artikkelen har gitt flere metoder for å løse problemet med en ASUS Vivobook som ikke kobler til WiFi. Gjennom flere feilsøkingsmetoder, kan brukere løse problemet med at ASUS Vivobook ikke kobler til WiFi og gjøre det mulig å koble dem til internettet. Det foreslås at brukere starter med de mest grunnleggende feilsøkingsteknikkene og jobber derfra. Hvis ingen av disse metodene lykkes, bør brukeren kontakte sin internettleverandør eller ASUS teknisk støtte for ytterligere hjelp.



