Hvordan øke nedlastingshastigheten på Steam
Miscellanea / / April 29, 2023
Hvis du er en ivrig spiller, vet du at ingenting er mer frustrerende enn en langsom nedlastingshastighet på Steam. Selv om du har en god internettforbindelse, kan Steam-nedlastinger gå tregt på grunn av ulike årsaker. Heldigvis er det mange måter å øke nedlastingshastigheten på Steam. I denne artikkelen vil vi diskutere måter å øke nedlastingshastigheten på Steam. Så, uten videre, la oss komme i gang!
Les også
Hvordan fikse Steam-prestasjoner som ikke låser opp feil
Fix: Steam Link gjenkjenner ikke kontrollere

Sideinnhold
-
13 måter å øke nedlastingshastigheten på Steam
- Fix 1: Endre Steam-nedlastingsregionen
- Fix 2: Sjekk båndbreddegrensen på Steam
- Fix 3: Deaktiver nedlastingsregulering i Steam-appen
- Fix 4: Tøm nedlastingsbufferen i Steam-appen
- Fix 5: Stopp båndbreddebruk fra andre programmer
-
Fix 6: Slå av nedlastingsbegrensninger
- Tillat nedlastinger under spilling
- Slå av begrensninger for automatisk oppdatering
- Fix 7: Sett Steam-prioritet til Høy
- Løsning 8: Prøv å bruke Ethernet
- Fix 9: Deaktiver antivirus- og VPN-tilkoblingen
- Fix 10: Slå av målt tilkobling
- Fix 11: Prøv å bruke en annen tilkobling
- Fix 12: Oppdater Steam
- Fix 13: Installer Steam på nytt
-
ofte stilte spørsmål
- Hvordan kan jeg forbedre nedlastingshastigheten min på Steam?
- Påvirker internettforbindelsen min nedlastingshastighet på Steam?
- Kan jeg laste ned flere spill samtidig på Steam?
- Hvorfor er Steam-nedlastingen min så treg?
- Siste ord
13 måter å øke nedlastingshastigheten på Steam
Langsomme nedlastingshastigheter kan være frustrerende og kan ha innvirkning på spillopplevelsen din. Heldigvis er det noen enkle trinn du kan ta for å øke nedlastingshastighetene dine på Steam. Følg disse trinnene nøye for å fikse nedlastingshastighetene dine på Steam.
Fix 1: Endre Steam-nedlastingsregionen
Steam lar deg velge mellom forskjellige nedlastingsregioner. Du kan velge en region som er nærmere posisjonen din for raskere nedlastingshastigheter. For å endre nedlastingsregionen på Steam, følg trinnene nedenfor:
- Åpne Steam-applikasjonen og logg på kontoen din.
- Klikk på "Damp" øverst til venstre på skjermen.
- Klikk på "Innstillinger."

- Velg "Nedlastinger" fanen fra venstremenyen.
- Klikk på "Last ned region" rullegardinmenyen og velg en annen region. Sørg for å velge en region som er nærmere posisjonen din.

Fix 2: Sjekk båndbreddegrensen på Steam
Steam lar deg sette en båndbreddegrense for nedlastinger. Hvis grensen er satt for lavt, vil nedlastingene gå tregt. For å øke nedlastingshastigheten bør du sjekke båndbreddegrensen på Steam og øke den om nødvendig. For å sjekke båndbreddegrensen på Steam, følg trinnene nedenfor:
- Åpne Steam-applikasjonen og logg på kontoen din.
- Klikk på "Damp" øverst til venstre på skjermen.
- Klikk på "Innstillinger."

- Velg "Nedlastinger" fanen fra venstremenyen.
- Fjern merket for "Begrens båndbredde til" alternativ. Dette vil automatisk sette båndbreddegrensen til ubegrenset.
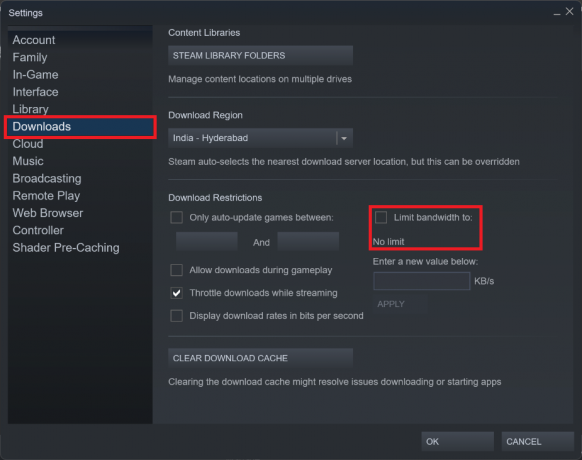
Fix 3: Deaktiver nedlastingsregulering i Steam-appen
Steam kan begrense nedlastinger hvis internettforbindelsen din er treg. For å øke nedlastingshastigheten må du imidlertid deaktivere nedlastingsreguleringen i Steam-appen. For å deaktivere nedlastingsregulering i Steam, følg trinnene nedenfor:
Annonser
- Åpne Steam-applikasjonen og logg på kontoen din.
- Klikk på "Damp" øverst til venstre på skjermen.
- Klikk på "Innstillinger."

- Velg "Nedlastinger" fanen fra venstremenyen.
- Fjern merket for "Begrens nedlastinger mens du strømmer" alternativ.

Fix 4: Tøm nedlastingsbufferen i Steam-appen
Steam-nedlastingsbufferen lagrer midlertidige filer som brukes til å laste ned spill og annet innhold. Noen ganger kan denne cachen bli korrupt og forårsake problemer med nedlastingshastigheter. Du kan prøve å tømme nedlastingsbufferen for å se om det hjelper. For å gjøre dette, følg disse trinnene:
- Åpne Steam-applikasjonen og logg på kontoen din.
- Klikk på "Damp" øverst til venstre på skjermen.
- Klikk på "Innstillinger."

- Velg "Nedlastinger" fanen fra venstremenyen.
- Klikk på "SLETT LAST NED CCHE" knappen nederst.

- Klikk OK.
Fix 5: Stopp båndbreddebruk fra andre programmer
Andre programmer som kjører på datamaskinen din kan bruke opp båndbredden din, noe som fører til trege nedlastinger på Steam. For å øke nedlastingshastigheten bør du stoppe bruken av båndbredde fra andre programmer. For å gjøre dette, følg trinnene nedenfor:
- Åpne Oppgavebehandling. Du kan gjøre dette ved å trykke på Ctrl + Shift + Esc tastene på tastaturet.
- Klikk på Prosesser fanen.
- Klikk på Nettverk filtrer og se etter programmer som bruker mye båndbredde.
- Hvis du finner noen slike programmer, høyreklikk på dem og velg Avslutt oppgaven for å frigjøre båndbredde.

Fix 6: Slå av nedlastingsbegrensninger
Steam lar deg angi noen nedlastingsbegrensninger for å hjelpe deg med å administrere spillnedlastingene dine. Selv om disse begrensningene kan være nyttige, kan de også redusere nedlastingshastighetene dine på Steam. Heldigvis er det noen enkle trinn du kan ta for å slå av disse nedlastingsrestriksjonene og øke nedlastingshastighetene dine på Steam.
Tillat nedlastinger under spilling
Det første trinnet er å tillate nedlastinger under spilling. Som standard vil Steam sette nedlastingene dine på pause mens du spiller et spill. Dette er en nyttig funksjon for å forhindre at nedlastinger bremser spillytelsen din, men den kan også begrense nedlastingshastigheten. Følg trinnene nedenfor for å slå av denne begrensningen:
- Åpne Steam-applikasjonen og logg på kontoen din.
- Klikk på "Damp" øverst til venstre på skjermen.
- Klikk på "Innstillinger."

- Velg "Nedlastinger" fanen fra venstremenyen.
- Merk av i boksen ved siden av "Tillat nedlastinger under spilling" og klikk OK.

Slå av begrensninger for automatisk oppdatering
En annen nedlastingsbegrensning du kan slå av er kun å tillate automatiske oppdateringer for spill. Dette er hvordan:
- Åpne Steam-applikasjonen og logg på kontoen din.
- Klikk på "Damp" øverst til venstre på skjermen.
- Klikk på "Innstillinger."

- Velg "Nedlastinger" fanen fra venstremenyen.
- Fjern merket i boksen ved siden av "Bare automatisk oppdatering av spill mellom:" og klikk OK.

Fix 7: Sett Steam-prioritet til Høy
Oppgavebehandling lar deg angi prioritet for applikasjoner som kjører på datamaskinen din. Du kan prøve å sette Steam-prosessens prioritet til høy for å gi den flere ressurser og potensielt forbedre nedlastingshastigheten. For å gjøre dette, følg trinnene nedenfor:
- Åpne Oppgavebehandling. Du kan gjøre dette ved å trykke på Ctrl + Shift + Esc tastene på tastaturet.
- Klikk på Detaljer fanen.
- Finne steamservice.exe i listen og høyreklikk på den.
- Klikk på "Angi prioritet" og velg "Høy" alternativ.

- Lukk Oppgavebehandling og prøv å laste ned på nytt. Nedlastingene skal være raskere.
Løsning 8: Prøv å bruke Ethernet
Hvis datamaskinen din er koblet til internett ved hjelp av Wi-Fi, kan nedlastingshastigheten være lav på grunn av forstyrrelser. For å øke nedlastingshastigheten bør du prøve å bruke en Ethernet-kabel for å koble datamaskinen til internett.
En Ethernet-tilkobling er en direkte forbindelse mellom datamaskinen og et modem eller ruter. Dette gir raskere dataoverføringshastigheter enn en vanlig Wi-Fi-tilkobling, noe som kan være nyttig for å laste ned spill eller oppdateringer fra Steam.
Annonse
For å bruke en Ethernet-tilkobling for Steam trenger du først en Ethernet-kabel. Disse er relativt rimelige og finnes i de fleste elektronikkbutikker. Når du har kabelen, kobler du den ene enden til datamaskinen og den andre enden til modemet eller ruteren. Datamaskinen din vil nå være koblet direkte til internett, noe som gir raskere nedlastingshastigheter.
Fix 9: Deaktiver antivirus- og VPN-tilkoblingen
Antivirus- og VPN-tilkoblingene dine kan forstyrre nedlastingshastigheten på Steam. For å øke nedlastingshastigheten bør du deaktivere antivirus- og VPN-tilkoblingene dine.
Først bør du deaktivere antivirusprogramvaren mens du laster ned spill på Steam. Antivirusprogrammer kan forstyrre Steams nedlastingsprosess, og redusere den betydelig. For å deaktivere antivirusprogrammet, åpne programmet og se etter en "Deaktiver" eller "Skru av" alternativ. Hvis du bruker et tredjeparts antivirusprogram, må du kanskje se programmets instruksjoner for å deaktivere det.
For det andre bør du deaktivere VPN-tilkoblingen mens du laster ned spill på Steam. VPN-er kan også forstyrre Steams nedlastingsprosess, og redusere den betydelig. For å deaktivere VPN-tilkoblingen, åpne programmet og se etter en "Av" eller "Koble fra" alternativ. Igjen, hvis du bruker et tredjepartsprogram, må du kanskje se programmets instruksjoner for å deaktivere det.
Når du har deaktivert antivirus- og VPN-tilkoblingen din, bør du kunne legge merke til en økning i nedlastingshastigheter på Steam.
Fix 10: Slå av målt tilkobling
Hvis datamaskinen din er koblet til internett via en målt tilkobling, kan nedlastingshastigheten på Steam være treg. For å øke nedlastingshastigheten bør du slå av den målte tilkoblingen. Dette er hvordan:
- Åpne Start-menyen og søk etter "Innstillinger."
- Plukke ut Nettverk og internett fra venstremenyen.
- Klikk på Wi-Fi.
- Herfra klikker du på Wi-Fi-nettverket ditt.
- Se etter Målt tilkoblingsbryter og bytt den til "Av" posisjon.
Ved å slå av den målte tilkoblingen, lar du Steam bruke hele båndbredden din, noe som sannsynligvis vil resultere i raskere nedlastingshastigheter. Hvis du fortsatt har problemer, kan du prøve å sette nedlastingen på pause og gjenoppta den.
Fix 11: Prøv å bruke en annen tilkobling
Hvis alle trinnene ovenfor har mislyktes, bør du prøve å bruke en annen internettforbindelse. Dette kan være et annet Wi-Fi-nettverk eller en annen Internett-leverandør.
Hvis du bruker en Wi-Fi-tilkobling, bør du også vurdere å bytte til en annen ruter. Noen rutere er bedre egnet for streaming og nedlasting enn andre. Sjekk ut nettressurser for å finne ut hvilke rutere som er best for streaming og nedlasting.
Hvis du for øyeblikket bruker en grunnleggende internettpakke fra Internett-leverandøren din, bør du vurdere å oppgradere til en raskere plan med høyere nedlastingshastigheter. Det kan også være lurt å vurdere å bytte til en annen ISP helt.
Mange Internett-leverandører tilbyr flere pakker som gir en rekke nedlastingshastigheter. Hvis du har budsjettet, kan oppgradering til en raskere pakke øke nedlastingshastigheten din på Steam betraktelig. Men hvis du får lavere hastigheter enn din vanlige pakke, er det best å kontakte Internett-leverandøren din og registrere en klage.
Fix 12: Oppdater Steam
En utdatert versjon av Steam kan redusere nedlastingshastighetene dine kraftig når du laster ned spill eller oppdateringer. Steam gir regelmessig ut oppdateringer som kan bidra til å forbedre nedlastingshastigheten. Det er derfor, for å sikre at du får de beste nedlastingshastighetene, er det viktig å holde Steam oppdatert. Følg disse trinnene for å oppdatere Steam-appen din:
- Åpne Steam-applikasjonen og logg på kontoen din.
- Klikk på "Damp" øverst til venstre på skjermen.
- Deretter velger du "Se etter Steam-klientoppdateringer ..." og følg instruksjonene.

Når oppdateringene er installert, start Steam-klienten på nytt og kontroller nedlastingshastighetene dine. Hvis du fortsatt ikke får de nedlastingshastighetene du forventer, gå ned til følgende løsning.
Fix 13: Installer Steam på nytt
Over tid kan Steam bli fastlåst av utdaterte filer eller andre tekniske problemer, noe som kan redusere nedlastingshastigheten betydelig. Hvis du fortsatt finner ut at Steam-nedlastingene dine tar evigheter, kan å installere det på nytt være svaret.
- Lukk alle Steam-prosessene. Du kan gjøre dette ved å høyreklikke på Steam-ikonet i systemstatusfeltet og velge "Exit."
- Gå til Kontrollpanel > Programmer > Programmer og funksjoner og velg Steam fra listen.
- Klikk "Avinstaller" for å fjerne Steam-klienten fra datamaskinen.

- Omstart din datamaskin. Dette vil sikre at eventuelle gjenværende filer eller prosesser knyttet til Steam blir riktig avsluttet.
- Deretter åpner du nettleseren din og går til Steam nettsted. Her vil du kunne laste ned den nyeste versjonen av Steam.
- Deretter dobbeltklikker du på den nedlastede filen og følger instruksjonene på skjermen for å installere Steam på nytt.

- Når prosessen er fullført, vil du kunne logge på Steam igjen med din eksisterende konto.
ofte stilte spørsmål
Hvordan kan jeg forbedre nedlastingshastigheten min på Steam?
For å øke nedlastingshastigheten på Steam, kan du prøve å begrense bakgrunnsnedlastinger, optimalisere nettverket ditt innstillinger, lukking av båndbreddetunge applikasjoner, flytting av nedlastingen til en bedre tilkobling, eller bruk av kablet forbindelse.
Påvirker internettforbindelsen min nedlastingshastighet på Steam?
Ja, internettforbindelsen din vil påvirke nedlastingshastigheten din på Steam. Hvis du har en treg tilkobling, kan du prøve å optimalisere nettverksinnstillingene eller flytte nedlastingen til en bedre tilkobling.
Kan jeg laste ned flere spill samtidig på Steam?
Ja, du kan laste ned flere spill samtidig på Steam. Dette kan imidlertid føre til at nedlastingshastighetene reduseres, så det er best å begrense antallet nedlastinger du gjør til enhver tid.
Hvorfor er Steam-nedlastingen min så treg?
Det er mange grunner til at Steam-nedlastingen din kan være treg. Det kan skyldes en treg internettforbindelse, forstyrrelser fra andre programmer, en ødelagt nedlastingsbuffer eller en feil region.
Siste ord
I denne artikkelen diskuterte vi de forskjellige måtene å øke nedlastingshastigheten på Steam. Hvis du har problemer med trege nedlastinger på Steam, håper vi at disse tipsene vil hjelpe deg å øke nedlastingshastigheten. Hvis du har flere spørsmål, spør dem i kommentarfeltet nedenfor.



