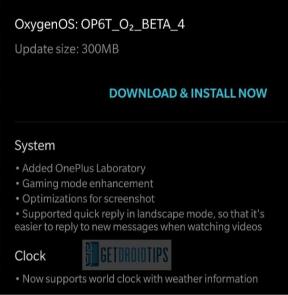Hvordan fikse Atomic Heart Unreal Engine 4 (UE4) krasjfeil
Miscellanea / / April 29, 2023
Atomic Heart ble utgitt 21. februar 2023. Mundfish utviklet spillet, og genererte buzz for dets fantastiske visuelle og unike omgivelser. Atomic Heart ligger i et alternativt univers i Sovjetunionen, og er et rollespill. Noen spillere kan imidlertid ikke spille spillet som de burde på grunn av en krasjfeil. I denne guiden tar vi deg gjennom mulige løsninger for å fikse Atomic Heart Unreal Engine 4 (UE4) Crash Error.
I spillet tar spillerne på seg rollen som en KGB-agent som er sendt for å undersøke et hemmelig forskningsanlegg der noe har gått veldig galt. For å avdekke sannheten bak katastrofen, må spillerne kjempe seg gjennom horder av robotfiender, muterte skapninger og andre grusomheter. Spillet inkluderer skyting, nærkamp og karakterprogresjon i RPG-stil. Hvis du opplever Atomic Heart-krasj, sjekk ut vår guide for å fikse Atomic Heart Unreal Engine 4 (UE4) Crash Error.
Les også
Fix: Atomic Heart krasjer ved oppstart på PC
Hvordan fikse Atomic Heart Fatal Error
Fix: Atomic Heart krasjer eller laster ikke på PS4, PS5 og Xbox One, og Xbox Series X/S

Sideinnhold
-
Atomic Heart Unreal Engine 4 (UE4) Crash Error Fix
- Start spillet og PC-en på nytt
-
Sjekk systemkravene
- Minstekrav
- Anbefalte krav
- Avslutt oppgaver fra bakgrunnen
- Kjør spillapplikasjonen som administrator
- Hold Atomic Heart-spillet ditt oppdatert
- Reparer spillfiler
- Oppdater Windows
- Oppdater grafikkortdriveren
- Endre strømalternativer
- Deaktiver overleggsapplikasjoner
- Hviteliste Atomic Heart i Windows-brannmuren
- Legg til unntak for Atomic Heart i antivirusprogrammet ditt
- Tillat Atomic Heart-appen kontrollert mappetilgang
- Deaktiver fullskjermoptimalisering
- Bytt DirectX
- Tilbakestill GPU-overklokking
- Begrens maks FPS
- Problemer med feilfri bredskjerm
Atomic Heart Unreal Engine 4 (UE4) Crash Error Fix
Det kan være ekstremt frustrerende når et spill ikke starter under oppstart eller krasjer eller mens du spiller. Dette problemet kan forårsake mye irritasjon og ulempe for spillere. Heldigvis er det flere mulige årsaker til disse problemene, som kan løses med noen enkle løsninger som vi tar deg gjennom.
For å fikse feilen kan det være en god idé å finne ut hvorfor det skjer. En vanlig årsak til krasj er inkompatibel PC-konfigurasjon eller utdatert systemprogramvare. Hvis maskinvaren eller programvaren til PC-en din ikke er kompatibel med spillet du prøver å starte, kan det krasje eller mislykkes i å starte helt. En eldre versjon av spillet kan også forårsake problemer, spesielt hvis du ikke har oppdatert spillet på en stund. Derfor er det viktig å sikre at PC-en din oppfyller kravene til spillet du ønsker å starte, og at du har installert de siste oppdateringene.
Les også
Fix: Atomic Heart sitter fast i steiner, gulv, vegger og mer
Krasj kan være forårsaket av konflikter med installert programvare eller applikasjoner. Dette inkluderer utdaterte grafikkdrivere som kanskje må oppdateres for å sikre kompatibilitet med spillet du prøver å starte. Antivirusprogramvare kan forårsake problemer hvis det blokkerer spillet fra å starte eller kjøre. Dette kan skje hvis antivirusprogramvaren identifiserer spillet som en potensiell trussel og blokkerer det fra å kjøre.
Annonser
Det er verdt å merke seg at krasj er et vanlig problem blant PC-spillere, uavhengig av konfigurasjon eller spillet de spiller. Mesteparten av tiden kan disse problemene løses med enkle justeringer eller oppdateringer av systemet eller programvaren. Så la oss sjekke ut løsningene nedenfor.
Start spillet og PC-en på nytt
Hvis du opplever Unreal Engine 4 Crash Error mens du spiller Atomic Heart, er en av de første tingene du kan prøve å starte PC-en på nytt og starte spillet på nytt. Dette er en rask og enkel løsning som ofte kan fikse vanlige problemer. Ved å starte PC-en på nytt kan du oppdatere system- og spillbufferdata, som kan ha blitt ødelagt eller utdatert. For å gjøre dette, lukk spillet, slå av datamaskinen, vent et øyeblikk og slå den på igjen. Når PC-en har startet på nytt, start spillet på nytt og se om problemet er løst. Forhåpentligvis vil denne enkle løsningen få deg tilbake til å spille Atomic Heart uten ytterligere problemer.
Les også
Annonse
Atomic Heart beste grafikkinnstillinger for 4090, 4070, 3070, 3080, 3090, 1060, 1070, 2060, 2080 og mer
Sjekk systemkravene
Sørg for at systemet ditt oppfyller minimumskravene som kreves for å kjøre Atomic Heart. Her er minimumskravene samt de anbefalte kravene slik at du kan krysssjekke dem:
Minstekrav
- Krever en 64-bits prosessor og operativsystem
- OS: Windows 10 (20H1 versjon eller nyere, 64-bit versjoner)
- Prosessor: AMD Ryzen 3 1200 eller Intel Core i5-2500
- Minne: 8 GB RAM
- Grafikk: 4 GB VRAM, AMD Radeon R9 380 eller NVIDIA GeForce GTX 960 DirectX: Versjon 12
- DirectX: Versjon 12
- Lagring: 90 GB ledig plass
- Ytterligere merknader: 30 FPS, 1920×1080 i lav
Anbefalte krav
- Krever en 64-bits prosessor og operativsystem
- OS: Windows 10 (20H1 versjon eller nyere, 64-bit versjoner)
- Prosessor: AMD Ryzen 5 2600X eller Intel Core i7-7700K
- Minne: 16 GB RAM
- Grafikk: 8 GB VRAM, AMD RX 6700 XT eller NVIDIA GeForce RTX 2070
- DirectX: Versjon 12
- Lagring: 90 GB ledig plass
- Ytterligere merknader: SSD anbefales, 60 FPS, 1920×1080 i ultra
Avslutt oppgaver fra bakgrunnen
Noen ganger kan bakgrunnsoppgaver forårsake en feil for Unreal Engine 4. Når du opplever treg ytelse eller andre problemer med datamaskinen din, kan det være nyttig å sjekke hvilke oppgaver som bruker mer ressurser, for eksempel CPU eller minne. For å gjøre dette kan du åpne Oppgavebehandling ved å trykke Ctrl+Shift+Esc.
Når oppgavebehandlingen er åpen, kan du se gjennom listen over oppgaver og prosesser som kjører på datamaskinen din. Dette vil vise deg hvilke programmer som bruker mest ressurser, og lar deg identifisere alle som kan forårsake problemer.
Hvis du finner en spesifikk oppgave du ikke trenger eller som forårsaker problemer, kan du velge den og klikke på "Avslutt oppgave" for å lukke den kraftig. Dette vil frigjøre ressurser på datamaskinen og bidra til å forbedre ytelsen.
Kjør spillapplikasjonen som administrator
For å åpne den installerte katalogen til Atomic Heart, høyreklikk på spillapplikasjonen og velg "Åpne filplassering" fra kontekstmenyen. Dette bør ta deg til katalogen der spillet er installert. Når du har funnet spillapplikasjonen, høyreklikker du på den igjen og velger "Egenskaper" fra hurtigmenyen. I Egenskaper-vinduet, naviger til Kompatibilitet-fanen.
Under kategorien Kompatibilitet vil du se en seksjon med tittelen "Kompatibilitetsmodus". Her kan du velge en eldre versjon av Windows som spillet er designet for å kjøre på. Hvis du opplever problemer med spillet, kan du prøve å velge en eldre versjon av Windows. Merk av i boksen "Kjør dette programmet som administrator". Ved å gjøre det vil du gi spillet forhøyede privilegier, noe som kan hjelpe det til å fungere jevnere. Klikk nå på "Bruk" og deretter "OK" for å lagre endringene. Til slutt, kjør spillet for å sjekke om Unreal Engine 4 Crash Error er løst.
Hold Atomic Heart-spillet ditt oppdatert
For å oppdatere Atomic Heart på Steam og sikre at du kjører den nyeste versjonen av spillet, følg trinnene nedenfor:
1. Åpne Steam og gå til biblioteket ditt. Det er her alle dine installerte spill er oppført.
2. Se etter Atomic Heart fra listen over installerte spill.
3. Hvis det er en oppdatering tilgjengelig, vil du se en "Oppdater"-knapp. Klikk på den for å starte oppdateringsprosessen. Hvis det ikke er noen oppdatering tilgjengelig, vil knappen være nedtonet.
4. Oppdateringsprosessen kan ta en stund, avhengig av størrelsen på oppdateringen og internetthastigheten din. Vent til den er fullført før du gjør noe annet. Du kan overvåke fremdriften i Steam-nedlastingsdelen.
5. Når oppdateringen er fullført, anbefales det at du starter PC-en på nytt for å bruke endringene. Dette vil sikre at alle nye filer eller innstillinger knyttet til oppdateringen er riktig installert og aktivert.
Å holde spillet oppdatert er viktig ikke bare for å få de nyeste funksjonene, feilrettingene og forbedringene, men også for å sikre kompatibilitet med andre spillere i flerspillermodus. Ved å følge disse trinnene kan du enkelt oppdatere Atomic Heart på Steam og sjekke om Unreal Engine 4 Crash-feilen er løst.
Reparer spillfiler
Hvis du opplever Unreal Engine 4 Crash Error med Atomic Heart, er det mulig at noen av spillfilene har blitt ødelagt eller skadet. For å fikse dette problemet, kan du prøve å reparere spillfilene. Dette er hvordan:
1. Åpne Steam-klienten og klikk på Bibliotek. Det er her du kan få tilgang til alle dine installerte spill.
2. Finn Atomic Heart fra listen over installerte spill. Du kan bruke søkefeltet hvis du har mange spill installert.
3. Høyreklikk på Atomic Heart og velg Egenskaper. Dette åpner et nytt vindu med flere faner.
4. Klikk på fanen Lokale filer. Her vil du se flere alternativer relatert til spillets filer.
5. Klikk på "Bekreft integriteten til spillfiler". Dette vil skanne spillets filer og se etter eventuelle feil eller korrupsjon.
6. Vent til reparasjonsprosessen er fullført. Dette kan ta litt tid avhengig av størrelsen på spillets filer og hastigheten på datamaskinen.
7. Når reparasjonsprosessen er fullført, kan du starte PC-en på nytt for å bruke endringene. Dette vil sikre at alle endringer som gjøres under reparasjonsprosessen, blir brukt fullt ut og at spillet kjører jevnt.
Ved å følge disse trinnene bør du kunne reparere eventuelle problemer med Atomic Heart og komme tilbake til å spille spillet.
Oppdater Windows
Det er viktig å holde operativsystemet oppdatert for å sikre at datamaskinen og dens applikasjoner kjører jevnt og sikkert. Følg disse enkle trinnene for å se etter og installere Windows-oppdateringer:
1. Begynn med å trykke på Win+I-tastene for å åpne Windows-innstillinger. Denne snarveien åpner Innstillinger-appen på datamaskinen din, hvor du finner alle de forskjellige innstillingene for Windows-operativsystemet.
2. Når du er i Innstillinger-appen, klikker du på "Windows Update". Dette tar deg til Windows Update-delen, hvor du kan se informasjon om din nåværende oppdateringsstatus.
3. Klikk deretter på "Se etter oppdateringer." Dette vil be Windows om å søke etter tilgjengelige oppdateringer for datamaskinen din.
4. Hvis en oppdatering er tilgjengelig, klikk på "Last ned og installer." Dette vil starte prosessen med å laste ned og installere oppdateringen på datamaskinen din.
5. Vent til oppdateringsprosessen er fullført. Avhengig av størrelsen på oppdateringen og hastigheten på internettforbindelsen din, kan dette ta litt tid.
6. Når oppdateringsprosessen er fullført, start PC-en på nytt for å bruke endringer. Omstart av datamaskinen vil sikre at oppdateringene er fullstendig installert og at datamaskinen kjører på den nyeste versjonen av Windows.
Ved å følge disse trinnene kan du sørge for at datamaskinen din alltid er oppdatert og kjører problemfritt. Nå kan du sjekke om Unreal Engine 4 Crash Error er rettet.
Oppdater grafikkortdriveren
Problemet kan ligge i grafikkortet ditt, så oppdatering av driveren er ofte et godt første skritt å ta. Slik kan du oppdatere GPU-driveren på Windows:
1. Åpne hurtigkoblingsmenyen ved å trykke på Win+X-tastene. Dette vil få opp en liste over alternativer som du kan bruke for å raskt få tilgang til forskjellige innstillinger på datamaskinen.
2. Fra hurtigkoblingsmenyen velger du "Enhetsbehandling". Dette vil åpne et vindu som viser en liste over alle maskinvarekomponentene som er installert på datamaskinen.
3. Utvid alternativet "Skjermadaptere" ved å klikke på pilen ved siden av.
4. Høyreklikk på det bestemte GPU-kortet du vil oppdatere og velg "Oppdater driver." Dette vil åpne en vindu med to alternativer: "Søk automatisk etter oppdatert driverprogramvare" og "Søk på datamaskinen min etter driver programvare."
5. Velg "Søk automatisk etter oppdatert driverprogramvare." Windows vil da søke etter den nyeste driverprogramvaren for ditt grafikkort.
6. Hvis en oppdatering er tilgjengelig, vil Windows automatisk laste ned og installere den.
7. Når oppdateringen er installert, vil du bli bedt om å starte datamaskinen på nytt for å bruke endringene. Klikk "Start på nytt nå" for å starte datamaskinen på nytt.
Etter at datamaskinen har startet på nytt, vil grafikkortdriveren være oppdatert. Sjekk om Atomic Heart Unreal Engine 4-krasjfeilen er rettet nå.
Endre strømalternativer
For å optimalisere datamaskinens ytelse kan du prøve å endre strøminnstillingene. Følg disse instruksjonene:
1. Åpne Start-menyen ved å klikke på Windows-logoen nederst til venstre på skjermen.
2. I søkefeltet skriver du "Kontrollpanel" og velger det fra søkeresultatene.
3. I kontrollpanelet velger du "Maskinvare og lyd".
4. Velg "Strømalternativer" og velg "Høy ytelse."
5. Til slutt starter du PC-en på nytt for å bruke endringene.
Ved å velge "Høy ytelse" vil datamaskinen prioritere ytelse fremfor energieffektivitet, noe som betyr at den vil bruke mer strøm, men kjøre raskere. Dette er spesielt nyttig når du kjører krevende applikasjoner eller spiller spill. Forhåpentligvis bør du nå kunne spille spillet jevnt.
Deaktiver overleggsapplikasjoner
Hvis du opplever problemer med overleggsfunksjonen til Discord i spillet mens du spiller Atomic Heart, kan du deaktivere den ved å følge disse trinnene:
1. Åpne Discord-appen på datamaskinen din og naviger til Innstillinger-menyen, som er representert av et tannhjulikon nederst på skjermen.
2. Når du er i Innstillinger-menyen, klikker du på alternativet "Appinnstillinger".
3. Fra App Settings-menyen velger du "Overlegg"-fanen.
4. Endre alternativet "Aktiver overlegg i spillet" til "på"-posisjonen.
5. Klikk på "Spill"-fanen og velg "Atomic Heart" fra listen over spill.
6. Til slutt bytter du alternativet "Aktiver overlegg i spillet" til "av"-posisjonen.
Ved å fullføre disse trinnene bør du kunne deaktivere overleggsfunksjonen i spillet for Atomic Heart i Discord. Dette kan bidra til å løse problemer som krasjer, fryser eller andre ytelsesproblemer som kan være relatert til overleggsfunksjonen, inkludert Unreal Engine 4 Crash Error.
Hviteliste Atomic Heart i Windows-brannmuren
For å godkjenne Atomic Heart i Windows-brannmuren, kan du følge disse enkle trinnene:
1. Først åpner du Start-menyen og søker etter Kontrollpanel. Du kan gjøre dette ved å klikke på Windows-ikonet nederst til venstre på skjermen.
2. Når du har funnet kontrollpanelet, gå til "System og sikkerhet" og åpne Windows-brannmurinnstillingene.
3. I brannmurinnstillingene vil du se alternativet "Tillat en app eller funksjon gjennom Windows-brannmur." Velg dette alternativet.
4. Klikk på "Endre innstillinger" og velg deretter "Tillat en annen app".
5. Du vil nå bli bedt om å velge hvilken app du vil tillate gjennom brannmuren. Klikk på "Bla gjennom"-knappen og finn Atomic Heart-applikasjonen.
6. Når du har valgt Atomic Heart-applikasjonen, klikker du på "Legg til"-knappen for å legge den til listen over tillatte apper.
7. Til slutt, sørg for å lagre endringene ved å klikke på "OK"-knappen.
Ved å følge disse trinnene vil du ha hvitelistet Atomic Heart i Windows-brannmuren, slik at applikasjonen kan fungere skikkelig uten noen begrensninger fra brannmuren. Nå kan du sjekke om du har fikset Unreal Engine 4 Crash Error.
Legg til unntak for Atomic Heart i antivirusprogrammet ditt
Unreal Engine 4-krasjfeilen i Atomic Heart kan skyldes antivirusprogrammet ditt. Her er trinnene for å legge til et unntak for Atomic Heart i Windows Antivirus:
1. Trykk på Win+I-tastene for å åpne Windows-innstillinger. Denne hurtigtasten åpner Windows Settings-applikasjonen, som lar deg konfigurere ulike innstillinger relatert til operativsystemet ditt.
2. Når Windows Settings-applikasjonen er åpen, går du til delen "Personvern og sikkerhet". Denne delen inneholder ulike alternativer relatert til systemets sikkerhets- og personverninnstillinger.
3. Deretter klikker du på "Windows-sikkerhet" i delen "Personvern og sikkerhet". Dette vil åpne Windows Security-applikasjonen.
4. I Windows Security-applikasjonen klikker du på "Beskyttelse mot virus og trusler." Dette alternativet er plassert i delen "Beskyttelsesområder" i applikasjonen. Dette åpner siden med innstillinger for virus- og trusselbeskyttelse.
5. På siden med innstillinger for virus- og trusselbeskyttelse velger du "Administrer ransomware-beskyttelse". Dette alternativet er plassert under "Ransomware-beskyttelse"-delen av siden.
6. Deretter velger du "Tillat en app gjennom kontrollert mappetilgang."
7. Klikk på "Legg til en tillatt app." Denne knappen åpner et vindu som lar deg legge til en applikasjon i listen over tillatte applikasjoner.
8. Derfra klikker du på "Bla gjennom alle apper" og velger Atomic Heart. Dette lar deg bla gjennom alle installerte applikasjoner på systemet ditt og velge Atomic Heart.
9. Til slutt, klikk på "Åpne" og sørg for å lagre endringene. Dette trinnet vil legge til Atomic Heart til listen over tillatte applikasjoner, noe som betyr at den vil kunne få tilgang til kontrollerte mapper uten å utløse antivirusadvarsler.
Ved å følge disse trinnene kan du sikre at Atomic Heart er unntatt fra Windows antivirus og kan kjøre uten avbrudd.
Tillat Atomic Heart-appen kontrollert mappetilgang
Hvis ingenting annet ser ut til å fungere, prøv dette for å fikse Unreal Engine 4 Crash Error. Her er instruksjonene for å tillate Atomic Heart-appen gjennom kontrollert mappetilgang på Windows:
1. Trykk først på Win+I-tastene for å åpne Windows-innstillinger.
2. I Windows-innstillinger-menyen, naviger til Personvern og sikkerhet og klikk på den.
3. Derfra klikker du på Windows Security for å få tilgang til virus- og trusselbeskyttelsesinnstillingene.
4. Under Virus- og trusselbeskyttelse velger du Administrer løsepengevarebeskyttelse.
5. Velg deretter å tillate en app gjennom kontrollert mappetilgang ved å klikke på "Legg til en tillatt app".
6. Etter det vil du bli bedt om å klikke på "Bla gjennom alle apper". Klikk på den for å søke etter Atomic Heart-appen.
7. Når du har funnet Atomic Heart-appen, klikker du på "Åpne" for å tillate den gjennom kontrollert mappetilgang.
8. Til slutt, sørg for å lagre endringer før du avslutter.
Ved å følge disse trinnene kan du sikre at Atomic Heart-appen tillates gjennom kontrollert mappetilgang på Windows.
Deaktiver fullskjermoptimalisering
Når fullskjermoptimalisering er aktivert, kan det føre til at et spill krasjer. Dette er fordi fullskjermoptimaliseringer er designet for å forbedre ytelsen til spillene dine, men de kan noen ganger ha motsatt effekt. Dette kan være grunnen til at Atomic Heart krasjer på systemet ditt. Heldigvis er det en måte å fikse dette problemet på. Du kan følge trinnene nedenfor for å deaktivere fullskjermoptimalisering:
1. Først åpner du Steam-biblioteket ditt og høyreklikker på Atomic Heart.
2. Klikk på "Administrer" og velg deretter "Bla gjennom lokale filer". Dette vil åpne et nytt Explorer-vindu med spillfilene.
3. Finn den kjørbare filen for spillet og høyreklikk på den.
4. Velg "Egenskaper" og klikk deretter på "Kompatibilitet"-fanen.
5. Finn alternativet som sier "Deaktiver fullskjermoptimaliseringer" og merk av i boksen ved siden av.
6. Klikk på "Bruk" for å lagre endringene og start deretter spillet.
Ved å deaktivere fullskjermoptimaliseringer bør du kunne forhindre at Atomic Heart støter på Unreal Engine 4 Crash Error.
Bytt DirectX
Hvis du opplever Unreal Engine 4 Crash Error mens du spiller Atomic Heart, er det en løsning som kan hjelpe deg med å fikse problemet. Spillet krever DX12 for å kjøre, men du kan kanskje tvinge spillet til å bruke DirectX 11 i stedet og unngå krasj. Vær oppmerksom på at denne løsningen ikke vil fungere for Gamepass-versjonen av spillet.
Følg disse trinnene for å bruke rettelsen:
1. Høyreklikk på Atomic Heart i Steam-biblioteket ditt.
2. Velg "Egenskaper" fra rullegardinmenyen.
3. Klikk på fanen "Generelt".
4. I feltet "Launch Options" skriver du "-dx11" (uten anførselstegn).
5. Klikk "OK" for å lukke vinduet.
Etter å ha brukt denne løsningen, bør du kunne spille Atomic Heart uten å oppleve krasj. Det er viktig å merke seg at denne løsningen ikke er garantert å fungere for alle. Selv om det har hjulpet noen spillere med å fikse problemene med krasj, er det ingen garanti for at det vil fungere for deg. Det er imidlertid verdt å prøve hvis du opplever problemer med spillet.
Tilbakestill GPU-overklokking
For å tilbakestille GPUen til standardklokkene og fikse Unreal Engine 4 Crash Error-problemet i Atomic Heart, kan du følge disse trinnene:
1. Åpne Nvidia-kontrollpanelet. Dette kan gjøres ved å høyreklikke på skrivebordet og velge "Nvidia Control Panel" fra hurtigmenyen.
2. Når Nvidia-kontrollpanelet er åpent, klikker du på "Hjelp"-menyen øverst i vinduet.
3. Fra rullegardinmenyen velger du "Debug Mode". Dette alternativet vil endre GPU-klokkene tilbake til referanseklokkene.
4. Ved å velge dette alternativet vil fabrikkoverklokken på GPUen din bli deaktivert, og GPUen går tilbake til standard klokkehastighet. Dette bør fikse krasjer med Unreal Engine og DXGI ERROR DEVICE REMOVED som du har opplevd mens du spilte Atomic Heart.
Det er viktig å merke seg at noen GPUer leveres overklokket fra fabrikken, og dette kan være et problem i noen spill og forårsake krasj. Derfor kan deaktivering av overklokkingsfunksjonen gjennom feilsøkingsmodus være en nyttig løsning.
Begrens maks FPS
For Atomic Heart Unreal Engine-krasjfeil, prøv denne løsningen. Dette problemet kan være forårsaket av å spille spillet med en ulåst eller høy FPS, noe som resulterer i mye belastning på GPU og CPU. For å løse dette problemet, anbefales det å begrense den maksimale FPS for spillet, noe som kan redusere CPU- og GPU-belastningen og fikse Unreal Engine 4-krasj. Dette kan gjøres gjennom Nvidia kontrollpanel siden FPS-låser i spillet ofte er ufullkomne. Ved å begrense FPS kan du sikre at Atomic Heart kjører jevnt og ikke krasjer, slik at du kan nyte spillet uten noen avbrudd.
For å begrense FPS for Atomic Heart, følg disse enkle trinnene:
1. Åpne Nvidia kontrollpanel.
2. Naviger til Administrer 3D-innstillinger > Programinnstillinger.
3. Velg Atomic Heart.
4. Aktiver Max Frame Rate og angi en verdi.
5. Sørg for at verdien er 1/2, 1/3 eller 1/4 av skjermens oppdateringsfrekvens.
6. Bruk endringene.
Ved å følge disse trinnene kan du sikre at Atomic Heart kjører jevnt uten å krasje.
Problemer med feilfri bredskjerm
Hvis du er en PC-spiller med en ultravid skjerm, har du kanskje lagt merke til at Atomic Heart ikke lar deg justere FOV. Dette kan være ganske frustrerende, siden standard FOV kanskje ikke er ideell for oppsettet ditt. Du kan imidlertid bruke Flawless Widescreen-applikasjoner for å fikse dette problemet.
Når det er sagt, har noen spillere rapportert at bruk av Flawless Widescreen for å justere FOV kan føre til at Unreal Engine 4 og LowLevelFatalError krasjer. Dette kan være et stort problem, og kan virkelig legge en demper på spillopplevelsen din.
Heldigvis har andre spillere rapportert at hvis du fjerner merket for "scanning fix"-alternativet i Flawless Widescreen-innstillinger kan det løse Atomic Heart-krasjen. Dette er en enkel løsning som du kan prøve hvis du opplever problemer med feilfri bredskjerm.
Hvis dette fortsatt ikke fungerer, kan den beste handlingen være å slutte å bruke feilfri bredskjerm helt. Selv om det er fint å ha muligheten til å justere FOV, er det ikke verdt å risikere et spillkrasj. Ved å stoppe bruken av Flawless Widescreen, bør du kunne spille Atomic Heart uten ytterligere problemer.
Totalt sett, selv om det er uheldig at Atomic Heart ikke tillater spillere å justere FOV, er det løsninger tilgjengelig. Bare pass på å være forsiktig når du bruker tredjepartsapplikasjoner, og vær alltid på utkikk etter potensielle problemer.
Det er alt for feilrettingene våre for Atomic Heart Unreal Engine 4 Crash Error. Vi håper at denne guiden hjalp deg med å fikse problemene dine med spillet for en sunn spillopplevelse.