Løsning: iPadOS 16 lader ikke iPaden min
Miscellanea / / April 29, 2023
iPadOS 16 er den 4. utgaven og en av de store programvareoppdateringene for iPadOS-operativsystemet som kjører på Apple iPad enheter. Det er etterfølgerversjonen av iPadOS 15 og Apple kunngjorde på WWDC 2022-arrangementet at den offisielle stabile utgivelsen innen oktober 2022. For øyeblikket tar iPadOS 16 Beta-brukere den praktiske opplevelsen med noen åpenbare feil og stabilitetsproblemer. I mellomtiden står flere brukere overfor iPadOS 16 Lader ikke iPad-problem.
Hvis du også er et av ofrene for å støte på samme type problem, så ikke bekymre deg fordi det er ganske vanlig for betaversjonsutgivelsene. Når den offisielle stabile versjonen utgis om noen uker, vil de fleste kjente feil eller problemer være fullstendig fikset. Når vi snakker om iPadOS 16-funksjonene, inkluderer den utvidet direktetekst, familiedeling, redigering av bilder, forbedrede e-post og iMessages, forbedrede nyheter og mer. Men noen rapporter hevder ladeproblemer.

Sideinnhold
-
Løsning: iPadOS 16 lader ikke iPaden min
- 1. Sjekk om batteriet faktisk lades eller ikke
- 2. Bruk kompatibelt eller sertifisert ladetilbehør
- 3. Bruk en gyldig strømkilde for lading
- 4. Tving omstart av iPad
- 5. Se etter fysisk skade på ladetilbehør
- 6. Prøv å bruke en annen ladekabel og adapter
- 7. Sørg for at iPad-en din ikke er overopphetet eller for kul
- 8. Se etter iPadOS-oppdateringer
- 9. Prøv å lade iPad i avslått modus
- 10. Prøv å lade med baksiden av kabelen
- 11. Sørg for å rengjøre ladeporten forsiktig
- 12. Gjenopprett iPad fra iCloud eller iTunes Backup
- 13. Kontakt Apple Support og besøk servicesenteret
Løsning: iPadOS 16 lader ikke iPaden min
I henhold til berørte iPad-brukere lader ikke enheten i det hele tatt eller langsom lading enn forventet etter oppdatering til den nyeste betaversjonen av iPadOS 16. Det spesifikke problemet var ikke der med iPadOS 15 stabile konstruksjon tidligere. I så fall antar vi at sannsynligvis en feil i betaversjonen av iPadOS 16 forårsaker et slikt problem. Heldigvis har vi delt noen mulige løsninger for deg som burde komme godt med. Så, uten videre, la oss komme inn.
Sjansen er også stor for at ladetilbehøret ditt på en eller annen måte er fysisk skadet eller ikke kompatibelt nok, noe som har vært i konflikt akkurat nå etter oppdatering til den nye programvareversjonen. Mens utilstrekkelig strømtilførsel til iPad kan også plage deg med lading. Noen ganger kan midlertidige systemfeil på iPad også forårsake et slikt problem etter oppdatering til den nye programvareversjonen. I noen tilfeller kan overopphetingsproblemer også gjøre dette.
1. Sjekk om batteriet faktisk lades eller ikke
Hvis i tilfelle batteriet i iPad-en din ikke lader ordentlig eller lader saktere enn normalt, sørg for å sjekke om batteriet faktisk lades eller ikke. Etter å ha latt enheten lades i rundt 30 minutter, bør du kunne se prosenten for fremskreden batterinivå på statuslinjen eller låseskjermen. Mens når iPad-en din lader, vil du se et lyn på batteriikonet for å forstå at den lader. Hvis ikke, gå til neste trinn.
Annonser
2. Bruk kompatibelt eller sertifisert ladetilbehør
Prøv å bruke kompatibelt eller sertifisert ladetilbehør fordi tredjeparts eller lokalt ladetilbehør kanskje ikke fungerer som det skal. For lengre bruk kan iPad-en din bli skadet internt. Så husk det.
3. Bruk en gyldig strømkilde for lading
Sørg for å bruke en gyldig strømkilde for å lade iPad-en din fordi enhver form for løs tilkobling til strømkilden/adapteren kan forekomme saktelading eller ikke lades i det hele tatt. Hvis du bruker en Windows- eller Mac-datamaskin, bruk en USB 2.0 eller nyere port for raskere og praktisk lading. Pass også på at datamaskinen ikke er i hvilemodus, noe som kan stoppe strømoverføringen til den tilkoblede iPaden for lading. Ellers er vegguttaket best.
4. Tving omstart av iPad
Du bør tvinge omstart av iPadOS 16-enheten din manuelt for å fjerne midlertidige systemfeil eller problemer med cachedata fullstendig. Noen ganger kan det hende at en normal omstart ikke fungerer bra for alle brukere. Så du kan følge trinnene nedenfor for å gjøre det:
For iPad uten Hjem-knapp:
Annonser
- Trykk og slipp raskt Volum opp-knappen > Trykk og slipp raskt Volum ned-knappen.
- Nå, trykk og hold inne strøm-/sideknappen til iPad-en starter på nytt. (plasseringen vil avhenge av iPad-modellen)
For iPad med en Hjem-knapp:
- Trykk og hold både Hjem-knappen og Strøm/Side-knappen sammen til du ser Apple-logoen.
- Slipp nå begge knappene og vent til systemet starter opp.
5. Se etter fysisk skade på ladetilbehør
Det anbefales også på det sterkeste å sjekke for fysisk skade på ladetilbehøret, noe som sprekker, brudd, bøyde utstikkere og mer. Hvis det er et problem med maskinvareskaden på tilbehøret eller til og med ladeporten på iPad, sørg for å besøke ditt nærmeste Apple-servicesenter for reparasjon eller utskifting. Hvis iPad-en din ikke er under garanti, kan det hende du må bruke ekstra penger.
6. Prøv å bruke en annen ladekabel og adapter
Du kan prøve å bruke en annen ladekabel eller strømadapteren for å lade iPad-en din, fordi noen ganger kan det hende at det eksisterende ladetilbehøret ikke fungerer som det skal på grunn av ukjente problemer. Vanligvis tilbyr iPad-ladeadapteren 20W ladestøtte som kan ta ekstra tid å lade iPaden. Hvis du føler at iPad-ladingen er treg nok, kan du få en kompatibel ladeadapter med høyere watt for hurtiglading.
Annonser
7. Sørg for at iPad-en din ikke er overopphetet eller for kul
Pass på at iPad-en din ikke blir overopphetet eller for kjølig, noe som kan påvirke batterihelsen så vel som levetiden. Så hvis iPad-en din er for varm eller kald, hold den under normal temperatur i et par minutter for å få den tilbake til normal modus. Så kan du prøve å lade iPaden igjen.
8. Se etter iPadOS-oppdateringer
Sjansen er stor for at Apple nylig har gitt ut en ny oppdatering for iPadOS-versjonen din for å fikse noen feil og generelle forbedringer. Men på en eller annen måte har du ikke oppdatert den ennå. Hvis du ikke har aktivert automatiske oppdateringer på iPad-en, må du følge trinnene nedenfor for å slå den på.
Automatisk oppdatering:
- Gå til Innstillinger app > Trykk på Generell.
- Trykk på Programvare oppdatering > Velg Automatiske oppdateringer.
- Muliggjøre Last ned iPadOS-oppdateringer og Installer iPadOS-oppdateringer.
Når den er slått på, vil iPad automatisk laste ned og installere den tilgjengelige oppdateringen over natten. Men det krever at iPad-en din har tilstrekkelig batterilading, og den bør være koblet til det aktive Wi-Fi-nettverket. Før du installerer oppdateringen, vil iPadOS varsle deg om det samme.
Oppdater manuelt:
Annonse
Hvis du i tilfelle har aktivert det automatiske programvareoppdateringsalternativet på iPaden din og det fortsatt ikke er noen oppdatering synlig, bør du manuelt se etter tilgjengelige iPadOS-oppdateringer. Å gjøre slik:
- Gå til Innstillinger app > Trykk på Generell.
- Trykk på Programvare oppdatering > Hvis det er en oppdatering tilgjengelig, trykk på Last ned og installer.
- Vent til oppdateringsprosessen er fullført. Det bør ta et par minutter.
- Når det er gjort, vil iPad-en din automatisk starte på nytt og starte opp i iPadOS-systemet.
Merk: Hvis det ikke er noen oppdatering tilgjengelig, vil skjermen vise den installerte versjonen av iPadOS, og sier "iPadOS er oppdatert".
Oppdater via datamaskinen din:
- Du trenger en USB-kabel og en datamaskin for å enkelt koble til iPad-en.
For Mac:
- Sørg for å oppdatere Mac-en til den nyeste versjonen.
- I Finner sidefelt på Mac-en, velg din iPad etter å ha koblet den til.
- Klikk på Generell øverst i vinduet > Klikk på Se etter oppdatering.
- Hvis en oppdatering er tilgjengelig, klikk på Oppdater.
- Vent til oppdateringsprosessen er fullført.
- Til slutt vil iPad-en din starte på nytt automatisk.
For Windows:
- Sørg for å installere den nyeste versjonen av iTunes-appen på Windows-datamaskinen først.
- Koble iPad-en til PC-en via en USB-kabel > Start iTunes.
- Klikk nå på iPad-ikon nær øvre venstre side.
- Klikk på Sammendrag > Klikk på Se etter oppdatering.
- Klikk på Oppdater for å installere en tilgjengelig oppdatering.
- Vent til oppdateringsprosessen er fullført.
- Til slutt vil iPad-en din starte på nytt automatisk.
9. Prøv å lade iPad i avslått modus
Du bør prøve å lade iPad-en etter å ha slått den av i rundt en time kontinuerlig og deretter sjekke om batterinivået er økt eller ikke. Noen ganger kan konflikter med tredjepartsprogramvaren på enheten plage deg mye. Hvis iPad-en din fortsatt ikke lader eller ladestatusen vises, men batterinivået ikke er økt, sørg for å besøke nærmeste Apple-servicesenter så snart som mulig. Det kan være problemer med programvaren eller batteriet.
10. Prøv å lade med baksiden av kabelen
Du kan også prøve å lade iPad-en med baksiden av lyn-/Type-C-kabelen for å se etter problemet fordi noen ganger kan den ene siden av kabelkontaktene bli ripet opp eller skadet for å passe inn i porten skikkelig. Hvis du snur ladekabelen og deretter kobler den til iPad-en, bør du begynne å lade umiddelbart, og du vil få bedre resultater. Det skjer med så mange iPhone- og iPad-brukere, så ingenting å bekymre seg for.
11. Sørg for å rengjøre ladeporten forsiktig
Sørg for å krysssjekke den synlige skitten eller fuktigheten inne i ladeporten på iPad-en. Du kan virkelig ikke unngå at smusspartikler kommer inn i ladeporten, noe som er ganske naturlig. Hvis det er synlig skitt, bør du bruke en binders eller en synål med litt bomull for å rengjøre ladeporten forsiktig. Ikke legg så mye press eller ikke lag noen riper inne i ladeporten for å unngå fysisk skade. Hvis du ikke er sikker på å rengjøre den, prøv en luftblåser.
12. Gjenopprett iPad fra iCloud eller iTunes Backup
Noen ganger må du kanskje gjenopprette iPad for å gjenopprette systemet fra iCloud Backup eller iTunes Backup. Vær imidlertid oppmerksom på at denne metoden vil tilbakestille iPad-systemet fullstendig, og du kan miste noen data hvis du ikke sikkerhetskopierer riktig. Så sørg for å ta en fullstendig sikkerhetskopi før du utfører denne metoden.
Vennligst merk: Denne metoden vil bare gjelde hvis du tidligere har sikkerhetskopiert dataene dine på iTunes eller iCloud. Hvis det ikke er gjort noen tidligere sikkerhetskopi, kan du hoppe over denne metoden.
Gjenopprett iPad med iTunes:
- Åpne iTunes på datamaskinen din > Koble nå iPad til Windows eller Mac via USB-kabelen.
- Koble iTunes til iPad og enheten vil bli oppdaget.
- Deretter klikker du på iPad-ikon fra venstre rute > Klikk på Gjennopprett backup.
- Følg instruksjonene på skjermen for å fullføre gjenopprettingsprosessen.
- Når det er gjort, vil iPad-en automatisk starte opp i systemet. Det vil ta litt tid, så vær tålmodig.
- Til slutt vil enheten starte opp i iPadOS, koble fra iPad og fullføre den første oppsettsprosessen.
- Du er god til å gå.
Gjenopprett iPad med iCloud:
- Gå til Innstillinger app på iPad > Trykk på Generell.
- Rull ned til bunnen av siden > Velg Overfør eller tilbakestill iPad.
- Trykk på Nullstille > Velg Slett alt innhold og innstillinger.
- Hvis du blir bedt om det, skriv inn enhetens passord for å bekrefte oppgaven.
- iPad-en starter automatisk på nytt > Det kan ta litt tid å fullføre.
- Når iPad-en starter opp i systemet, gå gjennom den første oppsettsprosessen.
- Neste, logge på Apple-ID-en din > Her må du velge Gjenopprett fra iCloud Backup.
- Når sikkerhetskopidataene er valgt for å gjenopprette, bekrefter du oppgaven for å fortsette.
- Vent til prosessen er fullført> Til slutt vil iPad-en starte på nytt for å laste sikkerhetskopien.
- Du er god til å gå.
13. Kontakt Apple Support og besøk servicesenteret
Hvis ingen av metodene fungerte for deg, sørg for å kontakte Apple Support eller besøke ditt nærmeste Apple Service Center for å få teknisk assistanse. Noen ganger kan intern maskinvareskade eller usynlig fysisk skade på ladeporten på enheten din eller til og med det tomme batteriet forårsake laderelaterte problemer. Hvis i tilfelle enheten din er under garanti, vil du få en reparasjon eller erstatning. Ellers må du kanskje bruke ekstra kroner.
Det er det, folkens. Vi antar at denne veiledningen var nyttig for deg. For ytterligere spørsmål kan du kommentere nedenfor.

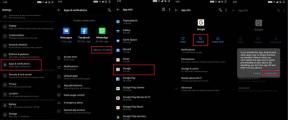
![Slik installerer du lager-ROM på Winds Note Max [Firmware File / Unbrick]](/f/5adcbd389da797ae8c444dc912d5a0cd.jpg?width=288&height=384)
