Løs: iPhone 14 Pro/ iPhone 14 Pro Max Videolag, stamming eller fryseproblem
Miscellanea / / April 29, 2023
De nyeste Pro-enhetene i iPhone-serien, iPhone 14 Pro og iPhone 14 Pro Max, er tekniske vidundere som leverer det beste Apple tilbyr. Men ikke alle iPhone 14 Pro/ iPhone 14 Pro Max-brukere er fornøyd med enheten sin. Noen brukere har rapportert problemer med videoavspilling. De er vitne til etterslep, stamming og fryseproblemer med sine nyeste iPhones.
Denne artikkelen vil hjelpe deg hvis du er en urolig bruker. Her har vi listet opp alle mulige løsninger som man kan prøve fra deres ende for å fikse dette problemet. Og problemet med videoforsinkelse, hakking eller frysing er ikke bare begrenset til videoer i telefonens interne lagring. De er vitne til det mens de spiller av videoer online på strømmeplattformer som Netflix og Youtube. Dette ødelegger brukeropplevelsen til disse brukerne betydelig, og det er nødvendig å finne en løsning med en gang. Så uten videre, la oss komme inn i det.

Sideinnhold
-
Hvordan fikser jeg iPhone 14 Pro/ 14 Pro Max Videolag, stamming eller frigjøringsproblem?
- Start iPhone på nytt:
- Tilbakestill telefoninnstillinger:
- Tilbakestill iPhone til fabrikkstandard:
- Last ned og installer appen:
- Sjekk enhetslagringen din:
- Sjekk internettforbindelsen din:
- Oppdater iOS:
- Få Apples hjelp:
Hvordan fikser jeg iPhone 14 Pro/ 14 Pro Max Videolag, stamming eller frigjøringsproblem?
Her har vi nevnt noen viktige løsninger som du kan prøve for å fikse videoforsinkelsen, stamming eller fryseproblemet på din iPhone 14 Pro eller iPhone 14 Pro Max. Problemet oppstår på grunn av programvareinkonsekvens, eller i noen sjeldne tilfeller kan det også være relatert til utilstrekkelig minne eller lagringsproblemer. Vi vil se nærmere på det for å hjelpe deg med å avhjelpe dette problemet umiddelbart.
Start iPhone på nytt:

Den første enkle løsningen du kan prøve er en omstart. De fleste programvareproblemer kan løses med en enkelt omstart av de fleste elektroniske enheter. Og iPhone er intet unntak. Du kan prøve omstartsalternativet selv med iPhones videoforsinkelse, stamming eller fryseproblem også. For dette, gå til Innstillinger og naviger til Generelt. Velg deretter alternativet Slå av. Dra deretter glidebryteren til høyre for å slå av smarttelefonen. Vent nå 30 sekunder og trykk deretter på strømknappen på siden for å slå på enheten igjen.
Annonser
Hvis dette ikke hjelper med problemet ditt, prøv neste løsning.
Tilbakestill telefoninnstillinger:

iOS 16 kommer med et alternativ for å tilbakestille alle innstillinger. Dette vil tilbakestille alle telefonens innstillinger til standardverdien, som da du først kjøpte din nye iPhone. Å utføre en tilbakestilling av innstillinger kan fjerne flere konflikter i Innstillinger-menyen som kan blokkere iPhones videoavspillingsfunksjon.
Tilbakestilling av innstillinger vil imidlertid fjerne alt fra Innstillinger-menyen. Dette inkluderer også lagrede WiFi- og Bluetooth-tilkoblinger. Så utfør tilbakestilling av innstillinger bare hvis du er villig til å slette alle lagrede tilkoblinger på iPhone.
Annonser
For å tilbakestille innstillingene, åpne Innstillinger på telefonen og gå til Generelt. Trykk deretter på alternativet Overfør eller Tilbakestill iPhone. Velg deretter Tilbakestill og velg alternativet Tilbakestill alle innstillinger. Du må bekrefte handlingen ved å trykke på Tilbakestill-knappen på bekreftelsessiden.
Etter dette vil telefonen starte på nytt av seg selv. Etter omstart, prøv den neste løsningen hvis du fortsatt støter på samme videoforsinkelse, stamming eller fryseproblem.
Tilbakestill iPhone til fabrikkstandard:

Annonser
Etter at innstillingene er tilbakestilt, kan du også prøve alternativet for tilbakestilling av fabrikk. Dette vil imidlertid slette hver bit av data på telefonen din. Så du må lage en sikkerhetskopi av alt som er nødvendig for deg og utføre tilbakestillingen av fabrikken.
For å tilbakestille fabrikken, åpne Innstillinger på telefonen og gå til Generelt. Trykk deretter på alternativet Overfør eller Tilbakestill iPhone. Velg deretter alternativet Slett alt innhold og innstillinger og alternativet Tilbakestill alle innstillinger. Du må bekrefte handlingen ved å trykke på Tilbakestill-knappen på bekreftelsessiden.
Prøv den neste løsningen hvis videoavspillingen ikke fungerer effektivt selv etter at iPhone har tilbakestilt fabrikken.
Last ned og installer appen:
I noen scenarier kan det hende at videoavspillingsfunksjonen ikke fungerer med en bestemt applikasjon som Netflix, Youtube, Amazon Prime eller Google Chrome. I så fall bør du laste ned den appen på iPhone og deretter installere den på nytt med den nyeste versjonen. Å laste ned appen er et bedre alternativ enn å avinstallere den, fordi det vil sikre at du ikke mister appens data fra lagringen din.
For å gjøre dette, følg trinnene nevnt nedenfor.
- Gå til Innstillinger-appen.
- Trykk på Generelt.
- Velg iPhone-lagring.
- Finn appen du vil slette i listen som vises.
- Trykk deretter på den appen og velg Slett.
- Etter det, installer den appen på iPhone ved hjelp av App Store.
Annonse
Prøv neste løsning hvis denne metoden ikke løser problemet med videoavspilling.
Sjekk enhetslagringen din:
Du må ha nok lagringsplass igjen på enheten for å betjene appene som er installert på iPhone 14 Pro/ iPhone 14 Pro Max. Hvis du ikke har tilstrekkelig lagringsplass på iPhone, vil du slite med å utføre grunnleggende oppgaver som videoavspilling, uansett hvor mye du prøver. Dette er fordi, selv mens du spiller av en video på nettet, vil smarttelefonen din laste videofilen trinnvis og begynne å spille den på skjermen. Når avspillingen for ett trinn er fullført, vil det bli fjernet fra lagringen, og et nytt trinn vil begynne å spille. Så hvis du ikke har nok lagringsplass, vil videoavspillingsfunksjonen på iPhone lide.

Dette skjer ofte med iPhones med begrenset lagringskapasitet som 32 GB eller til og med 64 GB. Folk mister ofte oversikten over tilgjengelig lagring på enhetene sine og lider deretter av disse problemene.
Så for å sjekke den interne lagringen din, åpne Innstillinger-appen og gå til Generelt-delen. Der trykker du på iPhone-lagring. Du vil se all informasjon om enhetens interne lagring. Hvis den nesten er fullført, må du slette noen filer eller fjerne noen apper fra smarttelefonen.
Når du har tilstrekkelig lagringsplass, kan du prøve å spille online/offline videofiler på iPhone igjen. Hvis det fortsatt ikke fungerer, prøv neste løsning.
Sjekk internettforbindelsen din:
Hvis du er vitne til dette problemet med nettvideoer, er det en sjanse for at problemet ligger i forbindelsen din. Hvis det er tilfelle, vil ingen av løsningene som er nevnt i denne artikkelen fungere.
Vi bruker WiFi eller mobildata for å streame videoer på telefonen din. Hvis du bruker WiFi, må du sørge for at tilkoblingen er sikker og rask. For å tilbakestille tilkoblingen kan du til og med tilbakestille ruteren. Og for å sjekke tilkoblingen, bør du til og med koble en annen enhet til WiFi og sjekke om internettforbindelsen fungerer som den skal.
Hvis du ikke har WiFi og bruker mobildata til å streame videoer, må du sjekke om du har et aktivt internettabonnement. Hvis internettabonnementet ditt har utløpt eller du ikke har nok internettdatasaldo på tilkoblingen din, vil du ikke kunne streame noe online.
Når du har forsikret deg om at den mobile Internett-tilkoblingen din fungerer som den skal, må du også slå av mobildata for appoppdateringsprosessen. For dette, åpne Innstillinger-appen og gå til Naviger-delen. Trykk her på iTunes og App Store og rull deretter nedover skjermen til alternativet Mobildata. Sørg for at mobildatabryteren er slått av. Dette vil deaktivere App Store-funksjonen for automatisk oppdatering, og forhindrer at telefonen får tilgang til mobildataene dine i bakgrunnen.
Mange brukere bruker dataplaner raskt fordi de holder de automatiske oppdateringene slått på. Det er best å beholde denne funksjonen hvis du bare stoler på en WiFi-tilkobling for internettbehovene dine, siden de fleste WiFi-tilkoblinger gir ubegrensede dataplaner.
Hvis selv dette ikke hjelper med videoavspillingsproblemet, prøv neste løsning.
Oppdater iOS:
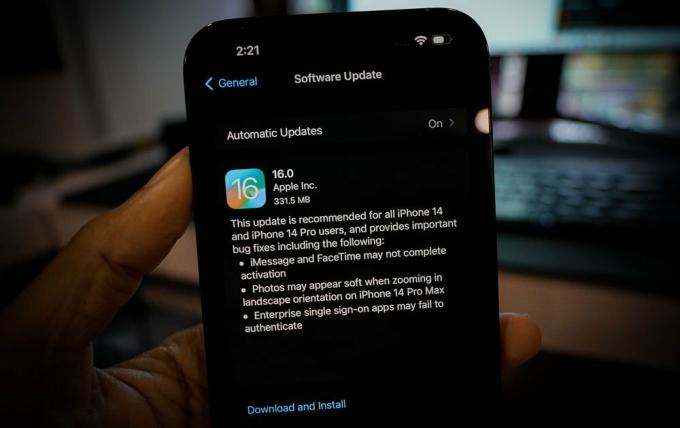
Hvis du er en av de brukerne som installerte den nyeste versjonen av iOS 16 akkurat da den var tilgjengelig, så er det en sjanse for at du bruker en buggy build. Den første konstruksjonen av en ny oppdatering er hovedsakelig fylt med feil som gjør at enheten ikke fungerer i de fleste scenarier.
For å løse dette vil Apple gi ut oppdateringer som fjerner feilene i forrige versjon. Så hvis du ikke har oppdatert iPhone etter den første iOS 16-oppdateringen, er det på tide å se etter nye oppdateringer umiddelbart.
For å se etter en ny iOS-oppdatering, åpne Innstillinger på iPhone og gå til Generelt. Velg deretter Software Update, og hvis det er en ventende oppdatering, vil den vises her. Hvis du ser en ny ventende oppdatering, installer den på telefonen.
Etter oppdateringen, hvis du fortsatt støter på problemet med videoavspilling, prøv neste løsning.
Få Apples hjelp:
Hvis ingen av løsningene nevnt ovenfor fungerte for deg, er det en sjanse for at problemet er relatert til telefonens maskinvare. Så for å fikse dette, må du ta din iPhone til nærmeste servicesenter og be om deres hjelp. Informer dem om problemet ditt i detalj, og de bør kunne hjelpe deg. Hvis enheten din er under garanti, bør du kunne løse problemet uten problemer.
Så dette er alle løsningene for å fikse iPhone 14 Pro/ 14 Pro Max Video Lag, stamming eller frigjøringsproblem. Hvis du har spørsmål eller spørsmål om denne artikkelen, kommenter nedenfor, så kommer vi tilbake til deg. Sjekk også ut våre andre artikler om iPhone tips og triks,Android tips og triks, PC tips og triks, og mye mer for mer nyttig informasjon.



