Poprawka: COD Modern Warfare 2 Ciągłe zacinanie się lub zawieszanie
Miscellanea / / April 29, 2023
Wygląda na to, że jesteś jedną z ofiar, których trzeba doświadczyć opóźnienia, spadki liczby klatek na sekundę, zacinanie się i kilka innych problemów związanych z wydajnością w nowej wersji COD Modern Warfare II Beta. Cóż, jeśli to prawda, to nie jesteś sam, ponieważ obecnie wielu graczy na PC ma ten sam problem. Według wielu raportów gra COD Modern Warfare 2 jest Jąkanie się Lub Zamrażanie stale na komputerze podczas wchodzenia w sesje gry, bez względu na używane specyfikacje.
Podczas gdy gracze mają „Zweryfikuj numer telefonu” błąd i „0x00001338 (0) N Kod błędu” na PC, co zasadniczo uniemożliwia im wejście do rozgrywki, niestety. Jeśli na wszelki wypadek jesteś jednym z graczy, których dotyczy problem z zawieszaniem się lub jąkaniem, możesz postępować zgodnie z tym przewodnikiem rozwiązywania problemów, aby go naprawić. Ten konkretny problem może wystąpić z kilku możliwych przyczyn i może się różnić w zależności od specyfikacji komputera lub ustawień GPU w grze.
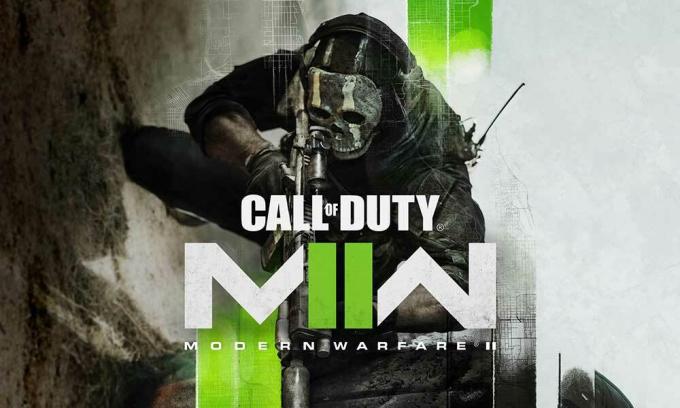
Zawartość strony
-
Poprawka: COD Modern Warfare 2 Ciągłe zacinanie się lub zawieszanie
- 1. Sprawdź wymagania systemowe
- 2. Uruchom MW2 jako administrator
- 3. Zaktualizuj sterowniki GPU
- 4. Zaktualizuj Call of Duty: Modern Warfare 2
- 5. Spróbuj obniżyć ustawienia grafiki w grze
- 6. Wyłącz optymalizacje pełnoekranowe
- 7. Włącz Nvidia DLSS
- 8. Wyłącz NVIDIA ShadowPlay
- 9. Ustaw koligację procesora za pomocą Menedżera zadań
- 10. Sprawdź i napraw pliki gry
- 11. Zaktualizuj Windowsa
- 12. Zamknij zadania w tle
- 13. Wykonaj czysty rozruch
- 14. Wyłącz nakładkę Steam
- 15. Zwiększ pamięć wirtualną
- 16. Przechowuj komputer w dobrze wentylowanym miejscu
- 17. Zresetuj ustawienia BIOS do domyślnych
- 18. Spróbuj uaktualnić fizyczną pamięć RAM
Poprawka: COD Modern Warfare 2 Ciągłe zacinanie się lub zawieszanie
Mówiąc o możliwych przyczynach, może to wynikać z optymalizacji pełnoekranowych, problemów z zainstalowanymi plikami gry, nieaktualnymi sterownikami graficznymi, przestarzała wersja gry, przestarzałe oprogramowanie systemowe, zadania działające w tle, problemy z aplikacjami nakładkowymi, mniejsza pamięć RAM, ustawienia grafiki w grze, itp. Ponadto mogą wystąpić problemy ze zgodnością ze specyfikacją komputera, przetaktowanym GPU, brakiem możliwości uruchomienia pliku gry z dostępem administratora itp.
Na szczęście tutaj udostępniliśmy kilka możliwych obejść, które powinny bardzo pomóc. Zdecydowanie zaleca się stosowanie wszystkich metod jeden po drugim, aż problem zostanie rozwiązany. Więc nie marnując więcej czasu, przejdźmy do tego.
1. Sprawdź wymagania systemowe
Powinieneś sprawdzić wymagania systemowe gry COD Modern Warfare 2, aby upewnić się, że nie ma problemu ze zgodnością gry i specyfikacji komputera. Jeśli okaże się, że Twoja wersja komputera nie spełnia wszystkich wymagań systemowych, zaktualizuj określony sprzęt/oprogramowanie, aby było kompatybilne. W przeciwnym razie możesz przejść do następnej metody.
reklamy
Minimalne wymagania systemowe:
- System operacyjny: Okna 10
- Edytor: Intel Core i5-3570 lub AMD Ryzen 5 1600X
- Pamięć: 8GB RAMu
- Grafika: NVIDIA GeForce GTX 960 lub AMD Radeon RX 470
Zalecane wymagania systemowe:
- System operacyjny: Okna 10/11
- Edytor: Intel Core i7-4770K lub AMD Ryzen 7 1800X
- Pamięć: 16GB RAMu
- Grafika: NVIDIA GeForce GTX 1060 lub AMD Radeon RX 580
2. Uruchom MW2 jako administrator
Przede wszystkim powinieneś uruchomić plik aplikacji game exe na swoim komputerze jako administrator, aby przyznać użytkownikowi dostęp do kontroli konta. Umożliwi to systemowi prawidłowe uruchomienie pliku programu, co może zapobiec awariom lub problemom z uruchamianiem. Aby to zrobić, wykonaj poniższe czynności:
- Kliknij prawym przyciskiem myszy na COD: Modern Warfare 2 exe na swoim komputerze.
- Wybierać Nieruchomości > Kliknij na Zgodność patka.

reklamy
- Pamiętaj, aby kliknąć na Uruchom ten program jako administrator pole wyboru, aby je zaznaczyć.
- Kliknij Stosować i wybierz OK aby zapisać zmiany.
- Teraz uruchom grę, aby ją uruchomić.
Proszę zanotować: Jeśli jesteś jednym z użytkowników klienta Battle.net lub klienta Steam, który uruchamia grę Call of Duty: MW2, wykonaj te same czynności również dla konkretnego programu uruchamiającego grę.
3. Zaktualizuj sterowniki GPU
Zdecydowanie zaleca się sprawdzenie aktualizacji sterownika karty graficznej na komputerze, wykonując poniższe czynności. W ten sposób będziesz mógł zainstalować najnowszą aktualizację, która naprawi kilka problemów graficznych z programem. Aby to zrobić:
- Kliknij prawym przyciskiem myszy na Menu startowe aby otworzyć Menu szybkiego dostępu.
- Kliknij Menadżer urządzeń z listy, aby go otworzyć.
- Podwójne kliknięcie NA Karty graficzne aby go rozszerzyć.

reklamy
- Kliknij prawym przyciskiem myszy na dedykowanej karcie graficznej, której używasz.
- Kliknij Uaktualnij sterownik > Wybierz Automatyczne wyszukiwanie sterowników.
- System automatycznie sprawdzi dostępność aktualizacji.
- Jeśli aktualizacja jest dostępna, automatycznie pobierze i zainstaluje najnowszą wersję.
- Po zakończeniu upewnij się, że ponownie uruchomiłeś komputer, aby zastosować zmiany.
Jeśli na komputerze nie ma dostępnej aktualizacji, odwiedź oficjalną stronę internetową producenta karty graficznej i ręcznie pobierz najnowszą wersję. Wyszukaj konkretny model karty graficznej, korzystając z poniższych łączy.
- GPU Nvidii
- Karta graficzna AMD
- GPU Intela
4. Zaktualizuj Call of Duty: Modern Warfare 2
Zdecydowanie zaleca się sprawdzenie aktualizacji gry na komputerze, wykonując poniższe czynności, aby upewnić się, że nie ma przestarzałej wersji gry. Czasami problemy z przestarzałą wersją łatki do gry mogą powodować kilka konfliktów po twojej stronie, co może źle wpłynąć na uruchamianie gry lub rozgrywkę. Aby to zrobić:
Dla Battle.netu:
- Otworzyć Battle.net (Blizzard) > Kliknij na Logo Blizzarda z lewego górnego rogu.
- Iść do Ustawienia > Kliknij Instalacja/aktualizacja gry.
- Przewiń w dół do dołu strony > Kliknij Zastosuj najnowsze aktualizacje i pobierz dane przyszłych poprawek dla ostatnio granych gier aby to umożliwić.
- Teraz kliknij Zrobione aby zapisać zmiany > Uruchom ponownie program uruchamiający Battle.net, aby zastosować zmiany.
- Powinien automatycznie zaktualizować grę do dostępnej wersji.
Dla Steama:
- otwarty Para i idź do Biblioteka.
- Kliknij COD: Modern Warfare 2 z lewego panelu.
- Steam automatycznie wyszuka dostępną aktualizację.
- Jeśli dostępna jest aktualizacja, kliknij Aktualizacja.
- Pamiętaj, aby poczekać trochę czasu, aż aktualizacja się zakończy.
- Po zakończeniu upewnij się, że ponownie uruchomiłeś komputer, aby zastosować zmiany.
5. Spróbuj obniżyć ustawienia grafiki w grze
W większości scenariuszy istnieje duże prawdopodobieństwo, że przyczyną takiego problemu są ustawienia grafiki w grze. W zależności od konfiguracji komputera i urządzenia wyświetlającego, zaleca się skonfigurowanie prawidłowych ustawień graficznych, aby gra działała płynnie. Jeśli Twój komputer nie jest wydajny i ustawiłeś ustawienia grafiki na wyższy poziom, możesz często napotkać opóźnienia lub zacięcia. Więc otwórz menu ustawień gry i zmniejsz opcje grafiki zgodnie z pojemnością komputera.
6. Wyłącz optymalizacje pełnoekranowe
Reklama
Cóż, optymalizacja pełnoekranowa i ustawienia DPI można domyślnie znaleźć w programach Windows. Czasami te opcje mogą powodować problemy z wydajnością gry. Powinieneś ręcznie spróbować wyłączyć optymalizacje pełnoekranowe, wykonując poniższe czynności.
- Idź do COD Modern Warfare 2 katalog gier.
- Teraz, kliknij prawym przyciskiem myszy na ModernWarfareII.exe plik aplikacji.
- Wybierać Nieruchomości > Kliknij na Zgodność patka.
- Kliknij na Wyłącz optymalizacje pełnego ekranu pole wyboru, aby je włączyć.
- Następnie kliknij na Zmień ustawienia wysokiej rozdzielczości DPI przycisk > Wybierz Zastąp zachowanie skalowania przy wysokim DPI pole wyboru.
- Wybierać Aplikacja z rozwijanego menu > Kliknij na Stosować i wtedy OK aby zapisać zmiany.
- Gdy to zrobisz, możesz spróbować ponownie sprawdzić, czy COD Modern Warfare 2 ciągle się zacina, opóźnia lub zawiesza.
7. Włącz Nvidia DLSS
Jeśli Twoja gra COD Modern Warfare 2 często się zacina lub zawiesza, a używasz karty graficznej Nvidia kartę, a następnie włącz funkcję Nvidia DLSS, aby zredukować problem zacinania się gry do pewnego stopnia zakres. Czasami gra może nie działać płynnie z opcją FidelityFX CAS, która jest domyślnie włączona. Więc tylko wyłącz CAS FidelityFX i wtedy włącz DLSS-a. Możesz ustawić DLSS do jakości aby zobaczyć ulepszenia wizualne i mniej spadków FPS.
8. Wyłącz NVIDIA ShadowPlay
Powinieneś spróbować wyłączyć funkcję Nvidia ShadowPlay w aplikacji Nvidia GeForce Experience, aby upewnić się, że nie ma problemu z ładowaniem gry lub rozgrywką. Nvidia ShadowPlay umożliwia nagrywanie i udostępnianie wysokiej jakości gier wideo, robienie zrzutów ekranu i prowadzenie transmisji na żywo ze znajomymi, tak jak aplikacja nakładki. Dlatego w niektórych scenariuszach może nieoczekiwanie powodować problemy z wydajnością gry. Jeśli jesteś użytkownikiem procesora graficznego AMD, pomiń ten.
- Otworzyć Nvidia GeForce Experience aplikacja.
- Kliknij Ustawienia > Kliknij na Ogólny patka.
- Idź do Udział opcja i wyłączyć To.
- Pamiętaj o zapisaniu zmian i ponownym uruchomieniu komputera.
9. Ustaw koligację procesora za pomocą Menedżera zadań
Możesz spróbować skonfigurować koligację procesora za pomocą Menedżera zadań, jeśli twój procesor obsługuje architekturę 6-12 rdzeni. Ustaw koligację procesora, wykonując odpowiednio poniższe czynności, aby zredukować spadki klatek lub zacinanie się w grze.
- wciśnij Ctrl+Shift+Esc klucze do otwarcia Menadżer zadań.
- Teraz kliknij na Detale zakładka > Kliknij prawym przyciskiem myszy na COD MW2 proces (cod.exe).
- Kliknij Ustaw koligację > Ręcznie znacznik wyboru rdzenie procesora do użycia jako Procesor 0, 1, 2, 3.
- Następnie upewnij się, że odznacz pozostałe procesory > Kliknij OK aby zapisać zmiany.
- Powinieneś także ponownie uruchomić komputer, aby zastosować zmiany.
10. Sprawdź i napraw pliki gry
W takim przypadku brakujące lub uszkodzone pliki gry na komputerze mogą bardzo niepokoić graczy. Możesz wykonać poniższe czynności, aby zweryfikować i naprawić pliki gry na komputerze, aby gra działała poprawnie.
Dla Battle.netu:
- Otworzyć Battle.net klienta na swoim komputerze.
- Kliknij na Call of Duty: Modern Warfare II gra.
- Teraz kliknij OPCJE (Ikona koła zębatego) > Kliknij Skanuj i napraw.
- Wybierać Rozpocznij skanowanie i poczekaj na zakończenie procesu.
- Po zakończeniu zamknij program uruchamiający Battle.net i uruchom ponownie komputer.
Dla Steama:
- Uruchom Para klient > kliknij Biblioteka.
- Kliknij prawym przyciskiem myszy NA COD: Modern Warfare 2 z listy.
- Kliknij Nieruchomości > Przejdź do Pliki lokalne.
- Kliknij Sprawdź integralność plików gry.
- Ukończenie tego procesu może trochę potrwać. Miej więc trochę cierpliwości.
- Po zakończeniu pamiętaj o ponownym uruchomieniu komputera, aby zastosować zmiany.
11. Zaktualizuj Windowsa
Aktualizowanie kompilacji systemu operacyjnego Windows jest zawsze niezbędne dla użytkowników komputerów PC, a także dla graczy komputerowych, aby ograniczyć usterki systemu, problemy ze zgodnością i awarie. Tymczasem najnowsza wersja zawiera głównie dodatkowe funkcje, ulepszenia, poprawki bezpieczeństwa i nie tylko. Aby to zrobić:
- wciśnij Wygraj + I klucze do otwarcia Ustawienia systemu Windows.
- Kliknij Aktualizacja i bezpieczeństwo > Wybierz Sprawdź aktualizacje pod Aktualizacja systemu Windows Sekcja.
- Jeśli dostępna jest aktualizacja, wybierz Ściągnij i zainstaluj.
- Ukończenie aktualizacji może chwilę potrwać.
- Po zakończeniu uruchom ponownie komputer, aby zainstalować aktualizację.
12. Zamknij zadania w tle
Niepotrzebne zadania lub programy działające w tle mogą pochłonąć wiele zasobów systemowych, takich jak użycie procesora lub pamięci, co dosłownie zmniejsza wydajność systemu. Dlatego problemy z uruchamianiem, opóźnieniami i brakiem ładowania pojawiają się dość często. Po prostu całkowicie zamknij wszystkie niepotrzebne zadania działające w tle. Aby to zrobić:
- wciśnij Ctrl+Shift+Esc klucze do otwarcia Menadżer zadań.
- Teraz kliknij na Procesy patka.
- Kliknij, aby wybrać pojedynczo zadanie, które chcesz zamknąć. [Działa w tle i zużywa wystarczającą ilość zasobów systemowych]
- Kliknij Zakończ zadanie zamknąć jeden po drugim.
- Po zakończeniu uruchom ponownie system.
13. Wykonaj czysty rozruch
Niektóre programy lub usługi mogą działać w tle podczas uruchamiania systemu Windows bez Twojej intencji. Te aplikacje lub usługi z pewnością będą zużywać dużo połączenia internetowego, a także zasobów systemowych. Jeśli czujesz to samo, wykonaj czysty rozruch komputera, aby sprawdzić, czy nie występuje problem. Aby to zrobić:
- wciśnij Wygraj + R klucze do otwierania Uruchomić Okno dialogowe.
- Teraz wpisz msconfig i uderzyć Wchodzić otworzyć Konfiguracja systemu.
- Idź do Usługi karta > Włącz Ukryj wszystkie usługi firmy Microsoft pole wyboru.
- Kliknij Wyłącz wszystkie > Kliknij Stosować i wtedy OK aby zapisać zmiany.
- Teraz idź do Uruchomienie karta > kliknij Otwórz Menedżera zadań.
- Otworzy się interfejs Menedżera zadań. Tutaj przejdź do Uruchomienie patka.
- Następnie kliknij konkretne zadanie, które ma większy wpływ na uruchamianie.
- Po wybraniu kliknij Wyłączyć aby wyłączyć je z procesu uruchamiania.
- Wykonaj te same czynności dla każdego programu, który ma większy wpływ na uruchamianie.
- Po zakończeniu pamiętaj o ponownym uruchomieniu komputera, aby zastosować zmiany.
14. Wyłącz nakładkę Steam
Jeśli na wszelki wypadek włączyłeś aplikację Steam Overlay na swoim komputerze, ale nie używasz jej tak często, zalecamy jej natychmiastowe wyłączenie. Opcja Steam Overlay może się przydać podczas przesyłania strumieniowego, nagrywania lub robienia zrzutów ekranu. Ale nie każdy uważa to za przydatne zawsze. Tak więc wyłączenie go powinno zmniejszyć dodatkowe obciążenie systemu, aby poprawić wydajność.
- Otworzyć Para klient > Przejdź do Biblioteka.
- Kliknij prawym przyciskiem myszy NA COD Modern Warfare 2 > Kliknij Nieruchomości.
- Pamiętaj, aby kliknąć Włącz nakładkę Steam podczas gry pod OGÓLNY kartę, aby ją odznaczyć.
- Po wyłączeniu ponownie uruchom grę, aby sprawdzić, czy działa lepiej, czy nie.
15. Zwiększ pamięć wirtualną
Pamiętaj, aby ręcznie zwiększyć pamięć wirtualną na komputerze, wykonując poniższe czynności, aby potwierdzić, czy wirtualna pamięć RAM działa dobrze z grą, czy nie.
- otwarty Panel sterowania z Windowsa Menu startowe > Przejdź do System.
- Kliknij Zaawansowane ustawienia systemu > Przejdź do Zaawansowany patka.
- otwarty Ustawienia pod Wydajność > Kliknij na Zaawansowany patka.
- Kliknij Zmiana pod Pamięć wirtualna.
- Teraz kliknij Wyłączyć obok Automatycznie zarządzaj rozmiarem pliku stronicowania dla wszystkich sterowników opcja.
- Następnie musisz wybrać a Niestandardowy rozmiar > Wpisz wyższą wartość rzeczywistego rozmiaru pamięci RAM zarówno w rozmiarze początkowym, jak i rozmiarze maksymalnym. [Na przykład, jeśli masz 8 GB pamięci RAM, wprowadź 12000 MB]
Notatka: Prosimy o podanie wartości pamięci RAM w rozmiarze MB. 1 GB oznacza 1024 MB pamięci. Zrób więc odpowiednio i użyj dysku C:, na którym jest zainstalowany system Windows.
- Kliknij OK i uruchom ponownie komputer > Po zakończeniu pamiętaj o ponownym uruchomieniu komputera, aby zastosować zmiany.
16. Przechowuj komputer w dobrze wentylowanym miejscu
Możesz przechowywać komputer w dobrze wentylowanym miejscu, w którym komputer może uzyskać wystarczającą cyrkulację powietrza, aby szybciej rozpraszać ciepło. Jeśli używasz komputera głównie w klimatyzowanym pomieszczeniu, nie musisz się martwić o przegrzanie. Pamiętaj, aby wyłączać komputer raz dziennie po zakończeniu pracy lub gry. Po prostu wyłącz go, aby odpocząć, jeśli pogoda jest zbyt gorąca lub używasz komputera przez długi czas.
Zdecydowanie zaleca się również, aby nie umieszczać komputera w pobliżu okna ani otwartej przestrzeni, gdzie na zewnątrz jest ciepło lub w bezpośrednim świetle słonecznym. Upewnij się, że używasz dobrej jakości pasty termoprzewodzącej na procesorze, aby zmaksymalizować chłodzenie. Jeśli na wszelki wypadek używasz sprzętu do gier, a problem przegrzania pojawia się przez większość czasu w innych grach lub ciężkich programach, powinieneś użyć chłodzenia wodnego, które jest kosztowne, ale warte swojej ceny.
17. Zresetuj ustawienia BIOS do domyślnych
Inną rzeczą, którą powinieneś zrobić, to po prostu zresetować ustawienia BIOS do zoptymalizowanych ustawień domyślnych, postępując zgodnie z instrukcją obsługi konkretnego modelu laptopa lub konfiguracji komputera stacjonarnego. Zaleca się stosowanie tej metody tylko wtedy, gdy jesteś świadomy konsekwencji (jeśli coś pójdzie nie tak). Pamiętaj, aby zanotować ustawienia dysku rozruchowego lub informacje przed skokiem do niego. Włącz moduł TPM (jeśli jest wyłączony).
Niektóre marki laptopów okresowo automatycznie przesyłają aktualizacje systemu BIOS za pośrednictwem własnego oprogramowania do aktualizacji lub aplikacji pomocy technicznej. Na przykład użytkownicy laptopów Lenovo mogą otrzymywać aktualizacje systemu BIOS za pośrednictwem aplikacji Lenovo Vintage oraz oficjalne aktualizacje związane ze sterownikami urządzeń, jeśli są dostępne w firmie. Po zaktualizowaniu systemu BIOS do najnowszej wersji należy sprawdzić, czy problem z zacinaniem się, opóźnieniami lub zawieszaniem się COD Modern Warfare 2 został naprawiony, czy nie.
18. Spróbuj uaktualnić fizyczną pamięć RAM
To dość niefortunne, że powyższe metody nie zadziałały, a twoja fizyczna pamięć RAM nie jest wystarczająca do prawidłowego uruchamiania gier wideo. W takim scenariuszu pamiętaj o podwojeniu fizycznej pamięci RAM, jeśli Twój komputer obsługuje rozszerzenie pamięci RAM. Ponieważ większość laptopów i komputerów stacjonarnych obsługuje do 8 GB/16 GB rozszerzenia pamięci RAM, należy je zaktualizować. Upewnij się, że kupujesz kompatybilną pamięć RAM tej samej generacji, aby uniknąć kłopotów.
Oczywiście może to zająć trochę dodatkowych pieniędzy z twojej kieszeni, ale ta jednorazowa aktualizacja pamięci RAM będzie działać przez wiele lat bez żadnych problemów. Jest jednak pewien haczyk. Jeśli twój komputer ma tylko jeden kanał dla pamięci RAM, musisz wymienić starszą pamięć RAM na nową. Ale jeśli twój komputer ma dwukanałową pamięć RAM, możesz używać zarówno nowych, jak i starych, takich jak 4 + 4 lub 8 + 8, w zależności od tego, ile pamięci RAM chcesz użyć.
To wszystko, chłopaki. Zakładamy, że ten przewodnik był dla Ciebie pomocny. W przypadku dalszych pytań możesz skomentować poniżej.



