Zmień wersję Google Pixel 6 i 6 Pro z Androida 13 na Androida 12
Miscellanea / / April 29, 2023
Google wydało stabilną wersję Androida 13 i minęło już trochę czasu. Wielu z was podążyło za modą, aby zapoznać się z nowymi zmianami w najnowszej wersji systemu operacyjnego Android. Chociaż Android 13 przynosi mnóstwo ulepszeń, nie wszystkim się to podoba. Główne przyczyny to problemy ze stabilnością i błędy w oprogramowaniu. Jeśli jesteś użytkownikiem Google Pixel 6 lub Pixel 6 Pro i nie możesz pozostać na Androidzie 13, istnieje sposób na przejście na Androida 12, który omówimy w tym artykule.

Aby obniżyć wersję Google Pixel, ręcznie flashujemy starszy system operacyjny Android. Ale nie możesz zastosować tego samego procesu do Pixel 6 i Pixel 6 Pro z Google Tensor. Oprócz nowych funkcji i dostosowań Google wprowadził aktualizacje programu ładującego do Androida 13. Po zainstalowaniu wersji Androida 13 na Google Pixel 6 i Pixel 6 Pro nie możesz ich obniżyć do Androida 12 ze względu na ochronę przed wycofaniem. W związku z tym nie można zastosować zwykłego procesu obniżania wersji Google Pixel.
Czy to oznacza, że nie możesz wrócić do Androida 12 na telefonie z serii Pixel 6? Odpowiedź brzmi nie. Nadal możesz uruchomić Androida 12 na urządzeniu, ponieważ zaktualizowany program ładujący jest kompatybilny zarówno z Androidem 13, jak i Androidem 12.
Zawartość strony
-
Jak obniżyć wersję Google Pixel 6 i 6 Pro z Androida 13 na Androida 12
- Metoda 1: Modyfikując skrypt flashowania
- Metoda 2: flashując oficjalne obrazy wsparcia dla programistów
- Ostatnie słowa
Jak obniżyć wersję Google Pixel 6 i 6 Pro z Androida 13 na Androida 12
Metoda 1: Modyfikując skrypt flashowania
Zanim przejdziemy do obniżenia wersji Google Pixel 6 i 6 Pro z Androida 13 na Androida 12, ważne jest, aby pamiętaj, że po obniżeniu systemu operacyjnego Android stracisz dostęp do najnowszych funkcji ochrony prywatności i bezpieczeństwa cechy. Ponadto urządzenie nie będzie otrzymywać nowych aktualizacji poprawek zabezpieczeń.
Wykonaj pełną kopię zapasową telefonu, ponieważ proces obniżania wersji usuwa wszystkie dane. Upewnij się, że masz zainstalowane najnowsze pliki binarne ADB i Fastboot na swoim komputerze.
reklamy
Krok 1: Pobierz fabryczny obraz Androida 12 dla swojego Google Pixel.
- Google Pixel 6.
- Odblokowane, AT&T i T-Mobile
- przewoźników z regionu EMEA
- Softbank
- Verizon
- Google Pixel 6 Pro.
- Odblokowane, AT&T i T-Mobile
- przewoźników z regionu EMEA
- Softbank
- Verizon
Krok 2: Wyodrębnij pobrany plik ZIP i zapisz obraz programu ładującego. Plik powinien mieć nazwę „bootloader-[nazwa kodowa urządzenia]-slider-[wersja główna]-[wersja pomocnicza].img”.
Krok 3: Usuń obraz programu ładującego z wyodrębnionego folderu.
Krok 4: Jeśli używasz komputera z systemem Windows, otwórz plik „flash-all.bat” w Notatniku lub innym edytorze tekstu. Teraz usuń część związaną z flashowaniem programu ładującego, dodaj „–force” (bez cudzysłowów) między argumentami „-w” i „update” w sekcji flashowania obrazu systemu i zapisz plik.
reklamy
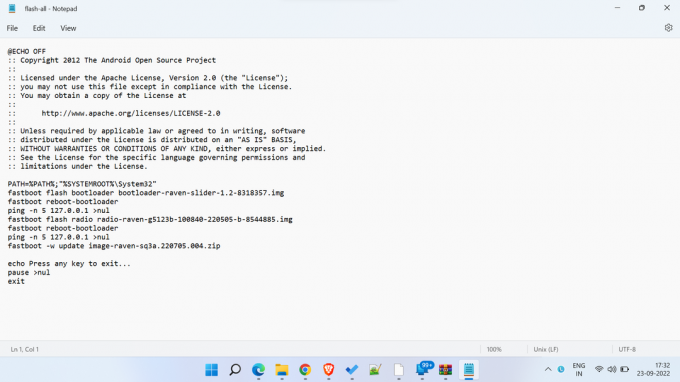
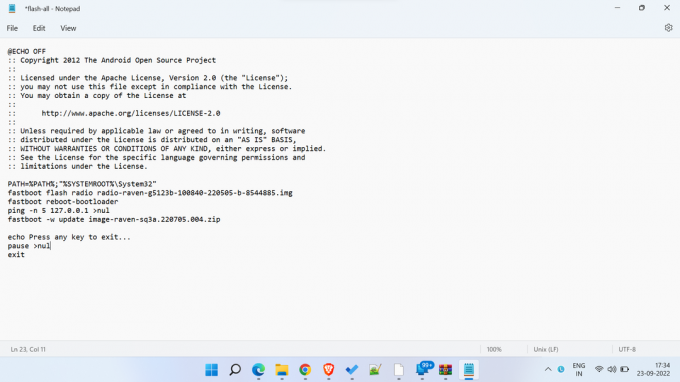
Jeśli jesteś użytkownikiem systemu Linux lub macOS, otwórz plik „flash-all.sh” w swoim ulubionym edytorze tekstu. Teraz usuń część związaną z flashowaniem programu ładującego, dodaj „–force” (bez cudzysłowów) między argumentami „-w” i „update” w sekcji flashowania obrazu systemu i zapisz plik. Zobacz powyższe obrazy w celach informacyjnych.
Krok 5: Teraz jesteśmy gotowi do flashowania fabrycznego obrazu Androida 12 przez Fastboot. Aby flashować przez Fastboot, musisz mieć odblokowany program ładujący. Dlatego powinieneś odblokować program ładujący, jeśli jeszcze tego nie zrobiłeś.
reklamy
Krok 6: Otwórz okno poleceń na komputerze i przejdź do wyodrębnionej lokalizacji obrazu fabrycznego Androida 12. Możesz przejść do wyodrębnionego folderu w systemie Windows, naciśnij Shift + kliknięcie prawym przyciskiem myszyi kliknij Otwórz Windows PowerShell tutaj.
Krok 7: Uruchom następujący skrypt flashujący.
- Dla Windowsa:
.\błysk-Wszystko.nietoperz- W przypadku systemów macOS i Linux:
./błysk-Wszystko.ciiKrok 8: Poczekaj, aż proces flashowania zostanie zakończony. Urządzenie powinno automatycznie zrestartować się.
Pierwsze ponowne uruchomienie po flashowaniu fabrycznego obrazu Androida 12 może potrwać nieco dłużej. Nie panikuj i nie naciskaj żadnych przycisków. Dzięki Programiści XDA za udostępnienie tej metody.
Metoda 2: flashując oficjalne obrazy wsparcia dla programistów
Google oferuje obrazy systemu Android 12 dla Pixela 6 i Pixela 6 Pro oparte na stabilnym Androidzie 12 i Androidzie 12L. Te kompilacje są przeznaczone dla programistów, którzy mają zaktualizowaną wersję programu ładującego. Obrazy pomocy technicznej dla programistów zawierają nowe poprawki zabezpieczeń i zwiększony licznik zapobiegający cofaniu zmian.
Reklama
Pobierz obrazy pomocy dla programistów dotyczące Pixela 6 i Pixela 6 Pro
Po pobraniu obrazów wsparcia dla programistów dla urządzenia docelowego wykonaj następujące kroki, aby sflashować kompilację za pomocą Fastboot:
Aby wykonać wymagane czynności, potrzebujesz Pixela 6 lub Pixela 6 Pro z odblokowanym programem ładującym. Dlatego powinieneś odblokować program ładujący, jeśli jeszcze tego nie zrobiłeś. Upewnij się również, że masz zainstalowane najnowsze pliki binarne ADB i Fastboot na swoim komputerze.
Krok 1: Wyodrębnij plik zip i wklej wyodrębnione pliki do folderu ADB i fastboot.
Krok 2: Włączać Debugowanie USB na Twoim telefonie. Znajduje się w Opcjach programisty. Jeśli nie możesz go znaleźć, przejdź do Ustawienia > Informacje o telefonie i dotknij 7 razy numeru kompilacji, aby włączyć Opcje programisty. Teraz znajdź Opcje programisty w aplikacji Ustawienia i włącz debugowanie USB.
Krok 3: Podłącz telefon do komputera za pomocą kabla USB.
Krok 4: Otwórz okno poleceń na swoim komputerze i przejdź do lokalizacji folderów ADB i fastboot. W systemie Windows możesz to po prostu zrobić, przechodząc do folderu ADB, naciskając Shift + kliknięcie prawym przyciskiem myszyi stukając Otwórz Windows PowerShell tutaj.
Krok 4: Uruchom następujące polecenie, aby ponownie uruchomić telefon w trybie Fastboot.
adb ponownie uruchom program ładującyKrok 5: Uruchom następujące polecenie na komputerze Mac lub komputerze z systemem Linux:
błysk-WszystkoTo polecenie wykonuje flash-all.sh plik skryptu, który instaluje oprogramowanie układowe pasma podstawowego, system operacyjny i program ładujący. Użytkownicy systemu Windows mogą po prostu dwukrotnie kliknąć plik flash-all.bat plik.
Krok 6: Twoje urządzenie powinno ponownie uruchomić system operacyjny Android 12.
Ostatnie słowa
Nie polecałbym obniżania wersji Google Pixel z Androida 13 na Androida 12. Jeśli jednak napotykasz różne błędy oprogramowania, usterki systemu lub problemy ze stabilnością i czujesz się sfrustrowany Androidem 13, przejście na Androida 12 nie powinno być złym wyborem. Mam nadzieję, że ten poradnik był dla Ciebie przydatny. Masz pytania lub wątpliwości? Napisz je w komentarzach poniżej, a my postaramy się odpowiedzieć tak szybko, jak to możliwe.



