Poprawka: niska prędkość pobierania Asus Zephyrus G14
Miscellanea / / April 29, 2023
Wydaje się, że użytkownicy napotykają problem związany z szybkością pobierania na swoim Zephyrusie G14. Laptop zapewnia również niskie prędkości pobierania w aplikacjach takich jak Chrome, Steam, Battlenet i innych platformach. W tym artykule zagłębimy się w ten problem i przedstawimy rozwiązania, które mogą rozwiązać dominujący problem niskiej prędkości pobierania w laptopie Asus Zephyrus G14.
Asus sprzedaje tzw Zefir G14 jako najpotężniejszy na świecie 14-calowy laptop do gier z systemem Windows 10 Home dostępny na rynku; jest zasilany przez procesor AMD Ryzen 9 4900HS, który ma 8 rdzeni jako 16 wątków, które mogą przyspieszyć do 4,3 GHz, laptop wykorzystuje również wersję GPU 2060 Max-Q. Jest wyposażony w panel 120 Hz 1080p lub panel 60 Hz 1440p, dzięki czemu klienci mogą wybierać między opcjami.

Zawartość strony
-
Poprawka: niska prędkość pobierania Asus Zephyrus G14
- Metoda 1: Uruchom ponownie laptopa (Windows 10/11)
- Metoda 2: Wyłącz wszystkie istniejące sieci VPN działające w tle
- Metoda 3: Sprawdź Menedżera zadań pod kątem aplikacji korzystających z dużej przepustowości
- Metoda 4: Uruchom ponownie router lub zmień sieć
- Metoda 5: Zmień DNS sieci
- Metoda 6: Włącz zwiększenie przepustowości w Menedżerze urządzeń
- Metoda 7: Pobierz najnowszy sterownik sieciowy z witryny firmy Intel
- Metoda 8: Użyj aplikacji SG TCP Optimizer
- Metoda 9: Sprawdź, czy nie ma defektów sprzętowych
- Wniosek
Poprawka: niska prędkość pobierania Asus Zephyrus G14
Problemy z niską prędkością pobierania są dość powszechne i zdarzają się za każdym razem. Problem jest zwykle spowodowany wolnym połączeniem internetowym, ale może również wynikać z wielu czynników. Poniżej wymieniliśmy kilka metod rozwiązywania problemów, aby to naprawić. Ale zanim zastosujesz się do nich, sprawdź prędkość Internetu i rozwiąż ten sam problem ze swoim dostawcą usług internetowych.
Metoda 1: Uruchom ponownie laptopa (Windows 10/11)
Często szybkie ponowne uruchomienie laptopa rozwiązuje drobne problemy, takie jak niskie prędkości pobierania/internetu. Aby ponownie uruchomić Zephyrus G14, zalecamy wykonanie następujących kroków:
- Kliknij logo Windows w lewym dolnym rogu monitora.
- Ikona przycisku zasilania powinna być widoczna po kliknięciu logo Windows; wybierz ikonę przycisku zasilania, aby otworzyć wiele opcji.
- Spośród wielu opcji wybierz przycisk restartu i poczekaj na zakończenie procesu ponownego uruchamiania.
Metoda 2: Wyłącz wszystkie istniejące sieci VPN działające w tle
Sieci VPN oznaczają Wirtualne sieci prywatne. Maskują twoje IP, czyniąc cię niewykrywalnym i zmieniając twoją lokalizację z bieżącej lokalizacji, w której się znajdujesz. Sieci VPN mogą drastycznie wpłynąć na szybkość Twojego Internetu, ponieważ przenosi on Twoją sieć. Aby wyłączyć wszelkie sieci VPN działające w tle, zalecamy wykonanie następujących kroków –
reklamy
- Wybierz małą strzałkę w prawym dolnym rogu ekranu; jest to szuflada wyświetlająca wszystkie aplikacje działające w tle.
- Kliknij prawym przyciskiem myszy dowolną aplikację VPN działającą w tle i kliknij opcję Wyjdź/Zakończ, aby zamknąć aplikację.
Metoda 3: Sprawdź Menedżera zadań pod kątem aplikacji korzystających z dużej przepustowości
Niektóre aplikacje zwykle zużywają dużo przepustowości w procesie w tle, może to być spowodowane błędem w pliku sama aplikacja lub może pobierać coś w tle, co prowadzi do wolniejszej prędkości pobierania na innych platformy. Aby sprawdzić, która aplikacja może powodować ten problem, zalecamy wykonanie następujących kroków –
- Naciskać Ctrl + Shift + Esc jednocześnie na klawiaturze laptopa. Spowoduje to wyświetlenie Menedżera zadań.
- Wybierać 'Więcej szczegółów' na dole Menedżera zadań.

- Wybierz kartę Wydajność i poszukaj wiersza Sieć, jeśli jakakolwiek aplikacja zużywa dużo przepustowości, kliknij aplikację prawym przyciskiem myszy i wybierz opcję Zakończ zadanie.
Metoda 4: Uruchom ponownie router lub zmień sieć
Sygnał routera może być bardzo słaby. Sugerujemy wypróbowanie niektórych metod wymienionych tutaj -
- Uruchom ponownie router i odczekaj kilka minut przed ponownym połączeniem.
- Spróbuj odłączyć Wi-Fi od bieżącej sieci i połączyć się ponownie za kilka minut.
- Wypróbuj inny router lub podłącz laptopa kablem Ethernet.
Metoda 5: Zmień DNS sieci
Zmiana DNS na coś takiego jak Cloudflare lub Google może poprawić prędkość w porównaniu z automatycznym ustawianiem DNS. Aby zmienić DNS, musimy wykonać następujące kroki –
reklamy
- Otwórz Panel sterowania na Zephyrusie G14.
- Wybierz opcję Sieć i Internet.

- Wybierz Centrum sieci i udostępniania.

- Wybierz typ połączenia.
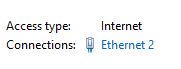
reklamy
- Kliknij przycisk Właściwości i kliknij dwukrotnie Protokół internetowy w wersji 4 (TCP/IPv4)
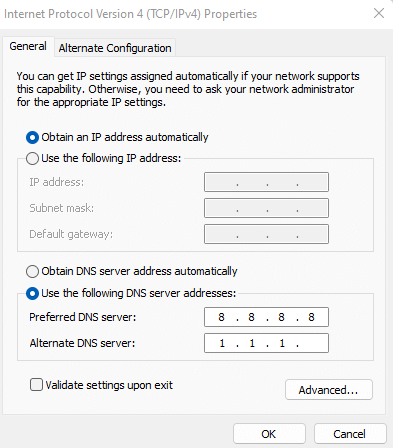
- Włącz niestandardową opcję DNS i wprowadź 8.8.8.8 I 1.1.1.1 odpowiednio w polach, jak pokazano na poniższych ilustracjach.
- Zapisz zmiany i zamknij okno dialogowe
Metoda 6: Włącz doładowanie Przepustowość z Menedżera urządzeń
Zwiększenie przepustowości to opcja dostępna dla kart sieciowych (Network Interface Card) w menedżerze urządzeń; włączenie tej opcji może zwiększyć sygnał zasięgu Twojego Zephyrusa G14 w sieci, naprawiając w ten sposób dominujący problem. Kroki, aby to włączyć, są następujące:
- Kliknij prawym przyciskiem myszy logo systemu Windows na pulpicie.
- Wybierz Menedżer urządzeń, aby otworzyć listę urządzeń podłączonych do laptopa.
- Kliknij strzałkę po lewej stronie kart sieciowych, aby wyświetlić kartę sieciową Zephyrus G14.

- Otwórz właściwości swojej karty sieciowej Intel, poszukaj opcji Booster przepustowości i włącz ją.
Metoda 7: Pobierz najnowszy sterownik sieciowy z witryny firmy Intel
Aktualizowanie sterowników sieciowych laptopa jest bardzo ważne, ponieważ może powodować problemy, takie jak niska prędkość surfowania i pobierania. Aby zaktualizować sterownik sieciowy, musimy odwiedzić witrynę firmy Intel i wykonać następujące kroki –
- Zephyrus G14 korzysta z karty sieciowej Intela, przejdź do tego połączyć aby otworzyć sekcję sterownika karty sieciowej firmy Intel.
- Pobierz najnowszą dostępną aktualizację sterownika i poczekaj kilka minut na zakończenie pobierania.
- Uruchom plik instalacyjny .exe pobrany z witryny firmy Intel.
- Po pomyślnym zainstalowaniu aktualizacji zalecamy ponowne uruchomienie laptopa w celu wprowadzenia zmian.
Metoda 8: Użyj aplikacji SG TCP Optimizer
Jeśli żadna z powyższych metod nie działa, naszym ostatecznym rozwiązaniem byłoby wypróbowanie aplikacji SG TCP Optimizer. Ta aplikacja optymalizuje ustawienia sieciowe, nie powodując żadnych skutków ubocznych. Kliknij na to połączyć aby pobrać aplikację. Wykonaj następujące kroki, aby korzystać z aplikacji –
- Otwórz aplikację po pobraniu jej z ich strony internetowej.
- Po otwarciu aplikacji użytkownik jest witany wieloma ustawieniami.
- W prawym dolnym rogu wybierz Optymalna opcja i naciśnij przycisk Zastosuj zmiany.
Reklama
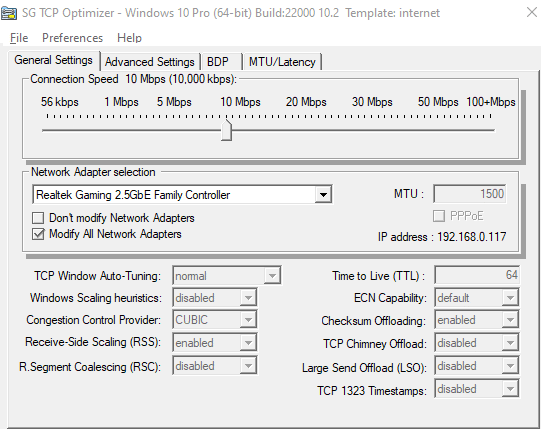
- Może to potrwać kilka sekund, po zakończeniu użytkownik zostanie poproszony o wyświetlenie komunikatu.
Metoda 9: Sprawdź, czy nie ma defektów sprzętowych
Jeśli wydaje się, że żadne z powyższych rozwiązań nie rozwiązało dominującego problemu, możliwe, że Twój Zephyrus G14 ma problemy sprzętowe, których użytkownik nie może rozwiązać samodzielnie. Dlatego sugerujemy wizytę w najbliższym centrum serwisowym Asus wraz z laptopem, jego pudełkiem i kopią faktury za laptop.
Asus oferuje gwarancję na wszystkie swoje produkty i wymieni lub naprawi laptopa w zależności od powagi problemu. Dlatego pamiętaj, aby skorzystać z zasad gwarancji.
Wniosek
To prowadzi nas do końca tego przewodnika dotyczącego naprawy Asus Zephyrus G14 Slow Download Speed. Należy pamiętać, że prędkość pobierania zależy również od serwera pobierania. W przypadku pobierania z serwera o niskiej jakości prędkość może być niska, nawet jeśli osobiście masz szybki internet. Jeśli pobierasz z szybkiego serwera i nadal masz problem z powolnym pobieraniem, możesz zastosować powyższe metody, aby rozwiązać problem.

![Jak naprawić problem z wolnym ładowaniem OnePlus 7 Pro [rozwiązywanie problemów z szybkim ładowaniem]](/f/66d8e8398a996d36c8fd8b1477c24c26.jpg?width=288&height=384)

