Poprawka: Deck Steam nie synchronizuje się z chmurą
Miscellanea / / April 29, 2023
The Pokład parowy został stworzony do niesamowitych sesji grania na komputerze przenośnym przy użyciu drążków lub gładzików z pełnowymiarowymi pozycjami kontrolnymi, dzięki czemu użytkownicy mogą czuć się wystarczająco komfortowo. Najlepsze jest to, że Valve oferuje Steam Synchronizacja w chmurze dostęp dla zalogowanych użytkowników Steam Deck, który obejmuje pełną bibliotekę Steam, aby wyświetlać zainstalowane gry w dowolnym miejscu i czasie. Wygląda jednak na to, że wielu użytkowników losowo napotyka problem braku synchronizacji platformy Steam z chmurą.
Teraz, jeśli jesteś jedną z ofiar, które napotkały taki problem, pamiętaj, aby całkowicie postępować zgodnie z tym przewodnikiem rozwiązywania problemów, aby go rozwiązać. Valve nawiązało współpracę z AMD, aby stworzyć niestandardowy układ APU Steam Deck, który jest naprawdę zoptymalizowany pod kątem gier na przenośnych komputerach PC. Wbudowana karta AMD Zen 2 + RDNA 2 zapewnia oszałamiającą wydajność, pozwalającą całkiem wydajnie uruchomić prawie każdą najnowszą grę wideo klasy AAA. Jednak problem z synchronizacją w chmurze staje się bardzo frustrujący.
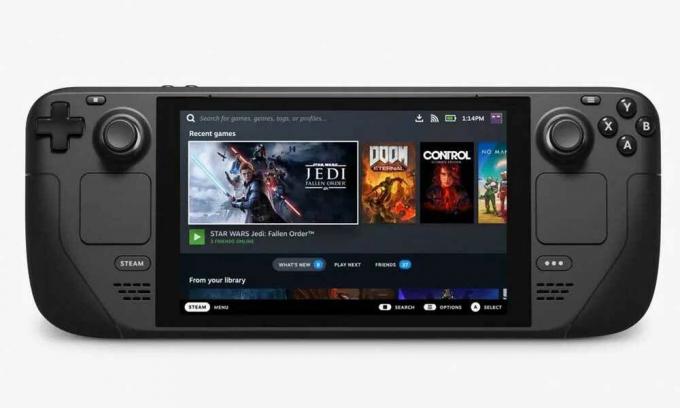
Zawartość strony
-
Poprawka: Deck Steam nie synchronizuje się z chmurą
- 1. Uruchom ponownie platformę Steam
- 2. Sprawdź stan serwera Steam
- 3. Sprawdź dostępność aktualizacji SteamOS
- 4. Sprawdź, czy dostępne są określone aktualizacje gier
- 5. Włącz synchronizację Steam Cloud
- 6. Ponów synchronizację z chmurą
- 7. Napraw folder biblioteki Steam
Poprawka: Deck Steam nie synchronizuje się z chmurą
Zgodnie z kilkoma raportami online, użytkownicy Steam Deck napotykają błąd synchronizacji Steam Cloud, który wskazuje, że może występować problem z synchronizacją zapisanych danych gry po stronie serwera. Istnieje również duże prawdopodobieństwo, że synchronizacja z chmurą Steam może zostać z jakiegoś powodu wyłączona. Komunikat o błędzie mówi „Steam nie był w stanie zsynchronizować twoich plików dla konfiguracji danych wejściowych Steam z chmurą Steam”. które mogą się pojawić, jeśli otworzyłeś aplikację na innym komputerze.
Cóż, ten konkretny błąd może wystąpić podczas synchronizacji Steam Deck z powodu nieprawidłowych ustawień, konfiguracji lub plików danych użytkownika. Nawet może się to zdarzyć z powodu uszkodzonych lub brakujących plików gry, które zostały zainstalowane na twoim Steam Deck. Ewentualnie problemy z połączeniem internetowym, awaria serwera Steam, problemy z przestarzałym systemem SteamOS, przestarzałą wersją gry itp. Na szczęście wspomnieliśmy o kilku możliwych obejściach, aby łatwo rozwiązać ten problem.
1. Uruchom ponownie platformę Steam
Zdecydowanie zaleca się ręczne ponowne uruchomienie Steam Deck, aby upewnić się, że nie ma tymczasowej usterki systemu, która Cię niepokoi. Aby to zrobić:
reklamy
- wciśnij Przycisk pary > Wybierz Moc.
- Wybierać Uruchom ponownie a twój Steam Deck automatycznie uruchomi się ponownie.
Notatka: Jeśli urządzenie Steam Deck jest włączone, ale nie odpowiada, możesz wymusić ponowne uruchomienie, naciskając i przytrzymując przycisk zasilania przez trzy sekundy. Jeśli nadal nie odpowiada, może to oznaczać problem związany z oprogramowaniem systemowym, który bardzo Cię niepokoi. Możesz więc spróbować nacisnąć i przytrzymać przycisk zasilania przez około 10 sekund, aby wymusić ponowne uruchomienie.
2. Sprawdź stan serwera Steam
Powinieneś także sprawdzić status serwera Steam włączony steamstat (kropka) nas I Stan Steam w DownDetector stronę internetową, aby sprawdzić problemy z przestojami lub konserwacją. Jeśli wystąpi problem ze statusem serwera, odczekaj kilka godzin i spróbuj ponownie. Jeśli nie ma problemu z serwerem Steam w twoim regionie, możesz przejść do następnej metody.
3. Sprawdź dostępność aktualizacji SteamOS
Możesz także ręcznie sprawdzić dostępność aktualizacji SteamOS, wykonując poniższe czynności, aby upewnić się, że nie ma dostępnych oczekujących aktualizacji oprogramowania. Przestarzałe oprogramowanie systemowe może ostatecznie wywołać wiele problemów. Aby to zrobić:
- wciśnij Przycisk pary > Przejdź do Ustawienia.
- wciśnij Przycisk > Wybierz System.
- Iść do Kanał aktualizacji systemu > Wybierz konkretny kanał Beta lub Podgląd. [Domyślnie jest to stabilny kanał]
- Dostaniesz Zrestartuj teraz opcja > Wybierz ją, aby ponownie uruchomić platformę Steam Deck.
- Zastosuje nowy kanał systemowy> Powtórz te same kroki jeszcze raz i wybierz Sprawdź aktualizacje.
- Jeśli dostępna jest nowa aktualizacja, wybierz Zastosuj, aby zainicjować ponowne uruchomienie systemu.
- Rozpocznie się instalacja aktualizacji oprogramowania sprzętowego > Poczekaj na jej zakończenie.
4. Sprawdź, czy dostępne są określone aktualizacje gier
Sugeruje się również sprawdzenie konkretnej aktualizacji gry, która niepokoi Cię podczas synchronizacji z chmurą. Czasami problemy z przestarzałą wersją gry mogą powodować konflikty. Aby to zrobić:
reklamy
- Otwórz swoje Biblioteka Steama > Na stronie biblioteki gier wybierz Zarządzać.
- Wybierać Nieruchomości > Wybierz Aktualizacje patka.
- Pamiętaj, aby wybrać Automatyczne aktualizacje > Zrestartuj platformę Steam.
5. Włącz synchronizację Steam Cloud
Jeśli wcześniej wyłączyłeś funkcję synchronizacji z chmurą, włączenie jej może naprawić błędy związane z chmurą Steam we wszystkich grach komputerowych na Steam Deck. Aby to zrobić:
- wciśnij Przycisk pary > Wybierz Para menu w lewym górnym rogu.
- Iść do Ustawienia z listy > Przejdź do Chmura patka.
- Zaznacz WłączaćSynchronizacja chmury Steam skrzynka.
- Wybierać OK aby zapisać zmiany.
- Po zakończeniu uruchom ponownie Steam Deck, aby zastosować zmiany.
6. Ponów synchronizację z chmurą
Możesz także ponownie spróbować ręcznie zsynchronizować chmurę, wykonując poniższe czynności, aby upewnić się, że konto Steam nie jest niezsynchronizowane ze statusem chmury.
- wciśnij Przycisk pary > Wybierz konkretną grę, która Cię niepokoi.
- Wybierać Brak synchronizacji pod Stan chmury opcja.
- Wybierz Ponów synchronizację przycisk z wyskakującego okienka.
- Poczekaj, aż proces się zakończy i powinien pojawić się stan chmury Aktualny.
7. Napraw folder biblioteki Steam
Jeśli żadna z metod nie zadziałała, wykonaj poniższe czynności, aby spróbować zweryfikować i naprawianie plików gry (folder biblioteki Steam), który będzie zawierał wszystkie gry zainstalowane na platformie Steam Pokład. Czasami problemy z uszkodzonymi lub brakującymi plikami gry na Steam Deck mogą powodować różne konflikty. Aby to zrobić:
reklamy
- wciśnij Przycisk pary aby go otworzyć > Wybierz Para menu.
- Iść do Ustawienia > Przejdź do Pliki do pobrania patka.
- Wybierz Foldery biblioteki Steam przycisk > Wybierz konkretną grę.
- Wybierać Folder naprawy z menu opcji.
- Jeśli pojawi się monit, upewnij się, że wybrałeś Tak potwierdzać.
- Poczekaj na zakończenie procesu naprawy.
- Po zakończeniu Steam będzie mógł łatwo synchronizować pliki z chmurą.
To wszystko, chłopaki. Zakładamy, że ten przewodnik był dla Ciebie pomocny. W przypadku dalszych pytań możesz skomentować poniżej.


![Jak zainstalować AOSP Android 10 dla Prestigio Muze K3 LTE [GSI Treble Q]](/f/1f5722dae526c4b9b506f9dcbadb1518.jpg?width=288&height=384)
