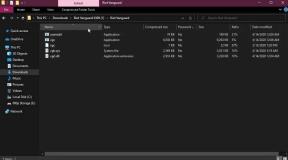Poprawka: CSGO ulega awarii podczas zmiany ustawień wideo, rozdzielczości lub ładowania map
Miscellanea / / April 29, 2023
Valve Corporation i Hidden Path Entertainment wydały Counter Strike globalna ofensywa (CS: GO) w 2012 roku jako wieloosobowa gra wideo z perspektywy pierwszej osoby, należąca do serii Counter-Strike. Chociaż tytuł jest tak popularny i otrzymał bardzo pozytywne recenzje na Steamie w wersji na PC, wielu graczy napotykają awarie CSGO podczas zmiany ustawień wideo w grze, rozdzielczości ekranu lub nieoczekiwanego ładowania map.
Jeśli rzucimy okiem na tzw r/Globalna ofensywa forum subreddit lub Forum społeczności Steam, wygląda na to, że wielu graczy napotyka ten sam problem z CSGO podczas próby jego uruchomienia. Według kilku raportów, CSGO działa dobrze z natywną rozdzielczością 16:9 na PC. Podczas gdy niektórzy gracze próbują zmienić rozdzielczość z 4:3 na 16:9 i niestety napotykają ten sam problem. Niektórzy gracze próbowali również usunąć folder config.

Zawartość strony
-
Poprawka: CSGO ulega awarii podczas zmiany ustawień wideo, rozdzielczości lub ładowania map
- 1. Uruchom CSGO jako administrator
- 2. Zaktualizuj CS: GO
- 3. Zaktualizuj sterowniki graficzne
- 4. Sprawdź i napraw pliki gry
- 5. Wyczyść pamięć podręczną pobierania Steam
- 6. Uruchom CSGO w trybie zgodności
- 7. Wyłącz tryb pełnoekranowy
- 8. Ustaw opcje uruchamiania na Steamie
- 9. Wyczyść zadania w tle
- 10. Wyłącz skalowanie wyświetlacza i ustawienia wysokiej rozdzielczości DPI
Poprawka: CSGO ulega awarii podczas zmiany ustawień wideo, rozdzielczości lub ładowania map
Na szczęście wspomnieliśmy o kilku możliwych obejściach, które powinny się przydać. Powinieneś postępować zgodnie ze wszystkimi metodami rozwiązywania problemów jeden po drugim, aż problem zostanie rozwiązany. Przed przystąpieniem do przewodnika zdecydowanie zaleca się upewnienie się, że masz kompatybilną specyfikację komputera, która spełnia wszystkie wymagania CS GO gra. Lepiej będzie, jeśli masz co najmniej 4 GB pamięci RAM i podstawową kartę GPU zainstalowaną na komputerze w 2022 roku lub później.
1. Uruchom CSGO jako administrator
Przede wszystkim powinieneś uruchomić aplikację wykonywalną gry CS: GO jako administrator na komputerze, wykonując poniższe czynności, aby upewnić się, że gra działa z uprawnieniami UAC (Kontrola konta użytkownika). Czasami uruchomienie programu bez dostępu administratora systemu może powodować awarie aplikacji lub nieuruchamianie gry. Aby to zrobić:
- Przejdź do zainstalowanego CS GO katalog gier na PC.
- Rkliknij prawym przyciskiem myszy na CSGO.exe plik aplikacji na komputerze.
- Kliknij Nieruchomości > Kliknij na Zgodność patka.

reklamy
- Kliknij na Uruchom ten program jako administrator pole wyboru, aby je włączyć.
- Po zakończeniu kliknij Stosować i wtedy OK aby zapisać zmiany.
- Na koniec uruchom grę i sprawdź problem.
Jeśli nadal napotykasz problem z awarią uruchamiania lub brakiem uruchamiania gry, wykonaj te same kroki również dla programu uruchamiającego Steam.
2. Zaktualizuj CS: GO
Istnieje duże prawdopodobieństwo, że używasz przestarzałej wersji łatki do gry na komputerze, co ostatecznie powoduje awarię gry. Nieaktualna łatka do gry może zawierać błędy lub problemy ze stabilnością, które mogą cię bardzo niepokoić. Możesz więc wykonać poniższe czynności, aby ręcznie sprawdzić dostępność aktualizacji gry.
- Otworzyć Para klient > Przejdź do Biblioteka.
- Kliknij CS: GO z listy > Automatycznie wyszuka dostępne aktualizacje.
- Jeśli dostępna jest aktualizacja, kliknij przycisk Aktualizacja opcja.
- Poczekaj chwilę, aż aktualizacja gry się zakończy.
- Po zakończeniu uruchom ponownie komputer, a następnie spróbuj sprawdzić, czy CSGO nie zawiesza się podczas zmiany ustawień wideo, rozdzielczości lub ponownego ładowania map.
3. Zaktualizuj sterowniki graficzne
Możesz spróbować zaktualizować sterownik karty graficznej na komputerze, wykonując poniższe czynności, aby upewnić się, że nie ma problemu z przestarzałym lub brakującym sterownikiem karty graficznej. Jeśli Twój komputer ma przestarzały sterownik GPU, zaktualizuj go.
- Kliknij prawym przyciskiem myszy na Początek Menu na pasku zadań.
- Kliknij Menadżer urządzeń z listy.
- Podwójne kliknięcie na Karty graficzne możliwość rozwinięcia listy.
- Następny, kliknij prawym przyciskiem myszy na karcie GPU.

reklamy
- Wybierać Uaktualnij sterownik > Wybierz Automatyczne wyszukiwanie sterowników.
- Jeśli dostępna jest aktualizacja sterownika GPU, zostanie ona automatycznie pobrana i zainstalowana.
- Poczekaj, aż proces się zakończy > Po zakończeniu uruchom ponownie komputer, aby zastosować zmiany.
Jeśli nie ma dostępnej aktualizacji dla Twojej karty graficznej, możesz przejść do oficjalnej witryny karty graficznej, korzystając z poniższych łączy i ręcznie wyszukać model swojej karty graficznej. Upewnij się, że pobrałeś i zainstalowałeś najnowszy sterownik karty graficznej dla swojego numeru modelu zgodnie z zaleceniami producenta.
- GPU Nvidii
- Karta graficzna AMD
- GPU Intela
4. Sprawdź i napraw pliki gry
Czasami brakujące lub uszkodzone pliki gry na komputerze mogą bardzo przeszkadzać, jeśli problem wystąpił podczas instalacji lub aktualizacji gry. Możesz wykonać poniższe czynności, aby zweryfikować integralność plików gry, a następnie naprawić je automatycznie. Program uruchamiający grę automatycznie spróbuje rozwiązać problem, jeśli to możliwe.
Proszę zanotować: Nie uruchamiaj innych ciężkich aplikacji podczas wykonywania tej metody.
reklamy
- Uruchom Para klient > kliknij Biblioteka.
- Kliknij prawym przyciskiem myszy NA CS: GO z listy zainstalowanych gier.
- Kliknij Nieruchomości > Przejdź do Pliki lokalne patka.

- Kliknij Sprawdź integralność plików gry.
- Będziesz musiał poczekać na proces, aż się zakończy.
- Po zakończeniu wystarczy ponownie uruchomić komputer, aby zastosować zmiany.
5. Wyczyść pamięć podręczną pobierania Steam
Czasami istnieje duże prawdopodobieństwo, że w jakiś sposób przeszkadza Ci pamięć podręczna pobierania Steam. Lepiej usunąć pamięć podręczną pobierania z programu uruchamiającego Steam, wykonując poniższe czynności.
- Otworzyć Para klient > kliknij Para w lewym górnym rogu.
- Iść do Ustawienia > Kliknij Pliki do pobrania.

- Kliknij Wyczyść pamięć podręczną pobierania z dołu.
- Teraz kliknij OK aby wyczyścić lokalną pamięć podręczną pobierania.
- Po zakończeniu pamiętaj o ponownym uruchomieniu Steam i zalogowaniu się na swoje konto Steam.
- Na koniec uruchom grę CS: GO i sprawdź, czy CSGO nie powoduje awarii podczas zmiany ustawień wideo, rozdzielczości lub ładowania map.
6. Uruchom CSGO w trybie zgodności
Wygląda na to, że gra CSGO nie jest w stanie działać w wersji Windows 10 lub 11. Powinieneś spróbować uruchomić tryb zgodności na swoim komputerze, wykonując poniższe czynności dla starszych wersji systemu Windows.
- Otworzyć Para klient > kliknij Biblioteka.
- Zlokalizuj i kliknij prawym przyciskiem myszy na CS GO tytuł.
- Wybierać Nieruchomości > Przejdź do Pliki lokalne patka.
- Kliknij Przeglądaj pliki lokalne aby otworzyć folder z zainstalowaną grą.
- Teraz, kliknij prawym przyciskiem myszy na CSGO.exe aplikacja > Wybierz Nieruchomości.
- Kliknij na Zgodność karta > Zaznacz opcję Uruchom program w trybie zgodności z pole wyboru, aby je włączyć.
- Wybierać System Windows 7 Lub Windows 8 z menu rozwijanego.
- Po zakończeniu kliknij Stosować i wtedy OK aby zapisać zmiany.
- Na koniec możesz ponownie uruchomić komputer, aby zastosować zmiany.
7. Wyłącz tryb pełnoekranowy
Powinieneś także spróbować wyłączyć tryb pełnoekranowy dla gry CSGO na swoim komputerze, wykonując poniższe czynności.
- Otworzyć Para klient > kliknij Biblioteka.
- Kliknij prawym przyciskiem myszy NA CS GO > Kliknij Zarządzać.
- Kliknij Przeglądaj pliki lokalne > Przejdź do CS GO zainstalowany folder.
- Rkliknij prawym przyciskiem myszy NA CSGO.exe > Kliknij Nieruchomości.
- Idź do Zgodność karta > Zaznacz opcję Wyłącz optymalizacje pełnoekranowe pole wyboru, aby je włączyć.
- Po zakończeniu kliknij Stosować i wtedy OK aby zapisać zmiany.
8. Ustaw opcje uruchamiania na Steamie
Reklama
Wielu graczy CS: GO zgłosiło, że korzystali z automatycznej konfiguracji lub trybu bezpiecznego w grze CSGO przez Steam. Ta specyficzna sztuczka przydała się niektórym graczom. Więc możesz też spróbować tej metody.
- Otworzyć Para klient > kliknij Biblioteka.
- Kliknij prawym przyciskiem myszy na CS: GO grę z lewego panelu.
- Kliknij Nieruchomości > Pod Ogólny sekcja, przejdź do Opcje uruchamiania.
- Teraz, kliknij prawym przyciskiem myszy NA -autokonfiguracja i kliknij na OK.
- Spróbuj uruchomić grę i sprawdzić problem.
Jeśli ta sztuczka nie rozwiązała problemu, wykonaj te same kroki i użyj -bezpieczna.
9. Wyczyść zadania w tle
Należy zamknąć wszystkie niepotrzebne zadania działające w tle na komputerze, wykonując poniższe czynności. Zaleca się sprawdzenie niezbyt przydatnych procesów innych firm, które można wyczyścić ręcznie.
- wciśnij Ctrl+Shift+Esc klucze do otwarcia Menadżer zadań.

- Kliknij Procesy i sprawdź, które zadanie zużywa więcej zasobów.
- Po prostu kliknij konkretny proces i wybierz Zakończ zadanie zamknąć go na siłę.
- Pamiętaj, aby wykonać te same czynności dla każdego procesu aplikacji innej firmy, który zużywa więcej zasobów.
- Po zakończeniu zamknij Menedżera zadań i uruchom ponownie komputer.
Wykonaj te same czynności dla każdego procesu innej firmy, który jest dla Ciebie niepotrzebny.
10. Wyłącz skalowanie wyświetlacza i ustawienia wysokiej rozdzielczości DPI
Jeśli żadna z metod nie zadziałała, wyłącz skalowanie wyświetlacza i ustawienia wysokiej rozdzielczości DPI na komputerze, wykonując poniższe czynności. Funkcja skalowania systemu Windows zasadniczo zwiększa lub zmniejsza teksty na ekranie, programy i inne elementy wizualne dla użytkowników. Natomiast wyłączenie wysokich ustawień DPI zapewni zmniejszenie zacinania się kursora myszy lub wskaźnika.
- wciśnij Wygraj + I klucze do otwarcia Ustawienia systemu Windows.
- Kliknij System z lewego okienka > Wybierz Wyświetlacz.
- Iść do Skala i układ > Wybierz Zmień rozmiar tekstu, aplikacji i innych elementów.
- Wybierać 125% lub 150% aby zmienić rozmiar wyświetlanych elementów zgodnie z własnymi preferencjami. [Domyślnie zalecane jest 100%.]
Jeśli jednak problem z opóźnieniem myszy nadal Cię niepokoi, wyłącz skalowanie, wykonując poniższe czynności.
- Kliknij prawym przyciskiem myszy na CS: GO exe > Wybierz Nieruchomości.
- Kliknij na Zgodność patka.
- Zaznacz Wyłącz skalowanie wyświetlacza przy wysokich ustawieniach DPI pole wyboru, aby je zaznaczyć.
- Kliknij Stosować i wtedy OK aby zapisać zmiany.
- Powinno to naprawić awarie CSGO podczas zmiany ustawień wideo, rozdzielczości lub ładowania map.
To wszystko, chłopaki. Zakładamy, że ten przewodnik był dla Ciebie pomocny. W przypadku dalszych pytań możesz skomentować poniżej.