Czat głosowy Overwatch 2 nie działa, jak to naprawić?
Miscellanea / / April 29, 2023
Overwatch 2 odniósł sukces i wielu graczy przeszło już na drugą iterację. Ale niektórzy z tych użytkowników zgłosili pewne problemy z drugim tytułem. Jednym z najczęściej zgłaszanych problemów w ostatnim czasie jest czat głosowy. Niestety, wiele Overwatch 2 nie mogło korzystać z czatu głosowego w grze.
Problem może dotyczyć urządzenia, którego używasz do grania, lub możesz wyłączyć niektóre ustawienia w samej grze. Niezależnie od przypadku, przyjrzymy się temu tutaj. Jeśli jesteś jednym z niespokojnych użytkowników, ten artykuł ci pomoże. Więc bez dalszych ceregieli, przejdźmy do tego.
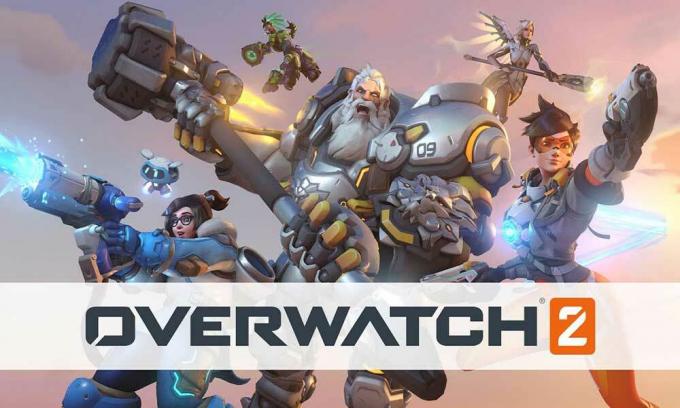
Zawartość strony
-
Jak naprawić czat głosowy Overwatch 2, który nie działa?
- Sprawdź kontrolę rodzicielską:
- Sprawdź ustawienia systemu Windows:
- Resetowanie ustawień:
- Sprawdź zaporę ogniową:
- Sprawdź połączenie zestawu słuchawkowego:
- Sprawdź, czy zestaw słuchawkowy jest wyciszony:
- Wypróbuj inną parę zestawów słuchawkowych:
- Zaktualizuj sterowniki dźwięku:
Jak naprawić czat głosowy Overwatch 2, który nie działa?
Ten problem jest widoczny nie tylko w komputerach PC, ale także w konsolach do gier, takich jak PlayStation i Xbox. Wymienimy tutaj rozwiązania dla obu typów urządzeń.
Sprawdź kontrolę rodzicielską:
Kontrolę rodzicielską do gry znajdziesz na koncie Battle.net.
Zaloguj się na konto za pomocą adresu e-mail rodzica lub opiekuna przez dowolną przeglądarkę. Jest to możliwe tylko wtedy, gdy Twoje konto ma jeden rodzicielski adres e-mail. Następnie przejdź do ustawień rodzicielskich i zmień ustawienia czatu tekstowego i głosowego dla tego konta.
reklamy
Po zmianie ustawień głosu i tekstu w grze Overwatch 2 spróbuj użyć funkcji czatu głosowego w grze. Jeśli to nie działa nawet teraz, wypróbuj następne rozwiązanie.
Sprawdź ustawienia systemu Windows:
Istnieją określone ustawienia systemu Windows na komputerze, które mogą blokować dostęp do mikrofonu podłączonego zestawu słuchawkowego. Aby to naprawić, musisz zmienić kilka ustawień.
- Naciśnij klawisze Windows + R, aby otworzyć okno dialogowe Uruchom.
- Wpisz „mmsys.cpl” w oknie dialogowym i naciśnij Enter.
- Pojawią się ustawienia dźwięku. Kliknij prawym przyciskiem myszy głośniki i zestaw słuchawkowy i wybierz „Ustaw jako urządzenie domyślne”.
- Ponownie kliknij prawym przyciskiem myszy Głośniki i zestaw słuchawkowy i wybierz „Ustaw jako domyślne urządzenie komunikacyjne”.
- Teraz kliknij kartę Nagrywanie i powtórz powyższe kroki.
Po zmianie tych ustawień wypróbuj następne rozwiązanie, jeśli nadal nie możesz korzystać z funkcji czatu głosowego w Overwatch 2.
Resetowanie ustawień:
W przypadku niespójności danych w ustawieniach gry może to być również przyczyną problemu. Najlepszą rzeczą do zrobienia jest zresetowanie ustawień gry do wartości domyślnych. Zapewni to prawidłowe ustawienie wszystkich ustawień gry.
reklamy
- Zaloguj się do swojego konta na Battle.net.
- Znajdź Overwatch 2 na liście gier.
- Kliknij ikonę koła zębatego w grze i wybierz opcję „Resetuj opcje w grze”.
- Kliknij Resetuj, a następnie kliknij Gotowe, aby potwierdzić swoje działanie.
Teraz uruchom Overwatch 2 na swoim urządzeniu. Jeśli funkcja czatu głosowego nadal nie działa, wypróbuj następne rozwiązanie.
Sprawdź zaporę ogniową:
Czasami narzędzie innej firmy lub narzędzie antywirusowe może blokować dostęp do mikrofonu i kamery dla określonych aplikacji. Jeśli korzystasz z narzędzi bezpieczeństwa innych firm, upewnij się, że Overwatch 2 znajduje się na białej liście. Możesz spróbować tymczasowo wyłączyć to narzędzie innej firmy i sprawdzić, czy to pomoże rozwiązać problem.
Wypróbuj następne rozwiązanie, jeśli wyłączenie narzędzia zabezpieczającego innej firmy nie pomogło w rozwiązaniu problemu z czatem głosowym.
reklamy
Sprawdź połączenie zestawu słuchawkowego:
Dotyczy to zarówno użytkowników konsol do gier, jak i komputerów PC. Zestaw słuchawkowy, który podłączasz do swojego urządzenia, musi być prawidłowo podłączony. Jeśli wejście w urządzeniu jest poluzowane lub kabel jest przerwany, zestaw słuchawkowy nie będzie działać, bez względu na to, jak bardzo się starasz, aby działał.
Jeśli połączenie między zestawem słuchawkowym a komputerem lub konsolą jest prawidłowe, ale funkcja czatu głosowego nadal nie działa, wypróbuj następne rozwiązanie.
Sprawdź, czy zestaw słuchawkowy jest wyciszony:
Niektóre zestawy słuchawkowe mają osobny przycisk lub element sterujący, który umożliwia wyciszenie mikrofonu zestawu słuchawkowego. Jeśli masz taką funkcję, upewnij się, że mikrofon nie jest wyciszony. Upewnij się również, że port, którego używasz do podłączenia urządzenia, obsługuje wyjście mikrofonu i dźwięku. Niektóre komputery są wyposażone w osobne gniazda 3,5 mm do wyjścia dźwięku i mikrofonu. Jeśli masz taki komputer, musisz użyć karty dźwiękowej, która może obsługiwać zestaw słuchawkowy za pomocą tylko jednego portu.
Jeśli wypróbowanie tego rozwiązania również nie przyniesie żadnych rezultatów, wypróbuj następne rozwiązanie.
Wypróbuj inną parę zestawów słuchawkowych:
Istnieje możliwość, że zestaw słuchawkowy, którego używasz z komputerem lub konsolą, może być niekompatybilny. Jeśli jeszcze nie wypróbowałeś innych zestawów słuchawkowych, nadszedł czas, aby to zrobić. Na rynku dostępnych jest wiele zestawów słuchawkowych do gier, które możesz wypróbować. Dlatego udaj się do najbliższego sklepu z zestawami słuchawkowymi lub kup go online. Następnie spróbuj użyć nowego zestawu słuchawkowego z urządzeniem. Powinno działać dobrze.
Zaktualizuj sterowniki dźwięku:
Reklama
Ta poprawka jest przeznaczona specjalnie dla użytkowników komputerów PC, którzy borykają się z problemem niedziałającego czatu głosowego. Istnieje możliwość, że sterowniki audio na komputerze są nieaktualne. W takim przypadku funkcja czatu głosowego nie będzie działać w Overwatch 2.
Istnieją trzy sposoby aktualizacji sterownika. Możesz to zrobić automatycznie, ręcznie lub za pomocą aplikacji innej firmy.
Aby zrobić to automatycznie, możesz użyć menedżera urządzeń Windows.
- Naciśnij i przytrzymaj Klawisz Windows + X i wybierz „Menedżer urządzeń” z listy opcji.
- Rozwiń Wejścia i wyjścia audio w oknie menedżera urządzeń i kliknij prawym przyciskiem myszy nazwę urządzenia audio.
- Wybierz „Aktualizuj sterownik”.
- Wybierz „Wyszukaj automatycznie zaktualizowane oprogramowanie sterownika”.
- Postępuj zgodnie z instrukcjami wyświetlanymi na ekranie i zainstaluj wyświetloną aktualizację sterownika.
Musisz odwiedzić witrynę pomocy technicznej producenta laptopa, aby zapoznać się z procesem ręcznym i poszukać pliku instalacyjnego sterownika audio. Będzie to jak każdy inny plik instalacyjny oprogramowania. Po znalezieniu pliku instalacyjnego zainstaluj go na komputerze, tak jak w przypadku każdej innej aplikacji.
Oprócz tych dwóch metod masz również trzecią opcję. Możesz zainstalować na swoim komputerze narzędzie do obsługi sterowników innej firmy, które automatycznie przeskanuje komputer w poszukiwaniu nieaktualnych lub brakujących sterowników. Za pomocą jednego kliknięcia zainstaluje również najnowsze sterowniki na komputerze. Jednak te narzędzia programowe zwykle mają swoją cenę. Ale cena jest tego warta, ponieważ nie musisz ponownie martwić się o sterowniki na swoim komputerze.
To powinno rozwiązać problem z czatem głosowym w Overwatch 2.
Chodzi o to, jak można naprawić niedziałający czat głosowy Overwatch 2. Jeśli masz jakieś pytania lub wątpliwości dotyczące tego artykułu, skomentuj poniżej, a my skontaktujemy się z Tobą. Sprawdź także inne nasze artykuły dot porady i wskazówki dotyczące iPhone'a,Porady i wskazówki dotyczące Androida, Porady i sztuczki dotyczące komputerai wiele więcej, aby uzyskać więcej przydatnych informacji.



