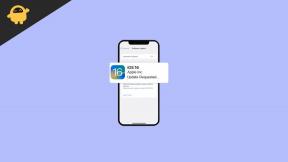Poprawka: czarny ekran Disney Dreamlight Valley na PC, PS4, PS5, Xbox One, Xbox Series X i S
Miscellanea / / April 29, 2023
Disney Dreamlight Valley to nowo wydana gra symulacyjna życia przygodowego firmy Gameloft z czystą animowaną grafiką Disneya i mnóstwem postaci. W tej grze symulacyjnej życia gracze mogą szybko odkrywać bogate historie i rozwijać wymarzoną okolicę. Jak wiemy, Disney Dreamlight Valley problem z czarnym ekranem na PC, PS4, PS5, Xbox One i Xbox Series X/S rujnuje wszystko.
Dotknięci gracze są bardzo sfrustrowani z powodu problemu z czarnym ekranem, który pojawia się przy próbie uruchomienia gry Disney Dreamlight Valley lub po naciśnięciu przycisku „Uruchom silnik”. Ten problem pojawia się odpowiednio na wszystkich kompatybilnych urządzeniach, co jest dużym hitem dla graczy i programistów. Według doniesień społeczności Steam, menu gry działa dobrze, ale po naciśnięciu przycisku „Start Engine” pojawia się pusty ekran.

Zawartość strony
-
Poprawka: Czarny ekran Disney Dreamlight Valley na PC
- 1. Naciśnij klawisze Alt + Tab, aby przełączać programy
- 2. Uruchom grę jako administrator
- 3. Wyłącz optymalizacje pełnego ekranu
- 4. Sprawdź aktualizację sterownika karty graficznej
- 5. Napraw pliki gry
- 6. Zaktualizuj Disney Dreamlight Valley
- 7. Ustaw opcje uruchamiania na Steamie
- 8. Ustaw GPU o wysokiej wydajności
- 9. Zainstaluj pakiety redystrybucyjne ACC
- 10. Wyłącz widok stereoskopowy w Panelu sterowania Nvidia
- 11. Wyłącz aplikacje nakładek innych firm
- 12. Spróbuj obniżyć częstotliwość odświeżania monitora
-
Poprawka: czarny ekran Disney Dreamlight Valley na PS4, PS5, Xbox One, Xbox Series X i S
- 1. Sprawdź aktualizacje systemu
- 2. Usuń zapisane dane gry na PS5
- 3. Odbuduj bazę danych na PS5
- 4. Zainstaluj ponownie Disney Dreamlight Valley
- 5. Zresetuj konsolę
Poprawka: Czarny ekran Disney Dreamlight Valley na PC
Podczas gdy niektórzy gracze, których to dotyczy, twierdzą, że po naciśnięciu przycisku „Uruchom silnik” gra zaczyna ładować informacje o samochodzie, a muzyka w tle pojawia się przed pustym czarnym ekranem. Nawet po ponownym uruchomieniu gry ten sam problem pojawia się wielokrotnie u kilku graczy, niezależnie od ich urządzenia. Na szczęście kilka możliwych obejść powinno ci się przydać. Więc nie marnując więcej czasu, przejdźmy do tego.
1. Naciśnij klawisze Alt + Tab, aby przełączać programy
Naciśnij klawisze Alt+Tab na klawiaturze, aby przełączać się między otwartymi programami na komputerze z systemem Windows. Naciśnij wspomniane klawisze, aby wrócić do interfejsu gry i tym razem powinno działać poprawnie.
2. Uruchom grę jako administrator
Upewnij się, że uruchamiasz plik exe gry jako administrator, aby uniknąć kontroli konta użytkownika w zakresie problemów z uprawnieniami. Aby to zrobić:
reklamy
- Kliknij prawym przyciskiem myszy na Disneyowska dolina snów exe na swoim komputerze.
- Teraz wybierz Nieruchomości > Kliknij na Zgodność patka.
- Pamiętaj, aby kliknąć na Uruchom ten program jako administrator pole wyboru, aby je zaznaczyć.
- Kliknij Stosować i wybierz OK aby zapisać zmiany.
3. Wyłącz optymalizacje pełnego ekranu
Powinieneś także wyłączyć optymalizacje pełnoekranowe na komputerze, aby ponownie sprawdzić problem.
- Najpierw przejdź do folderu gry Disney Dreamlight Valley na komputerze, na którym została zainstalowana.
- Kliknij prawym przyciskiem myszy na AssettoCorsa.exe plik i kliknij Nieruchomości.
- Idź do Zgodność zakładka > Odznacz the Włącz optymalizacje pełnoekranowe przełącznik.
- Kliknij Stosować i wtedy OK aby zapisać zmiany.
4. Sprawdź aktualizację sterownika karty graficznej
Sprawdź aktualizację sterownika karty graficznej na swoim komputerze, niezależnie od tego, czy jest przestarzała, czy nie. Jeśli na komputerze jest zainstalowany przestarzały sterownik karty graficznej, może to powodować konflikt z niektórymi problemami z uruchamianiem gry lub czarnym ekranem. Aby sprawdzić najnowsze aktualizacje:
- Naciskać Okna + X klucze do otwierania Menu szybkiego łącza.
- Teraz kliknij Menadżer urządzeń z listy > Podwójne kliknięcie NA Karty graficzne.
- Kliknij prawym przyciskiem myszy na dedykowanej karcie graficznej, której używasz.
- Następnie wybierz Uaktualnij sterownik > Wybierz Automatyczne wyszukiwanie sterowników.
- Jeśli dostępna jest aktualizacja, system automatycznie ją pobierze i zainstaluje.
- Po zakończeniu uruchom ponownie komputer, aby zastosować zmiany.
5. Napraw pliki gry
Nie trzeba dodawać, że problemy z uszkodzonymi lub brakującymi plikami gier na PC mogą często powodować konflikty podczas uruchamiania gier. W takim przypadku gra zaczyna się ładować przez kilka sekund, a następnie zamyka się automatycznie lub nie uruchamia się o godzinie w takim razie lepiej zweryfikować i naprawić zainstalowane pliki gry na komputerze, wykonując poniższe czynności:
W przypadku programu uruchamiającego Steam:
reklamy
- Uruchom Para klient > kliknij Biblioteka.
- Kliknij prawym przyciskiem myszy NA Disneyowska dolina snów z listy.
- Kliknij Nieruchomości > Przejdź do Pliki lokalne.

- Kliknij Sprawdź integralność plików gry.
- Ukończenie tego procesu może trochę potrwać. Miej więc trochę cierpliwości.
- Po zakończeniu pamiętaj o ponownym uruchomieniu komputera, aby zastosować zmiany.
Epicki program uruchamiający:
reklamy
6. Zaktualizuj Disney Dreamlight Valley
Zalecamy również ręczne sprawdzenie dostępności aktualizacji gry na swoim końcu za pośrednictwem klienta Steam, aby upewnić się, że nie ma przestarzałej wersji gry, która koliduje z uruchomieniem gry. Nieaktualna wersja poprawki do gry może powodować kilka potencjalnych problemów, które mogą powodować problemy z czarnym ekranem. Aby to zrobić:
Dla Steama:
- otwarty Para i idź do Biblioteka.
- Kliknij Disneyowska dolina snów z lewego panelu.
- Steam automatycznie wyszuka dostępną aktualizację.
- Jeśli dostępna jest aktualizacja, kliknij Aktualizacja.
- Pamiętaj, aby poczekać trochę czasu, aż aktualizacja się zakończy.
- Po zakończeniu upewnij się, że ponownie uruchomiłeś komputer, aby zastosować zmiany.
Epicki program uruchamiający:
- Otworzyć Epicki program uruchamiający klient > Przejdź do Biblioteka > Poszukaj Disneyowska dolina snów z lewego panelu.
- Musisz dotknąć ikony z trzema kropkami w aplikacji Disney Dreamlight Valley.
- Pamiętaj, aby sprawdzić automatyczną aktualizację, aby automatycznie pobrać nową instalację aktualizacji.

- Automatycznie wyszuka dostępną aktualizację. Jeśli dostępna jest aktualizacja, kliknij ją Aktualizacja.
- Na koniec uruchom ponownie komputer, aby zastosować zmiany, a następnie spróbuj ponownie uruchomić grę
7. Ustaw opcje uruchamiania na Steamie
Istnieje duże prawdopodobieństwo, że program uruchamiający grę nie może poprawnie załadować gry z nieoczekiwanych przyczyn. Lepiej ustawić opcje uruchamiania na Steamie, wykonując poniższe czynności:
- Otworzyć Para klient > kliknij Biblioteka.
- Kliknij prawym przyciskiem myszy NA Disneyowska dolina snów.
- Iść do 'Nieruchomości' > Kliknij „Ustaw opcje uruchamiania…”.
- Typ /soft i spróbuj ponownie zagrać w grę.
Powoduje to, że program uruchamiający Steam przechodzi w tryb programowy. Chociaż możesz czuć się nieco powolny z interfejsem użytkownika i niektórymi artefaktami, przynajmniej będziesz w stanie uruchomić grę, dopóki nie pojawi się trwała poprawka.
8. Ustaw GPU o wysokiej wydajności
Reklama
Jeśli korzystasz z systemu z dwoma procesorami graficznymi lub po prostu napotykasz problem z pełnym czarnym ekranem w programie uruchamiającym, zrób to pamiętaj, aby przypisać plik gry i plik programu uruchamiającego do wydajnej grafiki na komputerze, którego używasz. Aby to zrobić:
Dla GPU Nvidia:
- Kliknij prawym przyciskiem myszy na pustym ekranie pulpitu > Otwórz Panel sterowania Nvidii.
- Iść do Ustawienia 3D > Kliknij Zarządzaj ustawieniami 3D.
- otwarty Ustawienia programu > Wybierz Disneyowska dolina snów z listy. [AssettoCorsa.exe]
- Wybierać preferowany procesor graficzny dla tego programuz listy.
- Po zakończeniu możesz to zobaczyć jako Wysokowydajny procesor Nvidia.
- Pamiętaj, aby zapisać zmiany i ponownie uruchomić komputer.
W przypadku procesora graficznego AMD:
- Kliknij prawym przyciskiem myszy na pustym ekranie pulpitu > Otwórz Ustawienia Radeona.
- Udaj się do Dodatkowe ustawienia > Przejdź do Preferencje.
- Kliknij Moc > Kliknij Przełączane ustawienia aplikacji graficznych.
- Wybierać Disneyowska dolina snów (AssettoCorsa.exe) z listy.
- Jeśli gra nie jest widoczna, wybierz Dodaj aplikację dołączyć grę.
- Po zakończeniu wybierz Wysoka wydajność z Ustawienia grafiki.
- Na koniec uruchom ponownie komputer, aby zastosować zmiany.
Notatka: Upewnij się, że ustawiłeś grafikę o wysokiej wydajności również dla pliku acs.exe.
9. Zainstaluj pakiety redystrybucyjne ACC
Czasami brakujące lub uszkodzone pakiety redystrybucyjne pliku gry mogą powodować kilka problemów z uruchomieniem. Wykonaj poniższe czynności, aby zainstalować popularne pakiety redystrybucyjne na komputerze.
- Przejdź do katalogu z zainstalowaną grą. Domyślnie C:\Program Files (x86)\Steam\SteamApps\common\assettocorsa\_CommonRedist jest lokalizacja.
- Jeśli zainstalowałeś grę w innej lokalizacji, udaj się tam.
- Teraz zainstaluj te pakiety jeden po drugim, a następnie spróbuj ponownie uruchomić grę, aby sprawdzić problem.
10. Wyłącz widok stereoskopowy w Panelu sterowania Nvidia
Nvidia 3D Vision jest również znana jako widok stereoskopowy, który pozwala użytkownikom grać w dowolne gry Direct3D w trybie stereoskopowym. Powinieneś spróbować wyłączyć go ręcznie, wykonując poniższe czynności, aby sprawdzić, czy problem nadal Cię niepokoi, czy nie.
- otwarty Panel sterowania Nvidii > Kliknij „Konfiguracja stereoskopowego 3D”.
- Następny, odznacz„Włącz stereoskopowe 3D” Do Wyłącz to.
- Pamiętaj, aby ponownie uruchomić komputer, aby zastosować zmiany.
11. Wyłącz aplikacje nakładek innych firm
Głównie konflikty z działającymi w tle aplikacjami nakładkowymi innych firm mogą powodować kilka problemów z plikiem uruchamianie gry, ponieważ zużywają dużo zasobów systemowych, podobnie jak procesy przy każdym uruchomieniu gra. Mimo że gra się nie uruchamia, aplikacja nakładki uruchamia się i działa, dopóki nie zamkniesz jej ręcznie. Podczas gdy niektóre aplikacje nakładkowe mogą również zacząć działać podczas uruchamiania systemu na samym początku. Spróbuj więc ręcznie wyłączyć aplikacje nakładki.
Wyłącz nakładkę Discord:
- Otworzyć Niezgoda aplikacja > Kliknij na Ikona zębatki (Ustawienia) na dole.
- Wybierać Narzuta pod Ustawienia aplikacji > Włączyć coś the Włącz nakładkę w grze.
- Kliknij Gry > Wybierz Disneyowska dolina snów.
- Upewnij się wyłączyć coś the Włącz nakładkę w grze przełącznik.
- Po zakończeniu uruchom ponownie komputer, aby zastosować zmiany.
Wyłącz pasek gier Xbox:
- wciśnij Wygraj + I klucze do otwarcia Ustawienia.
- Teraz kliknij Hazard > Przejdź do Pasek gier.
- Wyłączyć coś the Nagrywaj klipy z gry, zrzuty ekranu i transmituj za pomocą paska gier opcja.
- Po zakończeniu zapisz zmiany i uruchom ponownie komputer, aby zastosować zmiany.
Wyłącz nakładkę Nvidia GeForce Experience:
- Uruchom Nvidia GeForce Experience aplikacja > Przejdź do Ustawienia.
- Kliknij Ogólny > Wyłączyć the Nakładka w grze opcja.
- Po zakończeniu uruchom ponownie komputer, aby zastosować zmiany.
Wyłącz nakładkę Steam:
- Otworzyć Para klient > kliknij Biblioteka.
- Kliknij prawym przyciskiem myszy NA Disneyowska dolina snów > Kliknij Nieruchomości.
- Kliknij Ogólny > Wyłączyć coś the Włącz nakładkę Steam podczas gry opcja.
- Po zakończeniu uruchom ponownie komputer, aby zmienić efekty.
Niektórzy gracze komputerowi lub zaawansowani użytkownicy używają również innych aplikacji nakładkowych, takich jak MSI Afterburner, Rivatuner, oprogramowanie RGB itp. Jeśli używasz również innego oprogramowania myszy lub klawiatury lub dowolnego narzędzia RGB, które nie jest tak bardzo potrzebne podczas grania, lepiej je wyłączyć. W ten sposób można rozwiązać problem z czarnym ekranem Disney Dreamlight Valley.
Wyłącz nakładkę w grze w ustawieniach Radeona:
- Otwórz aplikację AMD Radeon Software > W menu głównym kliknij Ustawienia.
- Przejdź do Preferencji > W sekcji Ogólne, Wyłącz przełącznik nakładki w grze.
- Po zakończeniu należy ponownie uruchomić komputer, aby zastosować zmiany.
12. Spróbuj obniżyć częstotliwość odświeżania monitora
Powinieneś spróbować obniżyć częstotliwość odświeżania monitora do 60 Hz lub 120 Hz (maksimum). Nie zwiększaj częstotliwości odświeżania bardziej, aby uniknąć rozrywania ekranu, zakłóceń lub problemów z czarnym ekranem podczas grania. Bez względu na to, jakiej rozdzielczości ekranu używasz, częstotliwość odświeżania powinna być stonowana.
Poprawka: czarny ekran Disney Dreamlight Valley na PS4, PS5, Xbox One, Xbox Series X i S
Jeśli jesteś użytkownikiem konsoli PlayStation lub Xbox i napotykasz problem z czarnym ekranem w grze Assetto Corsa, możesz zastosować poniższe metody, aby spróbować go naprawić.
1. Sprawdź aktualizacje systemu
Zaleca się sprawdzenie aktualizacji systemu na konsoli PlayStation lub Xbox przed przystąpieniem do innych obejść. Czasami przestarzała wersja systemu może powodować kilka problemów.
Dla PlayStation:
- Idź do Ustawienia menu na konsoli PlayStation.
- Wybierać Aktualizacja oprogramowania systemowego > Sprawdź dostępne aktualizacje i postępuj zgodnie z instrukcjami wyświetlanymi na ekranie, aby zakończyć proces aktualizacji.
- Po zakończeniu uruchom ponownie system, aby zastosować zmiany.
Dla Xboxa:
- wciśnij Przycisk strony głównej na konsoli Xbox, aby otworzyć plik Panel menu.
- Teraz wybierz Ustawienia z dołu menu > Wybierz Wszystkie ustawienia.
- Wybrać System > Wybierz Aktualizacje.
- Wybierać Zaktualizuj konsolę (jeśli jest dostępny) > Postępuj zgodnie z instrukcjami wyświetlanymi na ekranie, aby zakończyć proces aktualizacji.
- Po zakończeniu pamiętaj o ponownym uruchomieniu konsoli, aby zastosować zmiany.
2. Usuń zapisane dane gry na PS5
Uszkodzone lub brakujące dane gry mogą powodować wiele problemów z czarnym ekranem na konsoli PlayStation. Zalecamy usunięcie zapisanych danych gry na konsoli PS5 w celu sprawdzenia problemu.
- Idź do Ustawienia menu > Wybierz Składowanie.
- Wybrać Zapisane dane > Wybierz Disneyowska dolina snów.
- wciśnij Opcje na kontrolerze > Wybierz zapisane pliki danych gry (jeden lub wiele).
- Uderzyć Usuwać i potwierdź zadanie, aby je ukończyć.
- Po zakończeniu pamiętaj o ponownym uruchomieniu konsoli, aby zastosować zmiany.
Wszystkie pliki gry zapisane lokalnie zostaną usunięte z konsoli PlayStation. Ale nie martw się. Ponieważ jesteś online, wszystkie zapisane dane gry będą tam dostępne. To powinno rozwiązać problem z czarnym ekranem Disney Dreamlight Valley na konsolach PS5 lub Xbox.
3. Odbuduj bazę danych na PS5
Odbudowanie bazy danych na konsoli PlayStation może szybko rozwiązać potencjalne problemy lub błędy. Aby to zrobić:
- Całkowicie wyłącz konsolę. Odłącz kabel zasilający od konsoli i odczekaj około 2-3 minut.
- Teraz podłącz kabel zasilający i włącz go, aby automatycznie usunąć dane z pamięci podręcznej z systemu.
Sprawdź, czy ten problem został rozwiązany w grze Disney Dreamlight Valley, czy nie. Jeśli nie, wykonaj poniższe kroki.
- Teraz naciśnij i przytrzymaj Moc na konsoli PlayStation, aż usłyszysz 2 sygnały dźwiękowe. [Drugi sygnał dźwiękowy rozlegnie się po siedmiu sekundach]
- Konsola uruchomi się w trybie awaryjnym > Podłącz kontroler do USB z konsolą i naciśnij Przycisk PS na kontrolerze.
- Następnie otrzymasz opcję o nazwie „Odbuduj bazę danych”.
- Wybierać Odbuduj bazę danych i potwierdź zadanie.
- Może to zająć trochę czasu w zależności od rozmiaru danych na dysku twardym. Miej trochę cierpliwości.
- Po zakończeniu po prostu uruchom ponownie system normalnie.
4. Zainstaluj ponownie Disney Dreamlight Valley
Jeśli w takim przypadku problem z pustym czarnym ekranem będzie się powtarzał w grze Disney Dreamlight Valley, pamiętaj o odinstalowaniu i ponownym zainstalowaniu gry na konsoli. Powinno załatwić sprawę. Aby to zrobić:
Na PS5:
- Iść do Ustawienia > Wybierz Składowanie.
- Wybierać Disneyowska dolina snów grę z listy, a następnie Hit Usuwać.
- Po usunięciu gry pobierz ją i zainstaluj ponownie z odpowiedniego sklepu.
Dla Xboxa:
- wciśnij Przycisk Xboxa na kontrolerze, aby otworzyć Przewodnik menu.
- Wybierać Moje gry i aplikacje > Uderz Widzieć wszystko > Wybierz Gry.
- Następnie wybierz Gotowy do instalacji karta > Wybierz Kolejka.
- Wybierz grę Disney Dreamlight Valley, którą próbujesz ponownie zainstalować.
- Teraz naciśnij Menu przycisk na kontrolerze.
- Wybierać Zarządzaj grą i dodatkami Lub Zarządzaj aplikacją.
- Wybierać Disneyowska dolina snów > Wybierz Odinstaluj wszystkie.
- Pamiętaj, aby wybrać Odinstaluj wszystkie aby potwierdzić zadanie.
- Poczekaj na zakończenie procesu dezinstalacji.
- Uruchom ponownie system, aby zastosować zmiany.
- Następnie naciśnij Przycisk Xboxa na kontrolerze, aby otworzyć Przewodnik menu ponownie.
- Uderzyć Moje gry i aplikacje > Wybierz Widzieć wszystko > Przejdź do Gry.
- Wybierz Gotowy do instalacji karta > Trafienie zainstalować dla Disney Dreamlight Valley.
- Poczekaj na proces instalacji, a następnie uruchom ponownie konsolę.
Ta metoda może pomóc w rozwiązaniu problemu z czarnym ekranem Disney Dreamlight Valley na konsolach PS5 lub Xbox.
5. Zresetuj konsolę
Jeśli żadne z obejść nie pomoże, spróbuj przywrócić konsolę do ustawień fabrycznych, aby sprawdzić, czy występuje problem.
Dla PlayStation:
- Idź do Ustawienia menu na konsoli PlayStation.
- Wybierz „Inicjalizacja” karta > Wybierz „Zainicjuj PS5”.
- Na następnej stronie wybierz 'Pełny'.
- Teraz Twoja konsola PlayStation 5 automatycznie rozpocznie samoczyszczenie, aby przywrócić domyślne ustawienia fabryczne. Ten proces może potrwać kilka godzin, w zależności od zainstalowanych danych w pamięci.
- Niech proces się zakończy. Po zakończeniu pamiętaj o ponownym uruchomieniu systemu.
Dla Xboxa:
- wciśnij Przycisk Xboxa na kontrolerze, aby otworzyć Przewodnik menu.
- Wybierać Profil i system > Przejdź do Ustawienia > Wybierz System.
- Iść do Informacje o konsoli > Wybierz Zresetuj konsolę.
- Otrzymasz monit, np Zresetować konsolę?
- Tutaj powinieneś wybrać Zresetuj i usuń wszystko. [Spowoduje to usunięcie wszystkich danych użytkownika, w tym kont, zapisanych gier, ustawień, wszystkich zainstalowanych aplikacji i gier itp.]
- Chociaż możesz wybrać Zresetuj i zachowaj moje gry i aplikacje, w większości przypadków może nie rozwiązać problemu.
- Po wybraniu tej opcji konsola Xbox rozpocznie usuwanie i resetowanie systemu do domyślnych ustawień fabrycznych.
- Poczekaj na zakończenie procesu, a następnie uruchom ponownie konsolę.
To wszystko, chłopaki. Zakładamy, że ten przewodnik był dla Ciebie pomocny. W przypadku dalszych pytań możesz skomentować poniżej.