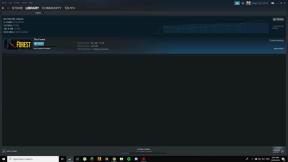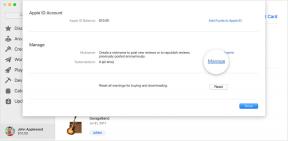Jak naprawić celowanie i opóźnienie w Overwatch 2?
Miscellanea / / April 29, 2023
Overwatch 2 jest wreszcie wydany, jest kontynuacją Overwatch, która została wydana w 2016 roku i jest futurystyczną drużynową grą akcji 5 na 5. Został opracowany i opublikowany przez Blizzard Entertainment. Gra odniosła wiele sukcesów od czasu jej premiery 4 października, gracze bardzo ją lubią. Jednak niektórzy gracze napotykają problemy polegające na opóźnieniach celowania w Overwatch 2 lub dużym opóźnieniu lub opóźnieniu wejścia. W tym przewodniku staramy się rozwiązać ten problem, sugerując graczom różne metody rozwiązania tego problemu.
W zeszłym tygodniu otrzymaliśmy wiele zgłoszeń, w których gracze czuli, że doświadczają opóźnienia w ruchu, złego celowania, powolnego wprowadzania danych od graczy itp. Overwatch 1 nie miał takich problemów, ale wydaje się, że Overwatch 2 ma wstępnie włączone pewne ustawienia, które powodują te problemy związane z celowaniem i opóźnieniem wejścia.

Zawartość strony
-
Jak naprawić celowanie i opóźnienie w Overwatch 2?
- Metoda 1: Włącz mysz o wysokiej precyzji w ustawieniach
- Metoda 2: Wyłącz dynamiczną skalę renderowania w Ustawieniach
- Metoda 3: Wyłącz ustawienia związane z Vsync w Ustawieniach
- Metoda 4: Wyłącz precyzję wskaźnika w ustawieniach systemu Windows
- Metoda 5: Wyłącz Vsync z Panelu sterowania Nvidia (tylko procesory graficzne Nvidia)
- Metoda 6: Zgłoś problem na forach/pomocy technicznej Overwatch
- Wniosek
Jak naprawić celowanie i opóźnienie w Overwatch 2?
Najpierw przejdziemy przez ustawienia dostępne w grze i przejdziemy do niektórych ustawień systemu Windows, które mogą potencjalnie rozwiązać ten problem.
Metoda 1: Włącz mysz o wysokiej precyzji w ustawieniach
Pierwszą i najważniejszą poprawką, którą sugerujemy graczom, jest „Włącz mysz o wysokiej precyzji”, która jest dostępna w ustawieniach gry. Aby to zrobić, gracze muszą wykonać następujące kroki.
- Gdy Gra jest otwarta, naciśnij 'WYJŚCIE' na klawiaturze –> Wybierz „Opcje”.

reklamy
- Udaj się do Ustawienia rozgrywki Tab u góry ekranu.
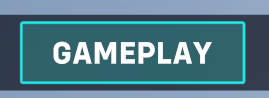
- Wybierać Ustawienia główne z lewej strony ekranu.

- Poszukaj zakładki Różne –> Włącz „Wprowadzanie myszy o wysokiej precyzji” opcja.
Metoda 2: Wyłącz dynamiczną skalę renderowania w Ustawieniach
Drugą metodą byłoby wyłączenie dynamicznej skali renderowania w Ustawieniach. Ta opcja pozwala grze zapewnić stałą liczbę klatek na sekundę, co może obniżyć jej rozdzielczość, dlatego sugerujemy wyłączenie tej opcji. Aby go wyłączyć, gracze muszą wykonać następujące kroki.
Przeczytaj także: Lista poziomów bohaterów Overwatch 2
reklamy
- W grze naciśnij Esc na klawiaturze -> Wybierz Opcje
- Tym razem udaj się do tzw Ustawienia wideo Tab u góry ekranu.

- W sekcji Wideo poszukaj pliku „Dynamiczna skala renderowania” ustawienie i wyłącz je.
Metoda 3: Wyłącz ustawienia związane z Vsync w Ustawieniach
Naszym trzecim winowajcą w ustawieniach gry może być Vsync. Vsync zmusza twoją grę do zablokowania liczby klatek na sekundę do częstotliwości odświeżania monitora. Ma to na celu uniknięcie problemów, takich jak zrywanie ekranu itp. Aby go wyłączyć, gracze muszą wykonać następujące kroki.
- W grze naciśnij Esc na klawiaturze -> Wybierz Opcje
- Teraz udaj się do Ustawienia wideo Tab u góry ekranu.
- W sekcji Wideo poszukaj opcji „synchronizacja pionowa‘, ‘Potrójne buforowanie', I 'Zmniejsz buforowanie„ustawienia” i wyłącz je wszystkie.

reklamy
- Jeśli dostępna jest funkcja Nvidia Reflex, sugerujemy ustawienie jej na Wł. + Doładowanie, aby zapewnić płynniejsze działanie.
Metoda 4: Wyłącz precyzję wskaźnika w ustawieniach systemu Windows
Wielu graczy zapomina, że Pointer Precision też jest w stanie wywołać takie uczucie. Aby to wyłączyć, gracze muszą wykonać następujące kroki. Działa to zarówno w systemie Windows 10/11.
- Na pasku wyszukiwania w twoich oknach. Wyszukaj „Ustawienia myszy”
- Wybierz „Dodatkowe ustawienia myszy” z otwartej zakładki.
- Przejdź do zakładki „Opcje wskaźnika” od góry.
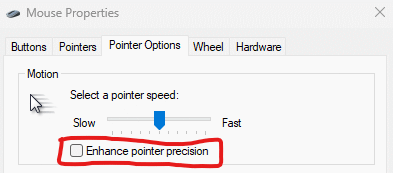
- Odznacz pole „Zwiększ precyzję wskaźnika”.
Metoda 5: Wyłącz Vsync z Panelu sterowania Nvidia (tylko procesory graficzne Nvidia)
Wreszcie, jeśli wszystkie powyższe rozwiązania nie działają, wyłączenie Vsync z Panelu sterowania Nvidii wydaje się być jedynym rozwiązaniem. Gracze muszą wykonać te kroki.
- Na pulpicie kliknij prawym przyciskiem myszy i wybierz Panel sterowania Nvidia.
- Po lewej stronie wybierz opcję „Zarządzaj ustawieniami 3D”.
- Na karcie Ustawienia globalne wyszukaj Synchronizacja pionowa -> Wybierz opcję Wyłącz.
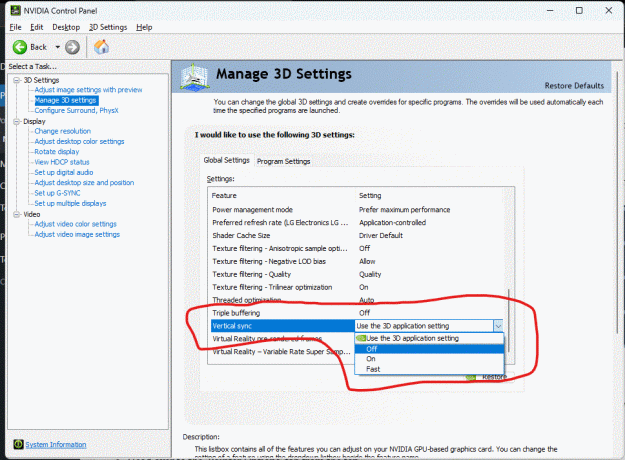
- Zastosuj ustawienia i zamknij Panel sterowania.
Metoda 6: Zgłoś problem na forach/pomocy technicznej Overwatch
Jeśli wszystkie powyższe metody zawiodą. Sugerujemy zgłoszenie problemu na forach Overwatch lub do zespołu wsparcia. Gra jest niedawno uruchomiona i może zawierać wiele błędów, może upłynąć kilka aktualizacji, zanim wszystkie główne błędy zostaną wyeliminowane.
Reklama
Przeczytaj także: Poprawka: Overwatch 2 zawiesza się podczas uruchamiania na PC
Sugerujemy cierpliwe czekanie, aż Blizzard Entertainment będzie wprowadzać ciągłe aktualizacje, aby rozwiązać takie problemy.
Wniosek
To prowadzi nas do końca tego przewodnika dotyczącego naprawy Overwatch 2 Celowanie i opóźnienie wejścia. Pamiętaj, że powyższe metody zdecydowanie powinny pomóc w rozwiązaniu tego problemu, ale jeśli nie, zalecamy ponowną instalację gry i sprawdzenie, czy to pomoże.