Napraw Apple Watch Ultra, który nie odblokowuje komputera Mac
Miscellanea / / April 29, 2023
W tym artykule omówiono, jak naprawić problem Apple Watch Ultra, który nie odblokowuje komputera Mac. Istnieje kilka powodów, dla których występuje ta usterka. Omówimy również niektóre poprawki dotyczące tego problemu. Jeśli jesteś użytkownikiem Apple, możesz wiedzieć, że w technologii Apple dostępna jest funkcja automatycznego odblokowywania. Jeśli nosisz zegarek Apple i używasz komputera Mac, nie musisz wprowadzać hasła i możesz bezpośrednio zalogować się do komputera Mac.
Kiedy ta funkcja została pierwotnie wydana, wiele osób doceniło Apple za tę funkcję. Chociaż niektórzy narzekali na bezpieczeństwo i na to, jak to automatyczne odblokowanie wpłynie na bezpieczeństwo ich MacBooki. Chociaż ta funkcja wydaje się bardzo prosta, ale w prawdziwym życiu sprawi, że Twoje życie będzie o wiele bardziej dostępne i prostsze.
Ta funkcja automatycznego odblokowywania działa przez większość czasu i jest dość szybka. Czasami z powodu usterek technicznych nie działa lub działa nieprawidłowo. Firma Apple wprowadziła tę funkcję dla zegarków z systemem watchOS+ i komputerów Mac z systemem macOS Sierra+. Istnieje wiele innych wymagań, aby korzystać z funkcji automatycznego odblokowywania.

Zawartość strony
-
Napraw Apple Watch Ultra, który nie odblokowuje komputera Mac
- Metoda 1: Zresetuj połączenia Bluetooth i Wi-Fi
- Metoda 2: Wyłącz i włącz funkcję automatycznego odblokowywania
- Metoda 3: Wyłącz funkcję automatycznego logowania na komputerze Mac
- Metoda 4: Zaktualizuj Apple Watch i Mac
- Metoda 5: Wyłącz udostępnianie Internetu i udostępnianie ekranu
- Wniosek
Napraw Apple Watch Ultra, który nie odblokowuje komputera Mac
Zanim przejdziemy do głównego artykułu, omówmy wymagania dotyczące korzystania z funkcji automatycznego odblokowywania:
- Twój komputer Mac (z połowy 2013 r. lub nowszy) z systemem macOS 10.13 lub nowszym może korzystać z automatycznego odblokowywania.
- Apple Watch powinien mieć system WatchOS 3 lub nowszy.
- Musisz nosić zegarek i powinien on znajdować się w pobliżu komputera Mac.
- Wi-Fi i Bluetooth muszą być włączone na obu urządzeniach.
- Twój Apple ID powinien mieć weryfikację dwuetapową.
- Musisz ustawić hasło dla obu urządzeń.
- Ten sam iCloud powinien być zalogowany na obu urządzeniach.
Oto niektóre wymagania dotyczące korzystania z funkcji automatycznego odblokowywania. Jeśli funkcja nie działa zgodnie z oczekiwaniami, wypróbuj jedną z poniższych poprawek, aby znów działała:
reklamy
Metoda 1: Zresetuj połączenia Bluetooth i Wi-Fi
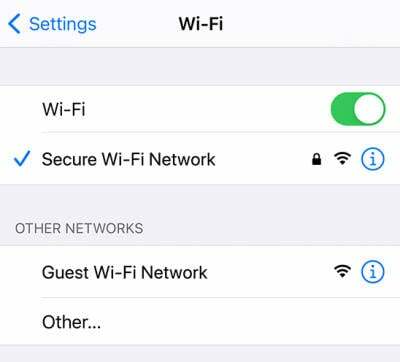
Funkcja automatycznego odblokowywania wykorzystuje Bluetooth i Wi-Fi. Ta funkcja może przestać działać, jeśli w którymkolwiek z nich wystąpi usterka lub błąd. Spróbuj więc zresetować połączenia Bluetooth i Wi-Fi i sprawdź, czy to rozwiąże problem. Aby zresetować te połączenia, wykonaj poniższe czynności:
Aby zresetować połączenie Bluetooth i Wi-Fi na komputerze Mac:
- Otwórz urządzenie i dotknij ikony Bluetooth lub Wi-Fi.
- Proszę go wyłączyć, a następnie włączyć ponownie.
- Spowoduje to zresetowanie połączenia Bluetooth i Wi-Fi.
Sprawdź, czy problem został rozwiązany; jeśli nie, przejdź do następnej poprawki.
reklamy
Aby zresetować Bluetooth i Wi-Fi w Apple Watch:
- Otwórz widok aplikacji, dotykając Digital Crown.
- Teraz znajdź aplikację ustawień i dotknij jej, aby otworzyć.
- Przewiń w dół do opcji Wi-Fi i wyłącz ją, a następnie włącz ponownie.
- Wróć i dotknij ikony Bluetooth.
- Wyłącz i włącz Bluetooth.
Metoda 2: Wyłącz i włącz funkcję automatycznego odblokowywania
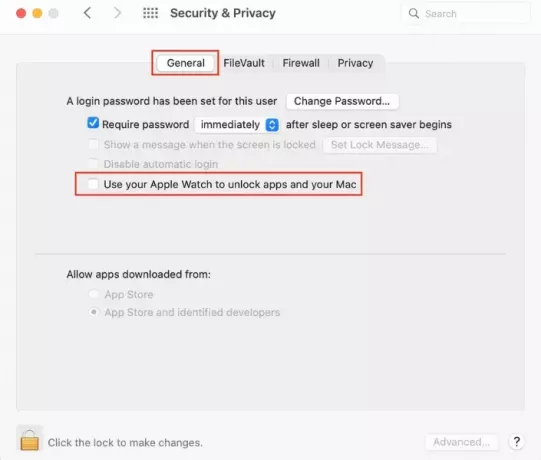
W większości przypadków problem rozwiązuje się po wyłączeniu i włączeniu. Aby to zrobić, wykonaj poniższe czynności:
reklamy
Przeczytaj także: NAPRAW: MacBook, MacBook Pro lub Air nie wyłączają się po zamknięciu pokrywy
- Otwórz komputer Mac i kliknij logo Apple w prawym górnym rogu.
- Kliknij Preferencje systemowe.
- Teraz wybierz Bezpieczeństwo i prywatność.
- W obszarze Bezpieczeństwo i prywatność przejdź do zakładki Ogólne.
- Teraz odznacz pole „Użyj zegarka Apple Watch do odblokowywania aplikacji i komputera Mac”.
- Uruchom ponownie oba urządzenia.
- Wykonaj te same czynności powyżej, ale zaznacz pole „Użyj zegarka Apple Watch do odblokowywania aplikacji i komputera Mac”.
- Sprawdź, czy problem został rozwiązany.
Metoda 3: Wyłącz funkcję automatycznego logowania na komputerze Mac

Jeśli używasz funkcji automatycznego odblokowywania po raz pierwszy, możesz nie wiedzieć, że jeśli funkcja automatycznego logowania jest włączona, nie będziesz mógł korzystać z funkcji automatycznego odblokowywania. Aby wyłączyć funkcję automatycznego logowania, wykonaj poniższe czynności:
- Otwórz komputer Mac i kliknij logo Apple w prawym górnym rogu.
- Kliknij Preferencje systemowe.
- Teraz kliknij Użytkownicy i grupy.
- Kliknij żółtą ikonę kłódki w lewym dolnym rogu.
- Zostaniesz poproszony o podanie hasła do komputera Mac.
- Teraz kliknij opcje logowania u dołu.
- Wyłącz automatyczne logowanie i uruchom ponownie komputer Mac.
Metoda 4: Zaktualizuj Apple Watch i Mac

Zawsze pamiętaj o aktualizowaniu naszych urządzeń do najnowszych wersji. Aby zaktualizować komputer Mac, wykonaj poniższe czynności:
Reklama
Przeczytaj także: Jak naprawić problem z przegrzewaniem się komputera Mac
- Otwórz komputer Mac i kliknij logo Apple w prawym górnym rogu.
- Kliknij Preferencje systemowe.
- Kliknij Aktualizacja oprogramowania.
Aktualizacje zostaną automatycznie sprawdzone i zainstalowane, jeśli będą dostępne.
Metoda 5: Wyłącz udostępnianie Internetu i udostępnianie ekranu
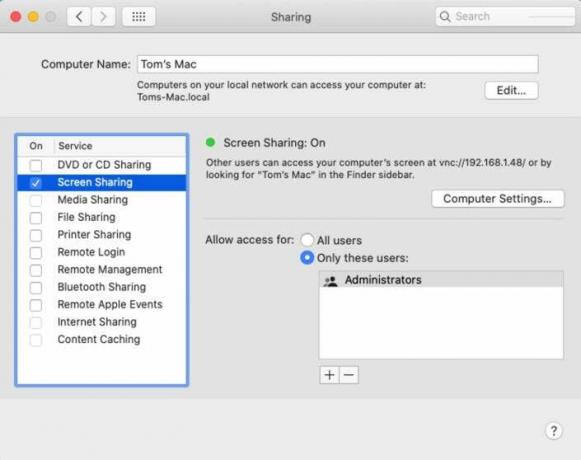
Jeśli udostępnianie Internetu i udostępnianie ekranu są włączone, funkcja automatycznego odblokowywania nie będzie działać. Aby go wyłączyć, wykonaj poniższe czynności:
- Otwórz komputer Mac i kliknij logo Apple w prawym górnym rogu.
- Kliknij Preferencje systemowe. Kliknij Udostępnianie.
- Teraz sprawdź, czy udostępnianie Internetu i udostępnianie ekranu są wyłączone.
Wniosek
Funkcja automatycznego odblokowywania jest przydatna w codziennym życiu i jest używana przez wszystkich. Te usterki są bardzo częste i zwykle pojawiają się, gdy pojawiają się nowe aktualizacje. Mamy nadzieję, że tym artykułem pomogliśmy Ci rozwiązać problem. Jeśli masz jakieś pytania, prosimy o komentarz poniżej.

![Łatwa metoda zrootowania Accent Cameleon C5 za pomocą Magiska [bez TWRP]](/f/176a2abd61c5ceee6b4e0e963d53b8bd.jpg?width=288&height=384)

