Poprawka: aplikacja Amazon Prime Video nie działa w systemie Windows 11
Miscellanea / / April 29, 2023
W tym artykule porozmawiamy o aplikacji wideo Amazon Prime, która nie działa w systemie Windows 11. Znajdziemy przyczynę, a także naprawimy to za Ciebie. Aby znaleźć rozwiązanie, przejrzyj każdą sekcję.
Amazon Prime to oparta na subskrypcji aplikacja do przesyłania strumieniowego wideo na żądanie OTT firmy Amazon INC. Wideo Amazon Prime umożliwia przesyłanie strumieniowe ulubionego programu jednym kliknięciem. Aplikacja jest dostępna na Androida, iOS i Windowsa. Ale czasami aplikacja rujnuje twoje wrażenia, blokując się podczas uruchamiania lub całkowicie przestając działać.
W większości przypadków problem dotyczy serwera lub Internetu, ale w niektórych przypadkach wideo Amazon Prime aplikacja przestaje działać, ponieważ Twoja aplikacja jest nieaktualna lub być może Twoje okna są nieaktualne data.

Zawartość strony
-
Poprawka: aplikacja Amazon Prime Video nie działa w systemie Windows 11
- Metoda 1: Sprawdź połączenie internetowe
- Metoda 2: Sprawdź, czy Prime Video nie działa
- Metoda 3: wbudowane w użytkownika narzędzie do rozwiązywania problemów
- Metoda 4: Zaktualizuj sterowniki ekranu
- Metoda 5: Zresetuj aplikację Prime Video
- Metoda 6: Ponownie zainstaluj aplikację
- Wniosek
Poprawka: aplikacja Amazon Prime Video nie działa w systemie Windows 11
Czasami z powodu usterki technicznej lub błędów po stronie serwera aplikacja wideo Amazon Prime przestaje działać. Przyczyn może być wiele, ale oto kilka rozwiązań, które możesz wypróbować.
Metoda 1: Sprawdź połączenie internetowe
Pierwszym krokiem do rozwiązania problemu jest sprawdzenie połączenia internetowego. Jeśli Twój internet nie działa, nie będziesz mógł korzystać z wideo Amazon Prime. Oto kilka kroków, które możesz wypróbować.
reklamy
- Wyłącz Wi-Fi i podłącz komputer do kabla Ethernet.
- Wyłącz router Wi-Fi i poczekaj kilka sekund.
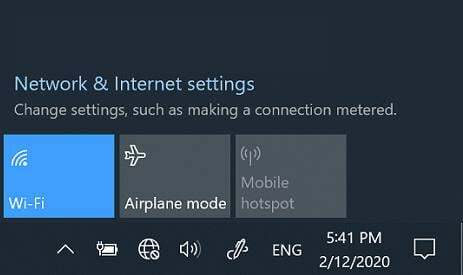
- Włącz go ponownie i spróbuj ponownie przesyłać strumieniowo wideo Amazon Prime.
- Jeśli to zadziałało, problem dotyczył Internetu.
Metoda 2: Sprawdź, czy Prime Video nie działa
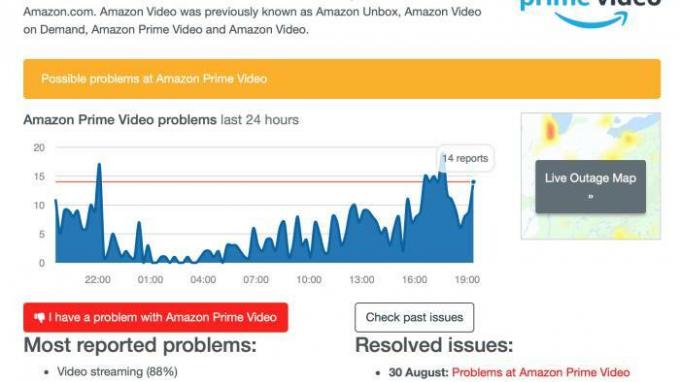
Twoje najlepsze wideo może nie działać, jeśli główne wideo jest wyłączone. Musisz sprawdzić, czy serwer nie działa. Możesz użyć telefonu komórkowego lub telewizora i otworzyć aplikację wideo Amazon Prime, aby sprawdzić, czy serwer działa, czy nie.
Metoda 3: wbudowane w użytkownika narzędzie do rozwiązywania problemów
Windows 11 ma wbudowane narzędzie do rozwiązywania problemów z aplikacjami Microsoft Store. Możesz użyć tej funkcji, aby naprawić główną aplikację wideo. Pamiętaj, że Windows 11 Insider Build 25169 lub nowszy pokaże narzędzie do rozwiązywania problemów z aplikacjami Microsoft Store jako aplikacje Windows Store. Oto jak możesz to zrobić.
reklamy
Przeczytaj także: Najlepsze platformy streamingowe dla Androida do oglądania filmów i nie tylko
- Otwórz ustawienia w systemie Windows 11.
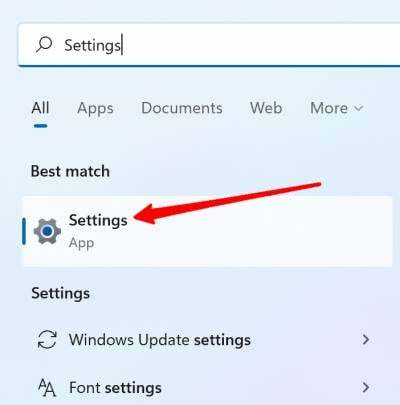
- Przewiń w dół i poszukaj rozwiązywania problemów, po znalezieniu kliknij je.
- Kliknij opcję Inne rozwiązywanie problemów u dołu.

reklamy
- Kliknij Aplikacje ze sklepu Windows.
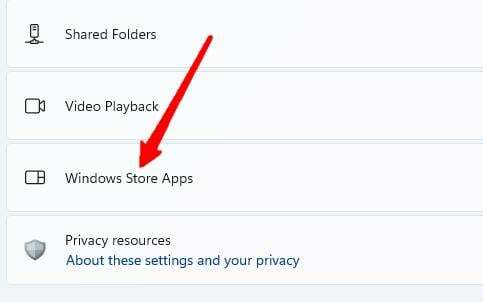
- Postępuj zgodnie z instrukcjami wyświetlanymi na ekranie i zakończ rozwiązywanie problemów.
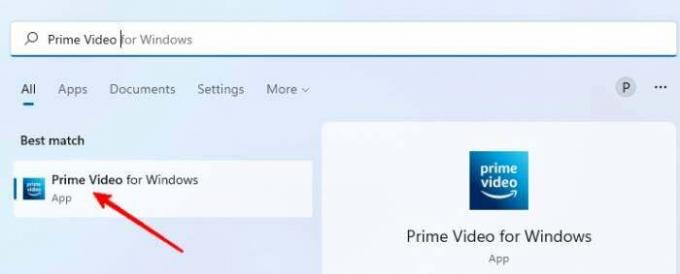
- Spróbuj ponownie otworzyć aplikację wideo Amazon Prime i sprawdź, czy działa.
Metoda 4: Zaktualizuj sterowniki ekranu
Czasami Twoje filmy nie będą działać na komputerze lub mogą powodować problemy z komputerem, jeśli wystąpią problemy ze sterownikami ekranu. Powinieneś zaktualizować sterownik ekranu, jeśli uważasz, że aplikacja wideo Amazon Prime ma podobny problem. Wykonaj następujące kroki.
Przeczytaj także: Napraw błędy wideo DRM w Samsungu dla Prime Video, Netflix i innych
- Otwórz menedżera urządzeń w systemie Windows 11.
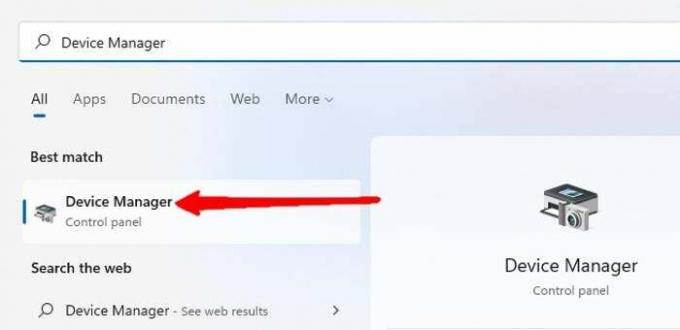
- Zobaczysz listę urządzeń, kliknij sterowniki ekranu.
- Pojawi się sterownik ekranu. Kliknij prawym przyciskiem myszy nazwę sterownika ekranu.
Reklama
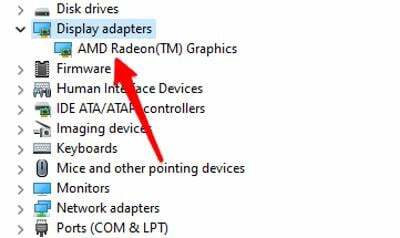
- Kliknij Aktualizuj sterowniki.
- Kliknij wyszukaj automatycznie sterowniki.
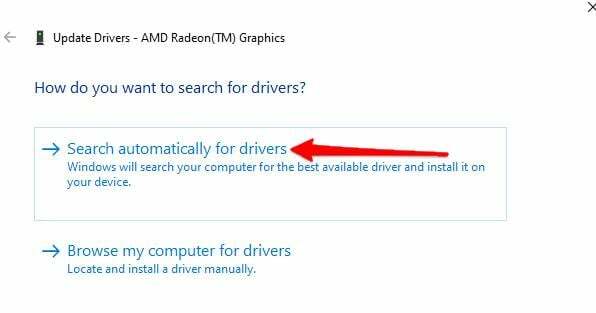
- Postępuj zgodnie z instrukcjami wyświetlanymi na ekranie.
Spróbuj uruchomić aplikację wideo Amazon Prime i sprawdź, czy działa teraz, czy nie.
Metoda 5: Zresetuj aplikację Prime Video
Jeśli Twoja główna aplikacja wideo nadal stwarza dla Ciebie problem. Spróbuj zresetować wszystkie ustawienia aplikacji. Zresetowanie wszystkich ustawień spowoduje usunięcie wszystkich informacji i danych konta z aplikacji. Ale może rozwiązać problem z aplikacją wideo. Oto jak możesz to zrobić.
- Naciśnij Win + I na klawiaturze.
- Otworzą się ustawienia, kliknij aplikacje z lewej strony.
- Wybierz Aplikacje i funkcje.
- Znajdź aplikację Prime Video z listy.
Napraw aplikację Amazon Prime Video, która nie działa w systemie Windows 11
- Kliknij trzy kropki przed najlepszymi aplikacjami wideo.
- Kliknij opcję zaawansowaną.
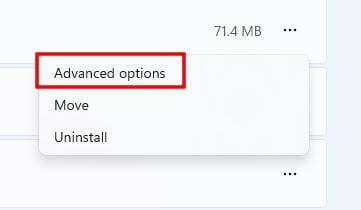
- Kliknij reset.

- Raz zrobione. Otwórz aplikację i ponownie wpisz swoje dane, a następnie spróbuj ponownie otworzyć aplikację.
Metoda 6: Ponownie zainstaluj aplikację
Jeśli nic nie działa, spróbuj ponownie zainstalować aplikację. Prosta ponowna instalacja naprawi każdy napotkany problem związany z aplikacją. Oto jak możesz to zrobić.
- Otwórz ustawienia w systemie Windows 11.
- Kliknij Aplikacje z lewej strony.
- Znajdź aplikację Amazon Prime Video i kliknij trzy kropki przed nią.
- Kliknij Odinstaluj.

- Otwórz Microsoft Apps Store, wyszukaj Amazon Prime Video i kliknij instalację.
- Po zakończeniu wpisz swoje dane i rozpocznij transmisję.
Wniosek
Posiadanie dedykowanej aplikacji do filmów Amazon Prime ułatwia życie wielu użytkownikom. Ale te aplikacje czasami powodują problemy i możesz wypróbować te poprawki, aby rozwiązać bieżący problem z aplikacją wideo Amazon Prime. Jeśli nic nie działa, zawsze możesz przejść do przeglądarki i rozpocząć przesyłanie strumieniowe.

