KineMaster nie działa na Androidzie 12, jak to naprawić?
Miscellanea / / April 29, 2023
Edytory wideo uzyskują minimalną funkcjonalność podczas edycji filmów na smartfonie. W przestrzeni Androida nie ma wielu aplikacji do edycji wideo, z których można korzystać za darmo i które mają świetne funkcje. Ale jedną z najczęściej używanych i cenionych aplikacji do edycji wideo jest Kinemaster. Dla pół-doświadczonego edytora wideo, który wie, co robi, Kinemaster jest cennym narzędziem na smartfonie. Oprócz podstawowych funkcji, które zapewnia większość aplikacji do edycji wideo na smartfony, Kinemaster zapewnia użytkownikowi dodatkową spersonalizowaną kontrolę.
Ale ostatnio niektórzy użytkownicy Kinemaster zgłosili problemy podczas korzystania z aplikacji na smartfonie z Androidem 12. Aplikacja nie działa. Jeśli jesteś jednym z tych niespokojnych użytkowników, ten artykuł ci pomoże. Tutaj wymieniliśmy kilka standardowych rozwiązań, które możesz wypróbować, aby rozwiązać ten problem. Więc bez dalszych ceregieli, przejdźmy do tego.
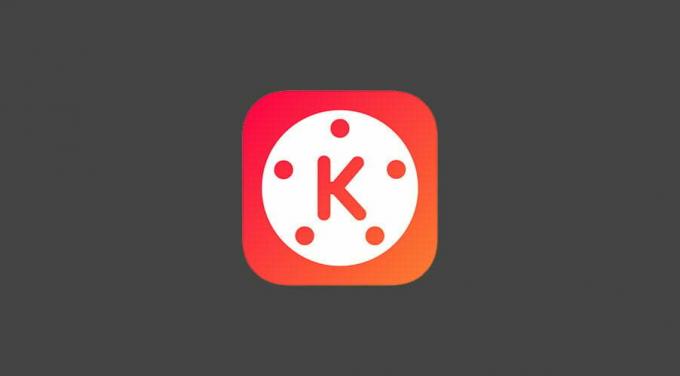
Zawartość strony
-
Jak naprawić KineMaster, który nie działa na Androidzie 12?
- Uruchom ponownie telefon:
- Wyczyść aplikację z pamięci:
- Wymuś zatrzymanie aplikacji:
- Wyczyść pamięć podręczną aplikacji:
- Wyczyść dane aplikacji:
- Zaktualizuj aplikację:
- Ponownie zainstaluj aplikację:
- Przywróć telefon do ustawień fabrycznych:
- Zgłoś do Google i Spotify:
Jak naprawić KineMaster, który nie działa na Androidzie 12?
Musisz wypróbować wszystkie wymienione tutaj rozwiązania, jedno po drugim, aż jedno z nich rozwiąże Twój problem.
Uruchom ponownie telefon:
Prostą poprawką, którą możesz wypróbować, jest ponowne uruchomienie. Większość problemów z oprogramowaniem można rozwiązać za pomocą jednego ponownego uruchomienia większości urządzeń elektronicznych. A telefon z Androidem nie jest wyjątkiem.
- Naciśnij i przytrzymaj przycisk zwiększania głośności + przycisk zasilania.
- Na ekranie pojawi się przycisk restartu. Stuknij w nią i poczekaj, aż telefon sam się zrestartuje.
Wypróbuj następne rozwiązanie, jeśli ponowne uruchomienie nie rozwiąże problemu.
reklamy
Wyczyść aplikację z pamięci:
Czasami ponowne uruchomienie nie wystarczy, aby wyeliminować proste problemy z oprogramowaniem. Będziesz musiał wyczyścić menu ostatnich aplikacji. W tym celu przeciągnij od dołu ekranu, a na ekranie pojawi się menu ostatnich aplikacji. Przesuń aplikację Kinemaster z tej listy, aby usunąć ją z pamięci. Po usunięciu aplikacji z pamięci załaduj ją ponownie. Teraz spróbuj ponownie użyć aplikacji.
Jeśli nadal nie działa poprawnie, wypróbuj następne rozwiązanie.
Wymuś zatrzymanie aplikacji:
Android ma opcję wymuszenia zatrzymania aplikacji z menu ustawień. Eliminuje wszystkie możliwe wystąpienia aplikacji działającej na pierwszym planie lub w tle smartfona. Może to również pomóc w rozwiązaniu problemu z aplikacją Kinemaster.
- Otwórz Ustawienia w swoim telefonie.
- Przejdź do aplikacji.
- Znajdź Kinemaster na wyświetlonej liście aplikacji. Gdy go znajdziesz, dotknij go.
- Następnie dotknij przycisku Wymuś zatrzymanie. Spowoduje to całkowite zamknięcie aplikacji na telefonie.
- Teraz ponownie otwórz aplikację.
Jeśli nadal nie działa poprawnie, wypróbuj następne rozwiązanie.
reklamy
Wyczyść pamięć podręczną aplikacji:
Pamięć podręczna każdej aplikacji jest przechowywana na smartfonie, aby zapewnić szybkie i bezproblemowe działanie. Ale jeśli wystąpi jakikolwiek problem z danymi w pamięci podręcznej, wpłynie to również na ogólną funkcjonalność aplikacji. Nawet w przypadku aplikacji Kinemaster może to stanowić problem. Aby to naprawić, musisz wyczyścić pamięć podręczną aplikacji.
- Otwórz Ustawienia w swoim telefonie.
- Przejdź do aplikacji.
- Znajdź Kinemaster na wyświetlonej liście aplikacji. Gdy go znajdziesz, dotknij go.
- Następnie dotknij Pamięć.
- Stuknij w Wyczyść pamięć podręczną.
- Na koniec ponownie dotknij wyczyść pamięć podręczną, aby potwierdzić swoje działanie.
Wypróbuj następne rozwiązanie, jeśli wyczyszczenie danych z pamięci podręcznej nie rozwiąże problemu z niedziałającym Kinemasterem.
Wyczyść dane aplikacji:
Każda aplikacja na telefon z Androidem gromadzi dane w czasie. Zawiera informacje o logowaniu, użytkowaniu i nie tylko. Jeśli wystąpi jakakolwiek niezgodność z danymi aplikacji, wpłynie to również na ogólną funkcjonalność aplikacji. Nawet w przypadku aplikacji Kinemaster może to stanowić problem. Aby to naprawić, musisz wyczyścić dane aplikacji.
reklamy
- Otwórz Ustawienia w swoim telefonie.
- Przejdź do aplikacji.
- Znajdź Kinemaster na wyświetlonej liście aplikacji. Gdy go znajdziesz, dotknij go.
- Następnie dotknij Pamięć.
- Stuknij w Wyczyść dane.
- Na koniec ponownie dotknij dokładnych danych, aby potwierdzić swoje działanie.
Wypróbuj następne rozwiązanie, jeśli wyczyszczenie danych z pamięci podręcznej nie rozwiąże problemu z niedziałającym Kinemasterem.
Zaktualizuj aplikację:
Jeśli używasz starej wersji Kinemaster, a Twój telefon działa na najnowszej wersji Androida dostarczonej przez producenta OEM, aplikacja może być niekompatybilna z Twoim systemem operacyjnym. Aby to naprawić, musisz zaktualizować aplikację do najnowszej wersji.
- Otwórz Sklep Google Play na swoim telefonie.
- Szukaj Kinemastera.
- Gdy pojawi się w sekcji wyników, dotknij go.
- Następnie dotknij aplikacji, aby ją otworzyć. Obok niego zobaczysz przycisk aktualizacji.
- Stuknij w przycisk aktualizacji i poczekaj, aż instalacja się zakończy.
Po zakończeniu instalacji ponownie otwórz aplikację Kinemaster. Wypróbuj następne rozwiązanie, jeśli napotkasz nagłe awarie i przerwy nawet po tym.
Ponownie zainstaluj aplikację:
Czasami sama aktualizacja aplikacji nie wystarczy. Może być konieczne całkowite odinstalowanie lub usunięcie aplikacji z telefonu, a następnie ponowna próba zainstalowania jej na telefonie.
- Otwórz Ustawienia w swoim telefonie.
- Przejdź do aplikacji.
- Znajdź Kinemaster na wyświetlonej liście aplikacji. Gdy go znajdziesz, dotknij go.
- Stuknij w Odinstaluj.
- Następnie ponownie dotknij odinstaluj, aby potwierdzić swoje działanie.
- Poczekaj, aż dezinstalacja zostanie zakończona. Następnie uruchom ponownie telefon.
- Po ponownym uruchomieniu otwórz Sklep Google Play na swoim telefonie.
- Szukaj Kinemastera.
- Gdy pojawi się w sekcji wyników, dotknij go.
- Następnie dotknij aplikacji, aby ją otworzyć. Obok zobaczysz przycisk instalacji.
- Stuknij w przycisk instalacji i poczekaj, aż instalacja się zakończy.
Jeśli nawet po tym wystąpią nagłe awarie i przerwy w aplikacji, wypróbuj następne rozwiązanie.
Przywróć telefon do ustawień fabrycznych:
Reklama
Następną rzeczą, którą możesz wypróbować, jest przywrócenie ustawień fabrycznych. Przywrócenie ustawień fabrycznych usuwa wszystko z telefonu, a telefon uruchamia się tak, jak przy pierwszym zakupie. Pamiętaj, aby wykonać kopię zapasową wszystkiego, co jest dla Ciebie ważne, zanim rozpoczniesz ten proces.
- Otwórz Ustawienia w swoim telefonie.
- Przejdź do Ustawień systemowych.
- Stuknij w Utwórz kopię zapasową i zresetuj.
- Przejdź do przywracania ustawień fabrycznych.
- Stuknij w „Przywracanie ustawień fabrycznych”, aby potwierdzić swoje działanie.
Interfejs w Twoim telefonie może być inny. Nie znajdziesz opcji przywracania ustawień fabrycznych, wykonując powyższe kroki. Ale możesz wyszukać „Przywracanie ustawień fabrycznych” na pasku wyszukiwania w menu Ustawienia, a opcja pojawi się w sekcji wyników.
Jeśli Kinemaster nadal nie działa poprawnie, wypróbuj następne rozwiązanie.
Zgłoś do Google i Spotify:
Jeśli żadne z powyższych rozwiązań nie zadziałało, powinieneś zgłosić ten błąd do Kinemaster. Odpowiedzą ci lub wypchną aktualizację, aby rozwiązać problem. Ponownie, jeśli jest to problem związany z urządzeniem, powinni również być w stanie ci w tym pomóc.
Chodzi więc o naprawienie KineMaster, który nie działa na Androidzie 12. Jeśli masz jakieś pytania lub wątpliwości dotyczące tego artykułu, skomentuj poniżej, a my skontaktujemy się z Tobą. Sprawdź także inne nasze artykuły dot porady i wskazówki dotyczące iPhone'a,Porady i wskazówki dotyczące Androida, Porady i sztuczki dotyczące komputerai wiele więcej, aby uzyskać więcej przydatnych informacji.



