Poprawka: Od grudnia niskie spadki FPS na PC
Miscellanea / / April 29, 2023
GRUDZIEŃ to RPG akcji typu hack & slash, które otrzymało mieszane recenzje na wielu platformach. Jest to gra RPG inspirowana Diablo, w którą można grać zarówno na urządzeniach mobilnych, jak i na PC. Chociaż gra jest dość zoptymalizowana dla systemu Windows, niektórzy pechowi gracze Undecember mają do czynienia z niskim poziomem Spadki FPS'ów na PC i chcesz zwiększyć wydajność.
Podobnie jak inne gry wyścigowe, tytuł Undecember również przechodzi przez kilka typowych problemów, które możesz napotkać na komputerze PC podczas próby uruchomienia lub podczas sesji gry. Tymczasem gry symulacyjne online dla wielu graczy w trybie kooperacji mają pewne konflikty z łącznością sieciową lub serwerową, co może ostatecznie spowodować kilka problemów. Czasami problem związany z komputerem, problemem z plikiem gry lub błędną konfiguracją grafiki w grze może powodować spadek liczby klatek na sekundę.

Zawartość strony
-
Poprawka: Od grudnia niskie spadki FPS na PC | Zwiększ wydajność
- 1. Zmień ustawienia wysokiej rozdzielczości
- 2. Wyłącz optymalizacje pełnoekranowe
- 3. Zaktualizuj sterowniki graficzne
- 4. Uruchom grę jako administrator
- 5. Zamknij zadania uruchomione w tle
- 6. Ustaw wysoką wydajność w opcjach zasilania
- 7. Włącz tryb gry
- 8. Uruchom Elden Ring w trybie zgodności
- 9. Włącz przyspieszanie sprzętowe planowania GPU
- 10. Dostosuj ustawienia grafiki w grze
- 11. Zwiększ wirtualną pamięć RAM
- 12. Aktualizacja w grudniu
- 13. Włącz tryb gry, pasek gier i wyłącz przechwytywanie
- 14. Wybierz Dedykowany GPU
- 15. Sprawdź i napraw pliki gry
- 16. Ustaw zadanie Undecember jako wysoki priorytet
- 17. Zainstaluj ponownie Undecember
Poprawka: Od grudnia niskie spadki FPS na PC | Zwiększ wydajność
Teraz, jeśli również napotykasz tego rodzaju problem, możesz całkowicie postępować zgodnie z tym przewodnikiem rozwiązywania problemów, aby spróbować rozwiązać go ręcznie. Ponieważ jest to jeden z typowych problemów w grach na komputery PC, wspomniane obejścia mogą okazać się całkiem przydatne i pomogły innym w kilku scenariuszach. Teraz, jeśli przyjrzymy się pokrótce przyczynom problemu niskiej liczby klatek na sekundę w grach na komputery PC, możesz znaleźć problem niezgodności z grą i kompilacją komputera.
Przestarzały sterownik graficzny, przestarzała wersja gry, przestarzała kompilacja systemu Windows, problemy z plikami gry, problemy związane z DirectX, w grze ustawienia grafiki, zadania działające w tle, opcje zasilania, aplikacje nakładkowe i inne mogą ostatecznie spowodować niską liczbę klatek na sekundę podczas rozgrywka. Więc nie marnując więcej czasu, przejdźmy do tego.
1. Zmień ustawienia wysokiej rozdzielczości
Zmiana ustawień wysokiej rozdzielczości DPI dla pliku wykonywalnego aplikacji gry może rozwiązać problemy z opadaniem klatek. Możesz to wypróbować.
reklamy
- Uruchom klienta Steam > Idź do Biblioteka.
- Kliknij prawym przyciskiem myszy NA grudzień > Przejdź do Zarządzać.
- Kliknij Przeglądaj pliki lokalne > Folder z zainstalowaną grą otworzy się w Eksploratorze plików.
- Musisz trochę przewinąć stronę, a znajdziesz Undecember.exe plik aplikacji.
- Po prostu kliknij prawym przyciskiem myszy na tym pliku > Kliknij na Nieruchomości.
- Kliknij na Zgodność karta > kliknij Zmień ustawienia wysokiej rozdzielczości.
- Włącz/zaznacz „Zastąp zachowanie skalowania przy wysokim DPI. Skalowanie wykonywane przez: Aplikacja” pole wyboru.
- Następnie kliknij OK > Kliknij Stosować, następnie spróbuj ponownie uruchomić grę.
Jeśli używasz Epic Games Launcher, przejdź bezpośrednio do katalogu z zainstalowaną grą i kliknij prawym przyciskiem myszy plik exe. Wtedy wszystkie kroki będą takie same.
2. Wyłącz optymalizacje pełnoekranowe
Spróbuj wyłączyć optymalizacje pełnoekranowe na swoim komputerze, aby upewnić się, że nic nie koliduje z uruchamianiem gry lub rozgrywką.
- Uruchom klienta Steam > Idź do Biblioteka.
- Kliknij prawym przyciskiem myszy NA grudzień > Przejdź do Zarządzać.
- Kliknij Przeglądaj pliki lokalne > Folder z zainstalowaną grą otworzy się w Eksploratorze plików.
- Tutaj musisz trochę przewinąć stronę, a znajdziesz Undecember.exe plik aplikacji.
- Po prostu kliknij prawym przyciskiem myszy na tym pliku > Kliknij na Nieruchomości.
- Kliknij na Zgodność zakładka > Wyłącz optymalizacje pełnoekranowe aby ją włączyć/zaznaczyć.
- Na koniec kliknij Stosować i wtedy OK aby zapisać zmiany.
3. Zaktualizuj sterowniki graficzne
Zaleca się sprawdzanie aktualizacji sterowników karty graficznej na komputerze, aby gry i inne programy intensywnie korzystające z grafiki mogły działać poprawnie. Aby to zrobić:
- Kliknij prawym przyciskiem myszy na Menu startowe aby otworzyć Menu szybkiego dostępu.
- Kliknij Menadżer urządzeń z listy.
- Teraz, podwójne kliknięcie na Karty graficzne kategorię, aby rozwinąć listę.

reklamy
- Następnie kliknij prawym przyciskiem myszy na nazwie dedykowanej karty graficznej.
- Wybierać Uaktualnij sterownik > Wybierz Automatyczne wyszukiwanie sterowników.
- Aktualizacja automatycznie pobierze i zainstaluje najnowszą wersję, jeśli jest dostępna.
- Po zakończeniu pamiętaj o ponownym uruchomieniu komputera, aby zmienić efekty.
Alternatywnie możesz ręcznie pobrać najnowszą wersję sterownika karty graficznej i zainstalować ją bezpośrednio z oficjalnej strony producenta karty graficznej. Użytkownicy kart graficznych Nvidia mogą aktualizować aplikację GeForce Experience za pośrednictwem oficjalna strona. Tymczasem użytkownicy kart graficznych AMD mogą odwiedzić stronę stronie AMD za to samo.
4. Uruchom grę jako administrator
Powinieneś także uruchomić plik wykonywalny gry Undecember jako administrator, aby uniknąć problemów z uprawnieniami związanymi z kontrolą konta użytkownika. Aby to zrobić:
- Kliknij prawym przyciskiem myszy na grudzień exe plik skrótu na komputerze.
- Teraz wybierz Nieruchomości > Kliknij na Zgodność patka.

reklamy
- Pamiętaj, aby kliknąć na Uruchom ten program jako administrator pole wyboru, aby je zaznaczyć.
- Kliknij Stosować i wybierz OK aby zapisać zmiany.
5. Zamknij zadania uruchomione w tle
Czasami niepotrzebne zadania lub programy działające w tle mogą również zużywać większą ilość procesora lub Zasoby pamięci w systemie, które mogą powodować awarie, opóźnienia, zacinanie się, spadki FPS itp cokolwiek. Aby to zrobić:
- Naciskać Ctrl + Shift + Esc klucze do otwierania Menadżer zadań.
- Teraz kliknij na Procesy tab >, aby wybrać zadania niepotrzebnie działające w tle i zużywające wystarczającą ilość zasobów systemowych.
- Kliknij Zakończ zadanie aby go zamknąć > Zrób to samo ze wszystkimi niepotrzebnymi zadaniami.
- Po zakończeniu uruchom ponownie system, aby zastosować zmiany.
6. Ustaw wysoką wydajność w opcjach zasilania
Jeśli, w przypadku, gdy system Windows działa w trybie zrównoważonym w opcjach zasilania, system i sprzęt nie działają w pełni. Aby uzyskać intensywną rozgrywkę, możesz ustawić tryb wysokiej wydajności, aby uzyskać lepsze wyniki. Jednak tryb wysokiej wydajności spowoduje większe zużycie baterii, jeśli używasz laptopa. Aby to zrobić:
- Kliknij na Menu startowe > Wpisz Panel sterowania i kliknij go w wynikach wyszukiwania.
- Teraz idź do Sprzęt i dźwięk > Wybierz Opcje mocy.
- Kliknij Wysoka wydajność aby go wybrać.
- Pamiętaj, aby zamknąć okno i całkowicie wyłączyć komputer. W tym celu kliknij na Menu startowe > Przejdź do Moc > Zamknięcie.
- Po wyłączeniu komputera możesz go ponownie włączyć.
7. Włącz tryb gry
Czasami system gry wymaga włączenia dedykowanej funkcji trybu gry. W takim przypadku Twoja gra może działać poprawnie bez żadnych przerywających powiadomień, co może również poprawić liczbę klatek na sekundę.
- Naciskać Okna + I klucze do otwarcia Ustawienia systemu Windows.
- Kliknij Hazard > Otwórz Tryb gry opcja.
- Upewnij się włączać the Tryb gry przełącznik.
8. Uruchom Elden Ring w trybie zgodności
Czasami problemy z trybem zgodności pliku gry do uruchomienia na komputerze mogą również powodować konflikty rozdzielczości ekranu. Zawsze powinieneś uruchamiać grę w trybie zgodności, jeśli twoja wersja systemu operacyjnego Windows jest znacznie wyższa. Aby to zrobić:
- Kliknij prawym przyciskiem myszy na grudzień exe plik skrótu na komputerze.
- Teraz wybierz Nieruchomości > Kliknij na Zgodność patka.
- Pamiętaj, aby kliknąć na Uruchom program w trybie zgodności z: pole wyboru pod Tryb zgodności możliwość jej włączenia.
- Możesz wybrać Okna 7/8 z menu rozwijanego i kliknij Stosować.
- Na koniec kliknij OK aby zapisać zmiany.
9. Włącz przyspieszanie sprzętowe planowania GPU
Warto również polecić włączenie opcji Hardware Accelerated GPU Scheduling na komputerze z systemem Windows (jeśli jest dostępna). Aby to zrobić:
- wciśnij Okna + I klawisze na klawiaturze, aby otworzyć Ustawienia systemu Windows.
- Teraz idź do System > Kliknij Wyświetlacz > Udaj się do Wiele wyświetlaczy.
- Wybierać Ustawienia grafiki > Włączyć coś the Przyspieszane sprzętowo planowanie GPU opcja.
- Na koniec uruchom ponownie system, aby zastosować zmiany.
10. Dostosuj ustawienia grafiki w grze
Reklama
Dostosowując ustawienia grafiki w grze, będziesz w stanie do pewnego stopnia naprawić usterki graficzne, zacinanie się i spadki klatek. Aby to zrobić:
- Uruchom program uruchamiający Steam lub Epic Games na swoim komputerze > otwórz grudzień gra.
- W grze naciśnij klawisz Klawisz ucieczki aby wrócić do menu głównego.
- Teraz kliknij Opcje > Przejdź do Wideo > Pod Podstawowy zakładka, zestaw Tryb wyświetlania Do W oknie lub na pełnym ekranie.
- Ustaw rozdzielczość wyświetlacza do zalecanych, niezależnie od rozdzielczości obsługiwanej przez monitor lub urządzenie wyświetlające.
- Próbować wyłączenie synchronizacji pionowej (V-Sync) opcję lub odwrotnie, aby sprawdzić wydajność.
- Następnie udaj się do Zaawansowany karta > Wybierz Średni lub wysoki lub bardzo wysoki Do Wybierz ustawienie wstępne w zależności od specyfikacji komputera.
11. Zwiększ wirtualną pamięć RAM
Inną rzeczą, którą możesz zrobić, to ręcznie zwiększyć wirtualną pamięć RAM na komputerze, aby do pewnego stopnia poprawić liczbę klatek na sekundę. Chociaż niektórzy gracze mogą uznać to za nieprzydatne w niektórych scenariuszach, powinieneś wypróbować to jako obejście.
- Iść do Ten komputer (Mój komputer) i kliknij prawym przyciskiem myszy na nim z Eksploratora pulpitu/plików.
- Następnie kliknij Nieruchomości.
- Kliknij na Zaawansowane ustawienia systemu opcja z lewego paska bocznego.
- Następnie kliknij Ustawienia wydajności pod Zaawansowany patka.
- Idź do Zaawansowany karta > kliknij Zmiana pod Pamięć wirtualna.
- OdznaczAutomatycznie zarządzaj rozmiarem pliku stronicowania dla wszystkich dysków opcja.
- Wybierz dysk, na którym zainstalowałeś grę. (Na przykład dysk C)
- Następnie kliknij na Niestandardowy rozmiar opcja > Typ 20000 na obu Rozmiar początkowy i maksymalny pola.
- Na koniec kliknij Ustawić a następnie kliknij OK.
- Po zakończeniu uruchom ponownie komputer i spróbuj uruchomić grę.
12. Aktualizacja w grudniu
Większość z nas popełnia błąd, nie sprawdzając najnowszych aktualizacji poprawek do gier i okresowo je instalując. Jeśli jesteś jednym z nich, zainstaluj najnowsze dostępne lub oczekujące aktualizacje, aby uzyskać lepszą stabilność i ulepszenia. Aby to zrobić:
- Otworzyć Para klient > Przejdź do Biblioteka.
- Kliknij grudzień z listy zainstalowanych gier w lewym okienku.
- Teraz klient automatycznie wyszuka dostępną aktualizację.
- Zobaczysz opcję Aktualizuj > kliknij ją, jeśli aktualizacja jest dostępna.
- Poczekaj kilka minut, aby zakończyć proces aktualizacji.
- Po zakończeniu zamknij klienta Steam.
- Na koniec uruchom ponownie komputer, aby zastosować zmiany i ponownie uruchom grę.
13. Włącz tryb gry, pasek gier i wyłącz przechwytywanie
Pamiętaj, aby włączyć tryb gry Xbox na komputerze z systemem Windows, niezależnie od tego, czy używasz systemu Windows 10, czy 11. Ostatecznie zwiększy to wrażenia z gry podczas rozgrywki. Aby to zrobić:
- Naciśnij klawisze Windows + I na klawiaturze, aby otworzyć Ustawienia systemu Windows.
- Kliknij Hazard > Wybierz Tryb gry.
- Następnie wybierz Włącz to. W ten sposób będziesz mógł zoptymalizować swój komputer do gry, wyłączając rzeczy w tle.
- Następnie ponownie wróć do sekcji Gry > Włącz aplikację Xbox Game Bar. [Jeśli jest już włączony, spróbuj go wyłączyć i sprawdź problem]
- Będziesz musiał wyłącz przechwytywanie aby nieco poprawić wydajność w grach.
14. Wybierz Dedykowany GPU
Warto polecić wybór dedykowanej karty graficznej, jeśli korzystasz z zewnętrznego GPU. Wybór dedykowanego procesora graficznego do gier pozwoli graczom PC uzyskać wyższą liczbę klatek na sekundę i lepsze wrażenia graficzne niż zintegrowany procesor graficzny.
- Kliknij na Menu startowe > Wyszukaj Ustawienia grafiki i wejść w to.
- Wewnątrz tego upewnij się, że Aplikacja komputerowa jest wybrany > Kliknij Przeglądać.
- Otworzy się okno Eksploratora plików i przejdziesz do zainstalowanego folderu Steam lub Epic Games Launcher.
- Kliknij na Para Lub Program uruchamiający epickie gry application exe i dodaj go do listy.
- Teraz kliknij Opcje Steam lub Epic Games Launcher > Kliknij Wysoka wydajność.
- Kliknij Ratować, następnie spróbuj ponownie uruchomić grę, aby sprawdzić problem.
15. Sprawdź i napraw pliki gry
Być może twoje pliki gry zostały uszkodzone lub zaginęły z nieoczekiwanych powodów i bardzo cię niepokoją. Wykonaj poniższe czynności, aby łatwo zweryfikować i naprawić problematyczne pliki gry za pomocą programu uruchamiającego Steam lub Epic Games. Aby to zrobić:
- Uruchom Para klient > kliknij Biblioteka.
- Kliknij prawym przyciskiem myszy NA grudzień z listy zainstalowanych gier.
- Teraz kliknij Nieruchomości > Przejdź do Pliki lokalne.

- Kliknij Sprawdź integralność plików gry.
- Będziesz musiał poczekać na proces, aż zostanie zakończony.
- Po zakończeniu uruchom ponownie komputer.
16. Ustaw zadanie Undecember jako wysoki priorytet
Czasami system Windows może nie rozpoznawać aplikacji wymagającej dużej ilości zasobów i aplikacji niepotrzebne procesy działające w tle mogą zająć dużo zasobów systemowych, takich jak procesor i pamięć RAM bez twojego pozwolenie. Oznacza to, że gdy gra wymaga większej ilości zasobów procesora i pamięci RAM, aby działać płynniej, system Windows poważnie zawodzi. Dlatego powinieneś ręcznie ustawić określone zadanie gry jako wysoki priorytet w Menedżerze zadań. Aby to zrobić:
- wciśnij Ctrl+Shift+Esc klucze do otwarcia Menadżer zadań.
- Teraz kliknij na Detale zakładka > Kliknij prawym przyciskiem myszy na grudzień zadanie gry, aby je rozwinąć.
- Następnie kliknij Ustaw priorytet > Wybierz Wysoki.
17. Zainstaluj ponownie Undecember
Jeśli żadna z metod nie zadziałała, spróbuj odinstalować i ponownie zainstalować grę Undecember na swoim komputerze.
- Otworzyć Para klient > Przejdź do Biblioteka > Kliknij prawym przyciskiem myszy NA grudzień z lewego panelu.
- Kliknij Odinstaluj i postępuj zgodnie z instrukcjami wyświetlanymi na ekranie, aby je ukończyć.
- Po zakończeniu zamknij Steam i uruchom ponownie komputer.
- Na koniec uruchom Steam i ponownie zainstaluj grę.
To wszystko, chłopaki. Zakładamy, że ten przewodnik był dla Ciebie pomocny. W przypadku dalszych pytań możesz skomentować poniżej.


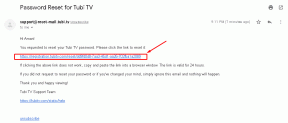
![Kolekcje oprogramowania firmowego Honor Holly 4 Plus Stock [Powrót do pamięci ROM / przywracanie]](/f/612606d440d823ab4dde3b75a0586f39.jpg?width=288&height=384)