Dota 2 nie odpowiada po uruchomieniu, jak naprawić w systemie Windows i Mac?
Miscellanea / / April 29, 2023
2013 Dota 2 to popularna wieloosobowa gra online typu battle arena firmy Valve, będąca kontynuacją Defense of the Ancients (stworzonego przez społeczność moda do gry Warcraft III: Reign of Chaos firmy Blizzard Entertainment). Ponieważ gra działa naprawdę dobrze na rynku, wydaje się, że każdego dnia dołącza do niej wielu nowych graczy. Jednak niektórzy gracze mają do czynienia z Dota 2 Nie odpowiada Po uruchomieniu problem w systemach Windows i Mac, co jest frustrujące i zdarza się dość często.
Teraz, jeśli jesteś jedną z ofiar, które napotkały taki problem, postępuj zgodnie z tym przewodnikiem rozwiązywania problemów, aby go naprawić. Istnieje kilka możliwych przyczyn takiego problemu, o którym wspomnieliśmy. Mówiąc o tym, że Dota 2 nie reaguje poprawnie po uruchomieniu na komputerze, wydaje się, że to niewłaściwa gra konfiguracja, przestarzała wersja gry, przestarzałe oprogramowanie systemowe, problemy z zainstalowanymi plikami gry i wiele innych główne powody.

Zawartość strony
-
Napraw brak odpowiedzi Dota 2 po uruchomieniu w systemie Windows
- 1. Uruchom grę jako administrator
- 2. Wyłącz optymalizacje pełnoekranowe
- 3. Zaktualizuj DOTA 2
- 4. Sprawdź i napraw pliki DOTA 2
- 5. Force Run DX11 dla DOTA 2
- 6. Zaktualizuj sterownik karty graficznej
- 7. Zaktualizuj kompilację systemu operacyjnego Windows
- 8. Spróbuj zainstalować Microsoft Visual Studio
- 9. Dostosuj ustawienia tekstury
- 10. Użyj dedykowanej karty graficznej
- 11. Wykonaj czysty rozruch
- 12. Ustaw opcje uruchamiania dla Dota 2
-
Napraw brak odpowiedzi Dota 2 po uruchomieniu na komputerze Mac
- 1. Automatycznie aktualizuj gry Steam
- 2. Sprawdź wymagania minimalne
- 3. Zaktualizuj macOS
- 4. Uruchom grę jako administrator
- 5. Zresetuj NVRAM i uruchom ponownie grę
- 6. Sprawdź dostępność aktualizacji JAVA
- 7. Wyczyść pamięć podręczną gry
Napraw brak odpowiedzi Dota 2 po uruchomieniu w systemie Windows
Na szczęście tutaj udostępniliśmy kilka możliwych obejść, które powinny się przydać. Lepiej zastosować wszystkie poniższe metody rozwiązywania problemów, aby rozwiązać taki problem na komputerze z systemem Windows. Nawet podstawowe obejście może ci bardzo pomóc w niektórych scenariuszach dla niektórych graczy. Możesz więc wypróbować każdą metodę, dopóki problem nie zostanie rozwiązany.
1. Uruchom grę jako administrator
Jeśli nie uruchamiasz pliku gry jako administrator na swoim komputerze, zrób to samo. W przeciwnym razie kontrola konta użytkownika (UAC) może uniemożliwić prawidłowe działanie pliku gry bez dostępu do konta administratora systemu.
- Otworzyć Para klienta na PC > Kliknij na Biblioteka.
- Teraz, kliknij prawym przyciskiem myszy NA Dota 2 > Kliknij Zarządzać.
- Wybierać Przeglądaj pliki lokalne > Kliknij prawym przyciskiem myszy na Dota 2 plik.
- Wybierać Nieruchomości > Kliknij na Zgodność patka.

reklamy
- Upewnij się, że kliknąłeś na Uruchom ten program jako administrator pole wyboru, aby je zaznaczyć.
- Kliknij Stosować i wybierz OK aby zapisać zmiany.
2. Wyłącz optymalizacje pełnoekranowe
Czasami wyłączenie optymalizacji pełnoekranowych przez system Windows dla konkretnego pliku aplikacji gry powinno naprawić błąd problemy ze zgodnością niektórych komputerów. Chociaż jest domyślnie wyłączony, powinieneś go sprawdzić, aby upewnić się, że optymalizacja pełnoekranowa nie jest włączony. Aby to zrobić:
- Otworzyć Para klient > kliknij Biblioteka.
- Kliknij prawym przyciskiem myszy NA Dota 2 > Kliknij Zarządzać.
- Kliknij Przeglądaj pliki lokalne > Udaj się do Burza Piaskowa Rebelii zainstalowany folder.
- Rkliknij prawym przyciskiem myszy NA Dota2.exe > Kliknij Nieruchomości.
- Idź do Zgodność karta > Pamiętaj, aby kliknąć Wyłącz optymalizacje pełnoekranowe aby to zaznaczyć.
- Po zakończeniu kliknij Stosować i wtedy OK aby zapisać zmiany.
3. Zaktualizuj DOTA 2
Powinieneś sprawdzić aktualizację gry DOTA 2, ponieważ przestarzała wersja gry może ci bardzo przeszkadzać. Jeśli więc nie aktualizowałeś swojej gry przez jakiś czas, wykonaj poniższe czynności, aby sprawdzić dostępność aktualizacji i zainstalować najnowszą aktualizację. Aby to zrobić:
- Otworzyć Para klient > Przejdź do Biblioteka.
- Kliknij DOTA 2 z lewego panelu.
- Automatycznie wyszuka dostępną aktualizację. Jeśli dostępna jest aktualizacja, kliknij Aktualizacja.
- Poczekaj chwilę, aby zainstalować aktualizację > Po zakończeniu zamknij klienta Steam.
- Uruchom ponownie komputer, aby zastosować zmiany i ponownie uruchom grę.
4. Sprawdź i napraw pliki DOTA 2
W niektórych przypadkach uszkodzone lub brakujące pliki gry na komputerze mogą ostatecznie spowodować kilka problemów z prawidłowym działaniem gry. Powinieneś zweryfikować zainstalowane pliki gry i naprawić je za pomocą automatycznego programu uruchamiającego Steam, aby zmniejszyć liczbę awarii uruchamiania i innych błędów. Aby to zrobić:
- Uruchom Para klient > kliknij Biblioteka.
- Kliknij prawym przyciskiem myszy NA Dota 2 z listy zainstalowanych gier.
- Kliknij Nieruchomości > Przejdź do Pliki lokalne.

reklamy
- Kliknij Sprawdź integralność plików gry.
- Będziesz musiał poczekać na proces, aż zostanie zakończony.
- Po zakończeniu wystarczy ponownie uruchomić komputer.
5. Force Run DX11 dla DOTA 2
Zaleca się również wymuszenie uruchomienia wersji DirectX 11 na kliencie Steam dla Dota 2 poprzez „ustaw opcje uruchamiania”. Aby to zrobić:
- Otworzyć Para klient > Przejdź do Biblioteka.
- Zlokalizuj i kliknij prawym przyciskiem myszy NA Dota 2 z listy zainstalowanych gier.
- Kliknij Nieruchomości > Od Ogólny zakładkę, naciśnij Ustaw opcje uruchamiania przycisk.
- Pamiętaj, aby wpisać w polu następującą linię poleceń:
-dx11
- Kliknij OK aby zapisać zmiany.
- Na koniec ponownie uruchom grę Dota 2 przez Steam, aby sprawdzić problem.
6. Zaktualizuj sterownik karty graficznej
Możliwe jest również, że przestarzały dysk GPU powoduje kilka problemów z komputerem z systemem Windows. Zawsze zaleca się po prostu ręczną aktualizację sterownika karty graficznej, jeśli nie robiono tego przez jakiś czas. Aby to zrobić:
- wciśnij Wygraj + X klucze do otwierania Menu szybkiego startu.
- Kliknij Menadżer urządzeń > Teraz, podwójne kliknięcie NA Karty graficzne.
- Kliknij prawym przyciskiem myszy na dedykowanej karcie graficznej, której używasz.

reklamy
- Wybierać Uaktualnij sterownik > Wybierz Automatyczne wyszukiwanie sterowników.
- Jeśli dostępna jest aktualizacja, automatycznie pobierze i zainstaluje najnowszą wersję.
- Po zakończeniu uruchom ponownie system, aby sprawdzić problem.
Jeśli jednak nie możesz znaleźć żadnej aktualizacji, odwiedź oficjalną stronę karty graficznej i ręcznie wyszukaj najnowszą aktualizację. Jeśli dostępna jest nowa wersja, po prostu pobierz plik na swój komputer i zainstaluj go. Bez względu na to, jakiej karty graficznej używasz, przejdź do poniższego łącza zgodnie z informacjami producenta.
- GPU Nvidii
- Karta graficzna AMD
- GPU Intela
7. Zaktualizuj kompilację systemu operacyjnego Windows
Czasami nieaktualna wersja systemu Windows może powodować kilka problemów z uruchomieniem programu lub prawidłowym uruchomieniem gry na komputerze PC. Możesz wykonać poniższe czynności, aby sprawdzić dostępność aktualizacji systemu.
- wciśnij Wygraj + I klucze do otwarcia Ustawienia systemu Windows.
- Kliknij Aktualizacja i bezpieczeństwo > Od Aktualizacja systemu Windows sekcję, kliknij Sprawdź aktualizacje.

- Jeśli dostępna jest aktualizacja, możesz ją kliknąć Ściągnij i zainstaluj.
- Poczekaj, aż proces zakończy proces aktualizacji.
- Po zakończeniu pamiętaj o ponownym uruchomieniu komputera, aby zastosować zmiany.
8. Spróbuj zainstalować Microsoft Visual Studio
Niektórzy gracze Dota 2, których to dotyczy, zasugerowali instalację lub aktualizację Microsoft VisualStudio na komputerze z systemem Windows, aby naprawić potencjalne problemy z plikiem pakietu redystrybucyjnego Microsoft .NET lub Microsoft Visual C++.
9. Dostosuj ustawienia tekstury
Możesz także dostosować ustawienia tekstur w grze z menu gry, wykonując poniższe czynności:
- Otworzyć Para program uruchamiający > Idź do Biblioteka > Kliknij Dota 2 z lewego panelu.
- Kliknij Grać aby uruchomić grę > Gdy znajdziesz się w grze, kliknij na Ustawienia.
- Udaj się do Ustawienia grafiki (wizualne). > Wyreguluj Ustawienia tekstur Do Niski Lub Średni.
10. Użyj dedykowanej karty graficznej
Reklama
Przede wszystkim zdecydowanie zaleca się korzystanie z dedykowanej karty graficznej na komputerze, aby móc płynnie uruchamiać gry wymagające dużej ilości grafiki, takie jak Dota 2. Zasadniczo zmniejszy to zacinanie się gry, opóźnienia i spadki klatek. Jeśli nie wiesz, które ustawienia musisz dostosować, wykonaj poniższe czynności.
Dla Nvidii:
Jeśli używasz karty graficznej Nvidia, możesz wykonać następujące czynności.
- Kliknij prawym przyciskiem myszy na pustym ekranie pulpitu > Kliknij na Panel sterowania NVIDIA.
- Kliknij ustawienia 3D > Wybierz Zarządzaj ustawieniami 3D w lewym okienku.
- Wybierz Ustawienia programu patka.
- Wybierać Dota 2 z listy rozwijanej.
- Teraz wybierz Wydajny procesor NVIDIA.
- Zapisz zmiany i uruchom ponownie komputer, aby zastosować zmiany.
Dla AMD:
Użytkownicy kart graficznych AMD mogą wykonać następujące czynności.
- Kliknij prawym przyciskiem myszy na pustym ekranie pulpitu > Wybierz Ustawienia AMD Radeon z menu kontekstowego.
- Teraz kliknij System > Wybierz Przełączana grafika.
- Pamiętaj, aby zapisać zmiany i ponownie uruchomić komputer, aby zastosować zmiany.
11. Wykonaj czysty rozruch
Wielu użytkowników twierdziło, że wykonanie czystego rozruchu na komputerze rozwiązało problem z uruchamianiem systemu, ponieważ niektóre aplikacje lub zadania uruchamiają się od samego początku. Te zadania działają cały czas i zużywają dużo zasobów systemowych. Aby to zrobić, wykonaj poniższe czynności:
- wciśnij Wygraj + R klucze do otwierania Uruchomić Okno dialogowe.
- Typ msconfig i uderzyć Wchodzić otworzyć Konfiguracja systemu.
- Iść do Usługi > Kliknij Ukryj wszystkie usługi firmy Microsoft aby to umożliwić.

- Teraz kliknij Wyłącz wszystkie aby reszta usług została wyłączona.
- Kliknij Stosować i wtedy OK aby zapisać zmiany.
- Następnie przejdź do Uruchomienie > Kliknij Otwórz Menedżera zadań.
- Kliknij na Uruchomienie karta > Upewnij się, że wybrano określone zadanie, które ma większy wpływ na uruchamianie.
- Teraz kliknij Wyłączyć aby go wyłączyć > Uruchom ponownie system, aby zastosować zmiany.
Proszę zanotować: Wykonaj te same czynności dla każdego programu, który ma większy wpływ na uruchamianie, z wyjątkiem usługi audio lub graficznej.
12. Ustaw opcje uruchamiania dla Dota 2
Powinieneś także spróbować użyć trybu bezpiecznego na Steam, aby zagrać w Dota 2, aby upewnić się, że nie ma problemu z uruchomieniem gry. Możesz wybrać metodę ustawiania opcji uruchamiania dla Dota 2 poniżej.
- Otworzyć Para klient > Przejdź do Biblioteka.
- Zlokalizuj i kliknij prawym przyciskiem myszy NA Dota 2 z listy zainstalowanych gier.
- Kliknij Nieruchomości > Od Ogólny zakładkę, naciśnij Ustaw opcje uruchamiania przycisk.
- Pamiętaj, aby wpisać w polu następującą linię poleceń:
-bezpieczna
- Kliknij OK aby zapisać zmiany.
Napraw brak odpowiedzi Dota 2 po uruchomieniu na komputerze Mac
Jeśli jesteś jednym z użytkowników komputerów Mac i napotykasz problemy z brakiem odpowiedzi Dota 2 po uruchomieniu, postępuj zgodnie z poniższymi metodami.
1. Automatycznie aktualizuj gry Steam
Powinieneś sprawdzić, czy zainstalowane gry Steam są aktualne na komputerze Mac. Przestarzałe wersje gier zawsze mogą sprawiać problemy z prawidłowym działaniem. Aby to zrobić:
- Otworzyć Klient Steama na komputerze Mac > Naciśnij Klawisz Control + lewy przycisk myszy na Dota 2 gra.
- Kliknij Nieruchomości > Kliknij Aktualizacje.
- Upewnij się Ustaw automatyczną aktualizację opcji Do Wysoki priorytet — zawsze aktualizuj automatycznie.
2. Sprawdź wymagania minimalne
Jeśli używasz przestarzałej wersji systemu macOS lub przestarzałej konfiguracji komputera Mac, sprawdź minimalne wymagania gry i czy specyfikacja Twojego komputera Mac jest kompatybilna.
- System operacyjny: OS X Mavericks 10.9 lub nowszy
- Edytor: Dwurdzeniowy Intel
- Pamięć: 4GB RAMu
- Grafika: NVIDIA 320M lub nowsza, Radeon HD 2400 lub nowsza albo Intel HD 3000 lub nowsza
- Sieć: Szerokopasmowy Internet
- Składowanie: 15 GB dostępnej przestrzeni
3. Zaktualizuj macOS
Istnieje duże prawdopodobieństwo, że używasz przestarzałej wersji systemu macOS na swoim komputerze, co może powodować kilka problemów z uruchamianiem gry i nie tylko. Aby to zrobić:
- od Jabłkowe menu w lewym górnym rogu ekranu.
- Kliknij Ustawienia systemowe > Kliknij Ogólny na pasku bocznym.
- Wybierać Aktualizacja oprogramowania po prawej. [Wybierać Preferencje systemu następnie kliknij Aktualizacja oprogramowania]
- Jeśli dostępna jest aktualizacja oprogramowania, kliknij przycisk Aktualizuj teraz Lub Ulepsz teraz przycisk, aby go zainstalować.
- Wprowadź hasło administratora, jeśli zostaniesz o to poproszony. Podczas instalacji komputer Mac może zostać uruchomiony ponownie i kilka razy może pojawić się pasek postępu lub pusty ekran.
- Jeśli Aktualizacja oprogramowania informuje, że komputer Mac jest aktualny, oznacza to, że obecnie nie jest dostępne żadne nowe oprogramowanie dla tego modelu komputera Mac. Aktualizacja oprogramowania pokazuje tylko aktualizacje i uaktualnienia zgodne z komputerem Mac.
Notatka: Jeśli nie widzisz Aktualizacji oprogramowania w Ustawieniach systemu lub Preferencjach systemowych, wykonaj poniższe czynności:
- Używać Szukaj w rogu okna, aby go wyszukać.
- Jeśli Twój starszy Mac nie zawiera Aktualizacji oprogramowania, otwórz plik Aplikacja App Store.
- Kliknij na Aktualizacje w App Store, aby sprawdzić dostępność aktualizacji.
4. Uruchom grę jako administrator
Kilku graczy zgłosiło, że uruchomienie aplikacji Dota 2 jako administrator na komputerze Mac rozwiązało problem braku odpowiedzi Dota 2 po uruchomieniu. Aby to zrobić:
- Kliknij Preferencje systemu.
- Iść do Użytkownicy > Wybierz Ikona kłódki.
- Wybierz swój ważne konto > Wybierz Zezwól użytkownikowi na administrowanie tym komputerem.
5. Zresetuj NVRAM i uruchom ponownie grę
Próbować Resetowanie pamięci NVRAM na komputerze Mac może pomóc w niektórych przypadkach, gdy gra się zawiesza. Ten dokument Wsparcia Apple zawiera więcej informacji na temat resetowania pamięci NVRAM w komputerze Apple Mac.
6. Sprawdź dostępność aktualizacji JAVA
Jeśli masz problem z zawieszaniem się gry, upewnij się, że korzystasz z najnowszej wersji oprogramowania Java. Aby to zrobić:
- Kliknij Preferencje systemu > Wybierz Jawa.
- Kliknij Aktualizuj teraz > Po zakończeniu możesz ponownie uruchomić system, aby zastosować zmiany.
7. Wyczyść pamięć podręczną gry
Wiele gier wideo, takich jak tytuły AAA, może mieć uszkodzone dane w pamięci podręcznej, co może bardzo cię niepokoić. Wykonując poniższe czynności, możesz ręcznie wyczyścić dane z pamięci podręcznej gry, aby rozwiązać taki problem.
- Idź do Użytkownik/System folder > Przejdź do Folder pamięci podręcznej.
- Wybrać Iść > Przejdź do Teczka > Wprowadź ~/Biblioteka/Pamięć podręczna.
- Teraz zamknij grę Dota 2 i usuń dane z pamięci podręcznej.
- Na koniec uruchom ponownie komputer, aby sprawdzić problem.
To wszystko, chłopaki. Zakładamy, że ten przewodnik był dla Ciebie pomocny. W przypadku dalszych pytań możesz skomentować poniżej.

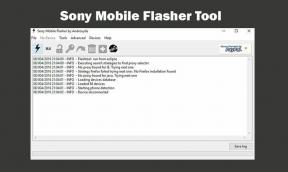

![Pobierz MIUI 11.0.7.0 Europe Stable ROM dla Mi 9 [V11.0.7.0.QFAEUXM]](/f/69803b26bdb7017b6c60995157bbe941.jpg?width=288&height=384)