Mój iPhone 11 losowo ulega awarii i utknie na czarnym ekranie, jak to naprawić?
Miscellanea / / August 05, 2021
Teraz jesteś tutaj i czytasz ten artykuł, co oznacza, że Twój iPhone 11 losowo ulega awarii i utknie na czarnym ekranie po pobraniu najnowszej aktualizacji iOS 13.2.3. Można powiedzieć, że iOS 13 jest jedną z najpopularniejszych, a nawet najbardziej wadliwych wersji, jakie Apple kiedykolwiek wydało. Mimo to wprowadza do systemu tak wiele nowych i przydatnych funkcji, że nie możemy ich również przegapić. Jeśli jesteś jednym z nich i chcesz jak najszybciej rozwiązać ten problem, zapoznaj się z pełnym przewodnikiem poniżej.
Rozwiązywanie problemów z iPhone 11 w większości przypadków są prawie takie same, jeśli problem występuje od końca oprogramowania. Tutaj udostępniliśmy łącznie 5 metod lub kroków, które możesz wypróbować pojedynczo, aby rozwiązać ten problem. Teraz, nie tracąc więcej czasu, przejdźmy do przewodnika.
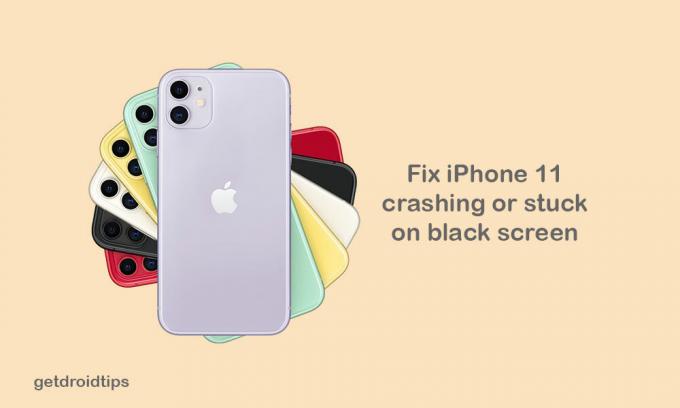
Spis treści
-
1 Kroki, aby naprawić przypadkową awarię iPhone'a 11 i utknąć na czarnym ekranie
- 1.1 Krok 1: Wymuś ponowne uruchomienie iPhone'a 11
- 1.2 Krok 2: Zarządzaj pamięcią iPhone'a
- 1.3 Krok 3: Odinstaluj lub zaktualizuj aplikacje innych firm
- 1.4 Kroki 4: Zresetuj wszystkie ustawienia na iPhonie (napraw przypadkową awarię iPhone'a 11)
- 1.5 Kroki 5: Przywróć iOS przez iTunes
Kroki, aby naprawić przypadkową awarię iPhone'a 11 i utknąć na czarnym ekranie
Jeśli Twój iPhone 11 ma problemy z czarnym ekranem podczas rozruchu lub przypadkową awarią, najpierw możesz wypróbować niektóre tradycyjne metody, takie jak wymuszanie ponownego uruchomienia, zarządzanie pamięcią urządzenia, odinstalowywanie lub aktualizowanie aplikacji innych firm, itp.
Krok 1: Wymuś ponowne uruchomienie iPhone'a 11
Tak, wiemy, że brzmi to prosto, ale jest również dość skuteczne. Czasami problem z baterią lub złe aplikacje innych firm mogą powodować tego typu problemy w urządzeniu.
- Przede wszystkim szybko naciśnij i zwolnij przycisk zwiększania głośności.
- Następnie szybko naciśnij i zwolnij przycisk zmniejszania głośności.
- Na koniec naciśnij i przytrzymaj przycisk zasilania / boczny przez około 10-15 sekund. Pojawi się logo Apple, a następnie możesz zwolnić przycisk boczny.
Dlatego Twój iPhone uruchomi się ponownie automatycznie.
Krok 2: Zarządzaj pamięcią iPhone'a
Czasami pamięć wewnętrzna iPhone'a może się bardzo szybko zapełnić, czego możesz nie znać w codziennym użytkowaniu. Dlatego pamiętaj, aby wyczyścić pamięć, jeśli jakiś niepotrzebny plik zapełnił miejsce.
- Przejdź do menu ustawień iPhone'a.
- Udaj się do generała.
- Stuknij w iPhone Storage.
- Następnie zobaczysz Używane i dostępne miejsce w pamięci. Dotknij go, aby wyświetlić więcej informacji na jego temat.
- Mamy nadzieję, że bardzo Ci to pomoże.
Krok 3: Odinstaluj lub zaktualizuj aplikacje innych firm
Przeważnie niektóre aplikacje innych firm mogą zużywać zbyt dużo pamięci RAM i cały czas działają w tle. Tak więc czasami może się zdarzyć awaria systemu i brak reakcji. Lepszym pomysłem jest zaktualizowanie wszystkich aplikacji innych firm na iPhonie lub nawet odinstalowanie dowolnej aplikacji, jeśli nie jest to przydatne.
- Przejdź do App Store na swoim iPhonie.
- Stuknij opcję Dzisiaj u dołu.
- Następnie dotknij ikony profilu użytkownika w prawym górnym rogu ekranu (Szczegóły konta).
- Przewiń w dół do opcji Dostępne aktualizacje.
- Możesz zaktualizować poszczególne aplikacje, dotykając przycisku Aktualizuj obok nazwy aplikacji.
- Możesz także aktualizować wiele aplikacji jednocześnie. Stuknij opcję Aktualizuj wszystko dla wszystkich aktualizacji aplikacji.
Kroki 4: Zresetuj wszystkie ustawienia na iPhonie (napraw przypadkową awarię iPhone'a 11)
Jeśli aktualizacja oprogramowania zawiera błędy, niektóre aplikacje lub dane zamykają się na siłę lub przypadkowo iPhone 11 awarii, należy raz zresetować urządzenie, aby wyczyścić całą pamięć podręczną lub pliki tymczasowe i uruchomić urządzenie płynnie.
- Stuknij w menu Ustawienia na swoim iPhonie.
- Idź do generała.
- Przewiń trochę w dół i dotknij Resetuj.
- Stuknij w Resetuj wszystkie ustawienia.
- Wprowadź hasło, aby kontynuować proces.
- Potwierdź to, dotykając opcji Resetuj wszystkie ustawienia.
- Poczekaj, aż zakończy się proces.
- Po zakończeniu Twój iPhone uruchomi się ponownie i będziesz musiał skonfigurować urządzenie.
Kroki 5: Przywróć iOS przez iTunes
Twój iPhone nie został naprawiony? Teraz powinieneś przywrócić iOS swojego urządzenia za pomocą iTunes na komputerze. Upewnij się, że masz już kopię zapasową poprzedniej wersji systemu iOS, a następnie możesz przywrócić iPhone'a z poprzedniej kopii zapasowej.
- Podłącz swój iPhone do komputera za pomocą kabla błyskawicy.
- Otwórz iTunes na komputerze PC lub Finder na komputerze Mac.
- Następnie szybko naciśnij i zwolnij przycisk zwiększania głośności, gdy urządzenie jest podłączone.
- Następnie szybko naciśnij i zwolnij przycisk zmniejszania głośności.
- Teraz naciśnij i przytrzymaj przycisk zasilania / boczny, aż tryb odzyskiwania lub Połącz z iTunes pojawi się na komputerze.
- Nie zwalniaj jeszcze przycisku zasilania, jeśli widzisz logo Apple. Teraz musisz uruchomić iPhone'a w trybie odzyskiwania.
- Otrzymasz monit o zaktualizowanie lub przywrócenie iPhone'a w iTunes.
- Wybierz opcję Przywróć, aby usunąć dane urządzenia. Następnie przywróć dane z kopii zapasowej z iTunes na komputerze.
- Teraz postępuj zgodnie z instrukcjami wyświetlanymi na ekranie, aby zakończyć zadanie przywracania.
- Poczekaj chwilę, aby ponownie uruchomić iPhone'a w poprzednim systemie.
Zakładamy, że ten przewodnik okazał się pomocny. Możesz skomentować poniżej wszelkie pytania.
Subodh uwielbia pisać treści, niezależnie od tego, czy dotyczą one technologii, czy innych. Po roku pisania na blogu technicznym staje się tym pasjonatem. Uwielbia grać w gry i słuchać muzyki. Oprócz blogowania uzależnia się od kompilacji komputerów do gier i wycieków smartfonów.



