Jak zainstalować iOS 13 na urządzeniach iPhone [przewodnik krok po kroku]
Miscellanea / / August 05, 2021
World Wide Developer Conference 2019, bardziej znana jako WWDC, to coroczna konferencja Apple dla programistów, która odbyła się w czerwcu w San Jose w Kalifornii. Wiele ekscytujących nowych funkcji i niektórych funkcji, których wielu użytkowników Apple iPhone wymagało miesięcy (tak, mówię o Systemwide Dark Mode), został ostatecznie ujawniony wraz z nowym iOS 13. Jedną z najbardziej obiecujących nowych funkcji, które chciałem mieć wraz z milionami innych użytkowników smartfonów w iPhonie, był systemowy tryb ciemny. Jego subtelny poprawia żywotność baterii, nie wyrzuca oczu, może być używany w nocy i co ważniejsze uwielbiam CZARNY!
Co więcej, możesz teraz zdobyć iOS 13 bez konieczności czekania na to. Podgląd dewelopera lub program beat dla iOS 13 jest tutaj i możesz go od razu zainstalować na swoim urządzeniu, bez konieczności czekania na oficjalną premierę jesienią tego roku. I dla twojej uprzejmej informacji, nie zamierzamy hakować ani robić czegoś nielegalnego, aby to osiągnąć. Poza tym zamierzamy wskoczyć na pokład programu beta. Firma Apple zaprosiła beta testerów do pobrania i zainstalowania iOS 13, aby więcej błędów, usterek i innych problemów można było znaleźć i naprawić przed ostatecznym wydaniem.
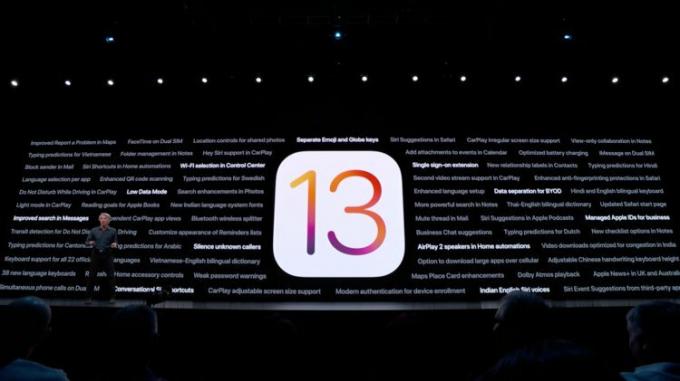
Ale jest haczyk, jest to dostępne tylko dla programistów. Co więcej, publiczna beta będzie dostępna do masowych testów dopiero po lipcu. Ma to na celu uniknięcie jakichkolwiek problemów lub szkód wyrządzonych Twojemu iPhone'owi podczas testowania wersji beta, ponieważ publiczna wersja beta jest bardziej odpowiednia dla osób, które chcą po prostu wypróbować. Dlatego zaleca się, aby nie instalować tego, jeśli nie znasz swojego iPhone'a.
Możesz dowiedzieć się o wszystkich nowych funkcjach iOS 13 tutaj.
Poza tym, mówiąc o problemach, wersje beta czegokolwiek będą pełne problemów i błędów, więc zaleca się utworzenie pełna kopia zapasowa wszystkiego w smartfonie przed przystąpieniem do instalacji wersji beta iOS 13 na urządzenie. Ponieważ jeśli coś pójdzie nie tak, stracisz wszystko na swoim urządzeniu z systemem iOS.
Spis treści
- 1 Lista kompatybilnych urządzeń
-
2 Jak pobrać i zainstalować iOS 13 na swoim iPhonie już teraz
- 2.1 Metoda Mojave
- 2.2 Metoda Catalina
Lista kompatybilnych urządzeń
Przed przystąpieniem do instalacji iOS 13 na Twoim urządzeniu upewnij się, że Twoje urządzenie jest kompatybilne i sprawdź, czy Twoje urządzenie jest kompatybilne z iOS 13 beta czy nie z poniższej listy;
- iPhone 6s
- iPhone 6s Plus
- iPhone SE
- iPhone 7
- iPhone 7 Plus
- iPhone 8
- iPhone 8 Plus
- iPhone X
- iPhone Xs
- iPhone Xs Max
- iPhone XR
Ponadto lista pochodzi z zaufanego źródła Betaprofiles.com. Oprogramowanie układowe to iOS 13 Dev beta 1 (17A5492t).
Jak pobrać i zainstalować iOS 13 na swoim iPhonie już teraz
Poniższe metody i kroki pochodzą z Gadgethacks stronie internetowej.
Metoda Mojave
W przypadku metody Mojave postępuj zgodnie z poniższymi instrukcjami. Pamiętaj jednak, że możesz pominąć pobieranie samego Xcode, który ma ponad 7 GB, i zamiast tego po prostu zainstalować mobiledevice.pkg z Xcode, co również powinno załatwić sprawę. To pakiet zasobów ukryty w zawartości Xcode i to wszystko, czego potrzebujesz, aby zainstalować iOS 13 w Mojave. Jeśli to zrobisz, otwórz pakiet i zainstaluj go, a następnie pomiń wszystkie poniższe kroki związane z Xcode;
- Zarejestruj swój UDID iPhone'a z Twoim konto dev, jeśli jeszcze tego nie zrobiłeś.
- Odwiedzić developer.apple.com/download i zaloguj się do swojego Konto programisty. Jeśli masz uwierzytelnianie dwuskładnikowe włączone na Twoim koncie, postępując zgodnie z instrukcjami weryfikacji.
- Pod sekcja iOS 13, wybierać "Pokaż wszystkie."
- Pobierz IPSWplik dla odpowiedniego modelu iPhone'a.
- Mimo to w „Pliki do pobrania”, Wybierz„Aplikacje”I pobierz”Xcode 11 beta. ” Xcode to ogromny plik, więc pobranie go zajmie trochę czasu.
- Rozpakuj Plik Xcode XIP, co może zająć trochę czasu. Później będziesz mieć Zainstalowano Xcode.
- Otwórz plik Aplikacja Xcode 11 beta i postępuj zgodnie z instrukcjami wyświetlanymi na ekranie, aby zainstalować dodatkowe potrzebne narzędzia.
- Upewnij się, że masz najnowsza wersja iTunes w Twoim komputerze. W systemie macOS możesz sprawdzić za pomocą „Aktualizacja”W zakładce Mac App Store. W przypadku systemu Windows użyj „Sprawdź aktualizacje" w "Wsparcie”W menu iTunes; Jeśli jej tam nie ma, możesz sprawdzić aktualizacje w Microsoft Store. Jednak Xcode nie jest dostępny dla systemu Windows, więc użytkownicy komputerów PC są tym razem pominięci, więc możesz zatrzymać się tutaj, jeśli to ty.
- Podłącz swój iPhone do komputera za pomocą Przewód ze złącza Lightning na USB lub Przewód ze złącza Lightning na USB-C.
- Jeśli widzisz „Odblokuj iPhone'a, aby korzystać z akcesoriów”Pojawi się powiadomienie na Twoim iPhonie, odblokuj iPhone'a za pomocą Face ID, Touch ID lub kod kontynuować.
- Dotknij „Zaufaj temu komputerowi”Po wyświetleniu monitu na telefonie iPhone i postępuj zgodnie z instrukcjami wyświetlanymi na ekranie, aby mu zaufać. Zawsze możesz później nie ufać komputerowi, jeśli zajdzie taka potrzeba.
- otwarty iTunes jeśli nie został jeszcze otwarty.
- Jeśli nie jesteś jeszcze zalogowany, zaloguj się do swojego Konto Apple w iTunes.
- Wybierz iPhone w iTunes i upewnij się, że jesteś w „streszczenie”.
- Utwórz kopię zapasową i zarchiwizuj w celu zachowania, jeśli nie zostało to jeszcze zrobione. Jeśli chcesz kontynuować, skorzystaj z opcji zaszyfrowanej kopii zapasowej Dane dotyczące zdrowia i aktywności.
- Przytrzymaj klawisz Option na Prochowiec lub Klawisz Shift na Windows, a następnie kliknij „Aktualizacja”Lub„Sprawdź aktualizacje”W iTunes, aby zainicjować proces. (Uwaga: niektórzy użytkownicy mogą mieć problemy z zrobieniem tego w ten sposób, więc spróbuj zamiast tego wejść w tryb DFU na swoim iPhonie, a następnie przytrzymaj klawisz Option i kliknij „Przywróć” po wyświetleniu monitu w iTunes).
- W oknie wyboru w iTunes wybierz plik IPSW aby przywrócić obraz pobrany na komputer. Następnie wybierz „otwarty”, Aby rozpocząć instalację.
- Gdy iTunes zakończy instalację obrazu, Twój iPhone uruchomi się ponownie.
- Teraz wystarczy, że wykonasz instrukcje na swoim iPhonie, aby aktywować i skonfigurować iOS 13.
Należy pamiętać, że wszystkie urządzenia z systemem iOS, na których chcesz zainstalować wersję beta dla programistów iOS 13, musisz zarejestrować, dodając ich identyfikatory UDID w witrynie deweloperskiej. Jeśli chcesz obejść ten proces lub nie chcesz płacić 99 USD za licencję programisty, możesz spróbować pobrać profil iOS 13, gdy zostanie uruchomiony, na Betaprofiles.com. Nie możemy zagwarantować, że ten link będzie działał, ale jest to usługa, którą Redditors uznali za przydatną.
Metoda Catalina
Jeśli zaktualizowałeś już wersję beta systemu macOS 10.15 Catalina, którą możesz mieć, jeśli nie możesz uruchomić powyższej metody Mojave, proces jest w rzeczywistości dość łatwy. A ponieważ nie ma już iTunes, cała praca jest wykonywana bezpośrednio w aplikacji Finder, ponieważ urządzenia iOS są montowane podobnie jak zewnętrzne dyski twarde.
- Zarejestruj swój iPhone ZROBIŁEŚ z kontem dewelopera, jeśli jeszcze tego nie zrobiłeś.
- Odwiedzić developer.apple.com/download i zaloguj się na swoje konto programisty. Jeśli masz włączone uwierzytelnianie dwuskładnikowe na swoim koncie, postępując zgodnie z instrukcjami weryfikacji.
- Pod Sekcja iOS 13, wybierz „Pokaż wszystkie.”
- Pobierz IPSW plik dla odpowiedniego modelu iPhone'a.
- Podłącz iPhone'a do komputera za pomocą kabla Lightning na USB lub Lightning na USB-C.
- Jeśli widzisz „Odblokuj iPhone'a, aby korzystać z akcesoriów”Pojawi się powiadomienie na Twoim iPhonie, odblokuj iPhone'a za pomocą Face ID, Touch ID lub kodu dostępu, aby kontynuować.
- Dotknij „Zaufaj temu komputerowi”Po wyświetleniu monitu na telefonie iPhone i postępuj zgodnie z instrukcjami wyświetlanymi na ekranie, aby mu zaufać. Zawsze możesz później nie ufać komputerowi, jeśli zajdzie taka potrzeba.
- otwarty Znalazca jeśli nie został jeszcze otwarty.
- Wybierz nazwę swojego iPhone'a na pasku bocznym pod Lokalizacje.
- Utwórz kopię zapasową i zarchiwizuj ostatnią wersję iOS 12 w celu zachowania bezpieczeństwa, jeśli nie zostało to jeszcze zrobione. Robi się to tak, jak w iTunes, gdzie ręcznie tworzysz kopię zapasową w oknie Findera, ale zamiast przechodzić do dowolnego menu preferencji, kliknij przycisk „Zarządzaj kopiami zapasowymi”. Kolejny, kliknij prawym przyciskiem myszy ostatnią kopię zapasową i naciśnij „Archiwum. ” Jeśli chcesz zachować dane dotyczące zdrowia i aktywności, skorzystaj z opcji zaszyfrowanej kopii zapasowej.
- Przytrzymaj klawisz Option, a następnie kliknij „Sprawdź aktualizacje”W Finderze, aby zainicjować proces.
- W oknie wyboru w iTunes wybierz IPSW, aby przywrócić obraz pobrany na komputer, a następnie kliknij „otwarty.”
- Kliknij "Aktualizacja”Po wyświetleniu monitu o umożliwienie Macowi skontaktowania się z firmą Apple w celu zweryfikowania i zainstalowania systemu iOS 13.
- Podczas instalacji będziesz musiał wprowadzić hasło na swoim iPhonie.
- Gdy Finder zakończy instalację obrazu, Twój iPhone uruchomi się ponownie.
- Teraz wystarczy, że wykonasz instrukcje na swoim iPhonie, aby aktywować i skonfigurować iOS 13. Jednak może być już gotowy do pracy, więc żadna dodatkowa konfiguracja może nie być konieczna.
Źródło: GadgetHacks
Certyfikowany przez firmę Six Sigma i Google Digital Marketer, który pracował jako analityk w Top MNC. Entuzjasta technologii i motoryzacji, który lubi pisać, grać na gitarze, podróżować, jeździć na rowerze i odpoczywać. Przedsiębiorca i Blogger.
![Jak zainstalować iOS 13 na urządzeniach iPhone [przewodnik krok po kroku]](/uploads/acceptor/source/93/a9de3cd6-c029-40db-ae9a-5af22db16c6e_200x200__1_.png)

![Lista najlepszych niestandardowych ROM dla Samsung Galaxy E5 [Zaktualizowano]](/f/06c6ec57c58e25d1abb030f52dac9de4.jpg?width=288&height=384)
