Jak znaleźć obrazy ekranu blokady Spotlight systemu Windows 10
Miscellanea / / August 04, 2021
Reklamy
Windows Spotlight wybiera i pobiera większość swoich obrazów z usługi Bing. Możliwe, że chcesz mieć tapetę ekranu blokady i chcesz ją mieć, aby ustawić ją jako tapetę pulpitu. Jeśli znasz ścieżkę pliku, łatwo jest znaleźć obrazy ekranu blokady Windows 10 Spotlight.
W tej dyskusji omówimy funkcję Windows Spotlight w systemie Windows 10 dla ekranu blokady. Windows Spotlight zbiera różne obrazy z Internetu, takie jak tapety przyrody, duże miasta itp., I wyświetla je na ekranie blokady systemu Windows.

Spis treści
-
1 Jak znaleźć obrazy ekranu blokady Spotlight systemu Windows 10
- 1.1 Krok 1: Odblokuj ukryte pliki, foldery i dyski
- 1.2 Krok 2: Lokalizowanie katalogu Windows Spotlight
- 1.3 Krok 3: Znajdowanie obrazów i zmiana ich nazw
- 2 Wniosek
Jak znaleźć obrazy ekranu blokady Spotlight systemu Windows 10
Funkcja Spotlight systemu Windows z pewnością pobiera obrazy z sieci, ale jest ukryta, więc najpierw musisz pokazać wszystkie katalogi. Następnie możesz zlokalizować katalog Windows Spotlight i uzyskać dostęp do obrazów. Następnie możesz nawet dodać własne obrazy do katalogu, jeśli jest to plik JPG.
Reklamy
Krok 1: Odblokuj ukryte pliki, foldery i dyski
Najpierw otwórz plik faile Explorer klikając ikonę Eksploratora plików na pasku zadań lub możesz ją również wyszukać na pasku wyszukiwania systemu Windows i uruchomić Eksplorator plików z wyniku.
Następnie kliknij Widok w Eksploratorze plików. Następnie kliknij Opcje znajduje się w prawym rogu paska narzędzi Eksploratora plików.

Plik Opcje folderu pojawi się okno. Tam kliknij Widok patka. Następnie na karcie Widok pod Zaawansowane ustawienia etykietę, kliknij Ukryte pliki i foldery i wybierz plik Pokaż ukryte pliki, foldery i dyski opcja. Następnie kliknij plik Zastosować aby potwierdzić ustawienia i kliknij ok zamknąć to.
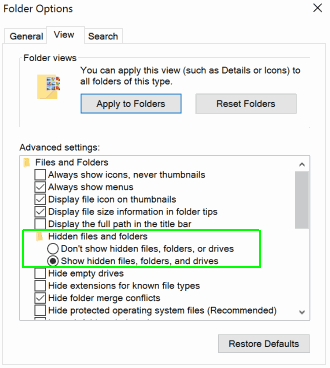
Reklamy
Krok 2: Lokalizowanie katalogu Windows Spotlight
Po wyświetleniu wszystkich ukrytych folderów, plików i dysków otwórz ponownie Menedżera plików. Następnie przejdź do Ten komputer, otwórz swój Dysk lokalny DO: dysk, kliknij Użytkownicy teczka. Następnie kliknij folder zawierający Twoją nazwę użytkownika, Folder domowy [NAZWA UŻYTKOWNIKA], i idź do Dane aplikacji> Pakiety lokalne> Microsoft. Windows. ContentDileveryManager_cw5n1h2txyewy> LocalState> Zasoby.
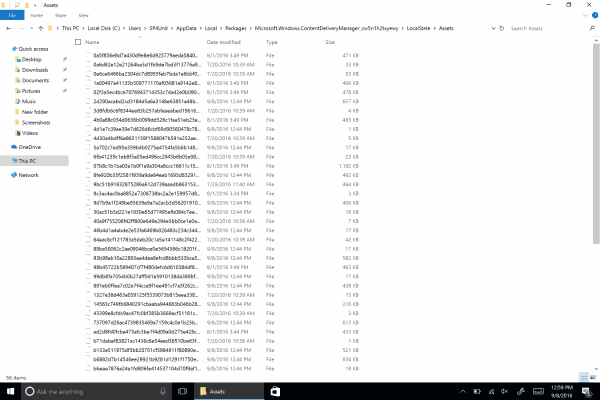
Wszystkie obrazy będą znajdować się w folderze Zasoby, ale znalezienie obrazów jest trochę trudne, ponieważ mają one inny format.
Krok 3: Znajdowanie obrazów i zmiana ich nazw
Aby znaleźć obrazy w złożonym zasobie, wystarczy posortować pliki według rozmiaru.
Reklamy
Pliki o rozmiarze większym niż 500 KB lub 1 MB powinny być obrazami. Skopiuj te pliki i wklej je do innego katalogu.
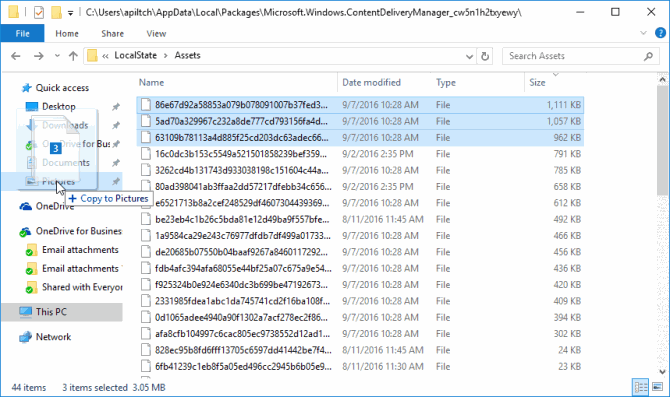
Na koniec będziesz musiał zmienić sufiks plików obrazów. Kliknij pliki prawym przyciskiem myszy i wybierz Nieruchomości.
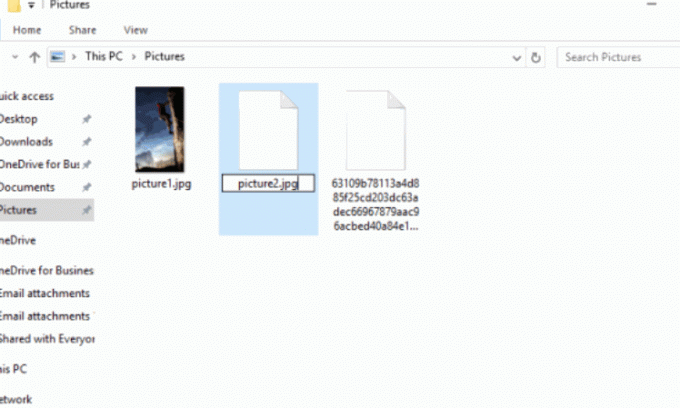
Tutaj, w polu Nazwa, po prostu dodaj .JPG sufiks i zamknij go. Możesz też zmienić nazwę pliku w zwykły sposób, klikając go dwoma kliknięciami z 1-sekundowym opóźnieniem i zmieniając sufiks pliku na .JPG.
Wniosek
Jestem pewien, że teraz w pełni rozumiesz, jak lokalizować i znajdować obrazy ekranu blokady Spotlight w systemie Windows 10. Jeśli chcesz dodać swoje zdjęcia do katalogu, możesz to również dodać. Po prostu dodaj wysokiej jakości zdjęcia, aby wyglądały pięknie na ekranie blokady komputera.
Wybór redaktorów:
- 5 najlepszych myszy kompatybilnych z Androidem w 2020 roku
- Jak naprawić problem z niedziałającym udostępnianiem dźwięku na ekranie Discord?
- Jak naprawić opóźnienie Bluetooth w systemie Windows 10
- Napraw, jeśli nie słyszysz nikogo na Discordzie
- Jak otworzyć pliki .DAT w systemie Windows 10
Rahul jest studentem informatyki z ogromnym zainteresowaniem w dziedzinie technologii i zagadnień kryptowalut. Większość czasu spędza na pisaniu, słuchaniu muzyki lub podróżowaniu po nieznanych miejscach. Uważa, że czekolada jest rozwiązaniem wszystkich jego problemów. Życie się dzieje, a kawa pomaga.


![Pobierz A805FXXU3ASL2: Aktualizacja z listopada 2019 r. Dla Galaxy A80 [Ameryka Południowa]](/f/97ef4b6f3a0ffc4e2613cce9cf9b09a5.jpg?width=288&height=384)
