Jak sprawdzić historię schowka systemu Windows 10?
Miscellanea / / August 04, 2021
Reklamy
Kiedy zdecydujemy się skopiować lub przenieść określone dane z jednego miejsca do drugiego w naszym systemie komputerowym, dane te są tymczasowo przechowywane w określonej lokalizacji naszej pamięci. Gdy proces kopiowania lub przenoszenia jest wykonywany w lokalizacji docelowej, dane przechowywane w pamięci schowka są dostępne i wykorzystywane do kopiowania lub przenoszenia informacji lub danych. Danymi mogą być wszystko, od zwykłego tekstu, hiperłączy, folderów po pliki multimedialne lub dowolne pliki.
Teraz, gdy użyjemy skrótu Ctrl + V, aby wkleić dane przechowywane w schowku, tylko te dane, które były ostatnio przechowywane w schowku, są kopiowane lub przenoszone. A jeśli potrzebujemy czegoś, co było wcześniej zapisane w schowku? Wiele osób nie zdaje sobie z tego sprawy, ale podobnie jak Windows XP, nawet użytkownicy Windows 10 mogą uzyskać dostęp do historii schowka i wybrać cokolwiek do skopiowania lub przeniesienia z tego miejsca. Więc to właśnie zobaczymy w tym artykule. Przygotowaliśmy przewodnik krok po kroku, w jaki sposób użytkownik systemu Windows 10 może uzyskać dostęp do dowolnej informacji ze schowka w celu skopiowania lub przeniesienia danych. Więc bez zbędnych ceregieli, przejdźmy do tego.

Jak wyświetlić historię schowka w systemie Windows 10?
Dane schowka są resetowane lub przywracane tylko po całkowitym ponownym uruchomieniu systemu. Do momentu wyłączenia Twój schowek będzie zawierał wszystkie informacje skopiowane podczas tej sesji. Aby uzyskać dostęp do tej historii, musisz najpierw włączyć ją w systemie Windows 10. To zajmuje tylko kilka kroków i jest też stosunkowo proste.
Reklamy
- Kliknij wyszukiwanie i wpisz tekst „ustawienia schowka”.
- W wynikach zobaczysz ustawienia schowka. Kliknij go, aby go otworzyć.

- W oknie, które się otworzy, kliknij i włącz przełącznik historii schowka.

- Jeśli chcesz zsynchronizować swoje inne urządzenia, takie jak smartfon, z historią schowka, włącz też przełącznik „Synchronizuj między urządzeniami”.
Teraz, gdy chcesz coś skopiować lub przenieść, naciśnij klawisz Windows + V, a na ekranie pojawi się okno historii schowka. Następnie z listy danych schowka wybierz ten, który chcesz skopiować lub przenieść.
Jednak dzięki tej wbudowanej przeglądarce schowka systemu Windows istnieją pewne ograniczenia. Może przechowywać dane tylko wtedy, gdy jest to tekst, HTML lub obrazy o rozmiarze mniejszym niż 4 MB. W przypadku czegokolwiek innego możesz tylko kopiować lub przenosić, wybierając te dane ostatnio, tak jak zwykle robisz to podczas kopiowania lub przenoszenia czegokolwiek na komputerze.
Kiedy naciśniesz i przytrzymasz klawisze Windows + V, okno schowka pojawi się po prawej stronie ekranu. Najnowsze skopiowane dane będą znajdować się na górze, a najstarsze na dole. W zależności od konstrukcji okien układ będzie inny.

Reklamy
W starszych wersjach systemu Windows 10 obok każdego z danych zostanie wyświetlona ikona z trzema kropkami. Kliknięcie tej ikony otworzy trzy opcje, usuń, przypnij i wyczyść wszystko. Wyczyść wszystko opcja wyczyści wszystko, co znajduje się w schowku. Opcja przypięcia przypina te dane u góry i nie zostanie usunięta, nawet jeśli klikniesz Wyczyść wszystko lub ponownie uruchomisz cały system. Opcja usuwania usunie te dane (tekst lub obraz) ze schowka.

Aplikacja schowka:
Teraz istnieje alternatywa dla tej wbudowanej funkcji schowka w systemie Windows, a do tego trzeba będzie pobrać aplikację Schowek ze Sklepu Windows. Ta aplikacja oferuje o wiele więcej opcji niż domyślna funkcja systemu Windows 10. Aby pobrać tę aplikację,
Reklamy
- Otwórz Sklep Windows i wyszukaj „schowek”.
- W wynikach zobaczysz aplikację Schowek z wydawcą Justinem Chase. Nie wybieraj aplikacji innego wydawcy.
- Następnie zobaczysz „Pobierz aplikację” dla aplikacji Schowek. Kliknij go i poczekaj, aż pobieranie i instalacja aplikacji w systemie Windows 10 zostanie zakończona.
- Po pomyślnym zainstalowaniu aplikacji Schowek możesz z niej korzystać w dowolny sposób. Interfejs na tym jest prosty i prosty, więc nie powinieneś mieć żadnych problemów z aplikacją.
Więc użyj funkcji schowka w systemie Windows i zacznij kopiować wszystko, co chcesz razem. Ta funkcja będzie szczególnie przydatna, jeśli masz coś do skopiowania lub przeniesienia z jednego miejsca do drugiego w patchach. Zamiast za każdym razem przełączać się między lokalizacją źródłową i docelową, po prostu skopiuj lub wytnij wszystko naraz, a następnie wklej je w żądane miejsce.
W ten sposób włączasz i używasz funkcji historii schowka w systemie Windows 10. jaJeśli masz jakieś pytania lub pytania dotyczące tego przewodnika, skomentuj poniżej, a my skontaktujemy się z Tobą. Nie zapomnij też zapoznać się z naszymi innymi artykułami na temat porady i wskazówki dotyczące iPhone'a,Wskazówki i porady dotyczące Androida, Wskazówki i porady dotyczące komputerai wiele więcej, aby uzyskać więcej przydatnych informacji.
Pasjonat techno, który uwielbia nowe gadżety i zawsze chce wiedzieć o najnowszych grach i wszystkim, co dzieje się w świecie technologii i wokół niego. Bardzo interesuje się Androidem i urządzeniami do przesyłania strumieniowego.

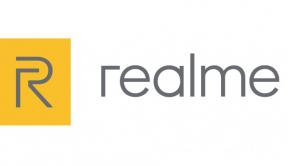
![Jak zainstalować zwykłą pamięć ROM na Wave R5 [plik oprogramowania układowego Flash]](/f/72a219644c64514dc254cf3d4b114b60.jpg?width=288&height=384)
