Jak uruchomić Androida w systemie Linux przy użyciu maszyny wirtualnej
Miscellanea / / August 04, 2021
Reklamy
W tym przewodniku pokażemy Ci, jak uruchomić Androida w systemie Linux za pomocą maszyny wirtualnej. Chociaż wspomniane zadanie może być wykonane również przez emulatory, ale wyniki były znacznie lepsze w przypadku maszyny wirtualnej, zarówno pod względem wydajności, jak i funkcji. Przejdźmy teraz do części tego przewodnika „dlaczego” i „jak”. Jedną z największych korzyści, dla których chciałbyś wykonać powyższe, jest fakt, że możesz uruchamiać swoje ulubione aplikacje i gry na Androida bezpośrednio na konfiguracji Linuksa.
Jeśli chodzi o sposób wykonania tego zadania, cóż, używalibyśmy maszyny wirtualnej i obrazu ISO systemu Android-x86. W chwili pisania tego tekstu najnowszym dostępnym obrazem był Android Pie 9.0. Dlatego też będziemy przenosić tę kompilację. Chociaż na początku całe kroki mogą wydawać się zniechęcające, wysiłki są warte nagród. Mówiąc więc, przejdźmy do przewodnika, jak uruchomić Androida na Linuksie za pomocą maszyny wirtualnej. Postępuj zgodnie z instrukcjami.

Spis treści
-
1 Jak uruchomić Androida w systemie Linux przy użyciu maszyny wirtualnej
- 1.1 Wymagania wstępne
- 1.2 KROK 1: Konfiguracja maszyny wirtualnej
- 1.3 KROK 2: Skonfiguruj maszynę wirtualną dla systemu Android
- 1.4 KROK 3: Uruchom Androida w systemie Linux
Jak uruchomić Androida w systemie Linux przy użyciu maszyny wirtualnej
Na początek jest kilka plików, które musisz pobrać. Przejdź więc do poniższej sekcji wymagań, uzyskaj blokady wymaganych plików, a następnie postępuj zgodnie z instrukcjami.
Reklamy
Wymagania wstępne
- Po pierwsze, pobierz obraz ISO systemu Android 9 odpowiadający architekturze: Android-x86
- Następnie pobierz Virtual Box do konfiguracji systemu Linux: VirtualBox dla hostów z systemem Linux.
Otóż to. Możesz teraz wykonać kroki, aby uruchomić Androida w systemie Linux.
KROK 1: Konfiguracja maszyny wirtualnej
- Uruchom Virtual Box na swoim Linuksie i kliknij Nowy.
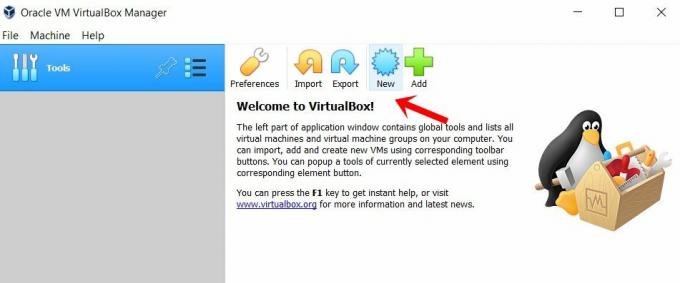
- Teraz nadaj mu wybraną nazwę, powiedzmy Android. Następnie wybierz Linux jako typ i w sekcji Wersja wybierz Inny Linux (64-bitowy). Kliknij Następny.

- Będziesz teraz musiał przydzielić pamięć RAM, zalecane jest co najmniej 2 GB. Następnie ponownie kliknij Dalej.
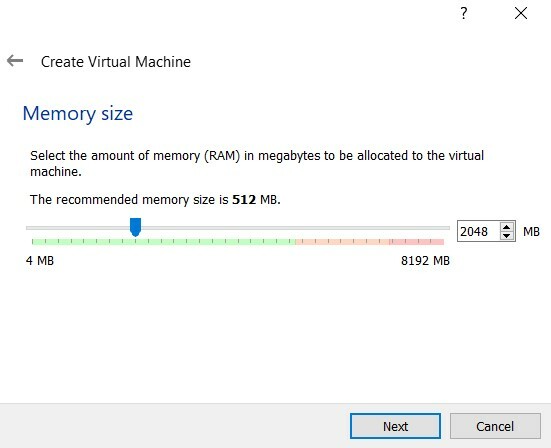
- W sekcji Dysk twardy wybierz Utwórz teraz wirtualny dysk twardy i kliknij Utwórz.
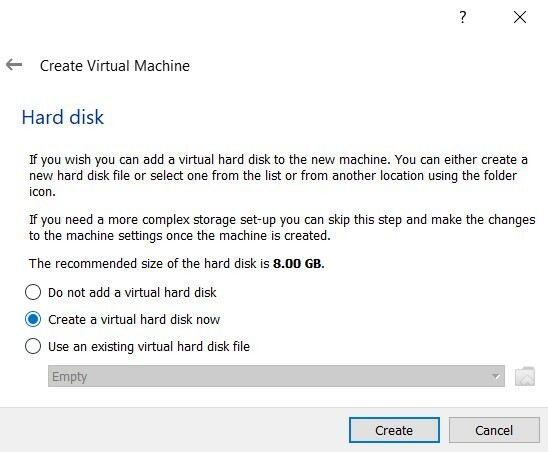
- Wybierz VDI pod Hard Disk File Type i kliknij „Next”.
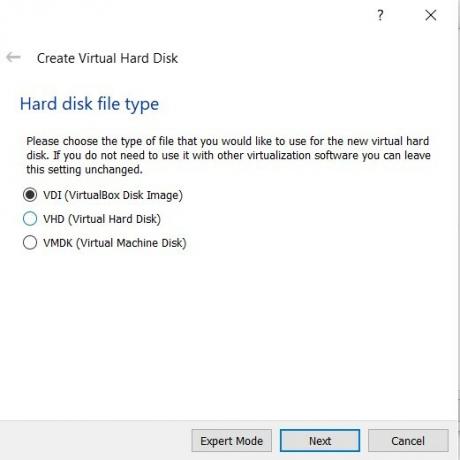
- W obszarze Magazyn na fizycznym dysku twardym wybierz opcję Przydzielane dynamicznie i kliknij przycisk Dalej.
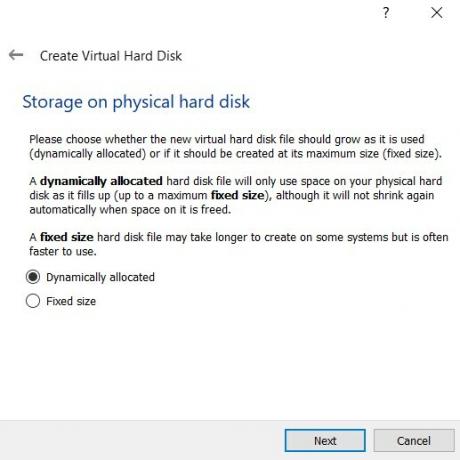
- Będziesz teraz musiał przydzielić przestrzeń dyskową do obrazu ISO systemu Android-x86. Daj mu co najmniej 10 GB i kliknij Utwórz.

Dzięki temu pomyślnie skonfigurowałeś maszynę wirtualną do uruchamiania Androida w systemie Linux. Przejdź teraz do następnego zestawu instrukcji, aby przeprowadzić inne optymalizacje.
KROK 2: Skonfiguruj maszynę wirtualną dla systemu Android
- Przejdź do ekranu głównego maszyny wirtualnej i wybierz Android (lub nazwę, którą podałeś) z lewego menu. Następnie kliknij System z prawego menu.
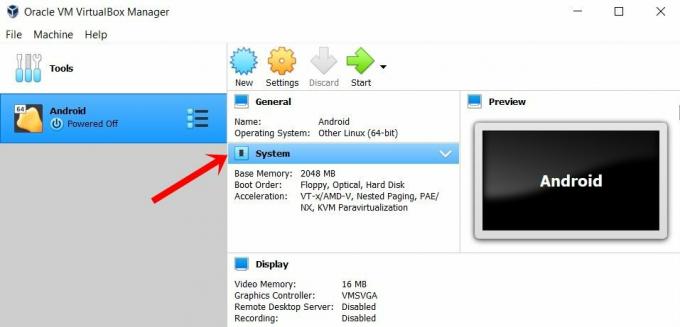
- Przejdź do karty Procesor i przydziel co najmniej 2 rdzenie.
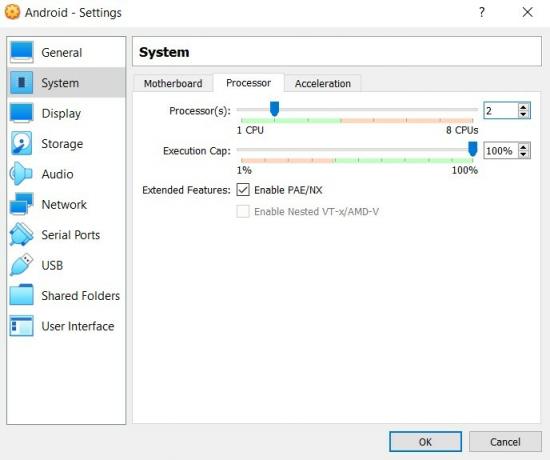
- Następnie przejdź do sekcji Przyspieszenie i wybierz KVM w sekcji Interfejs parawirtualizacji.
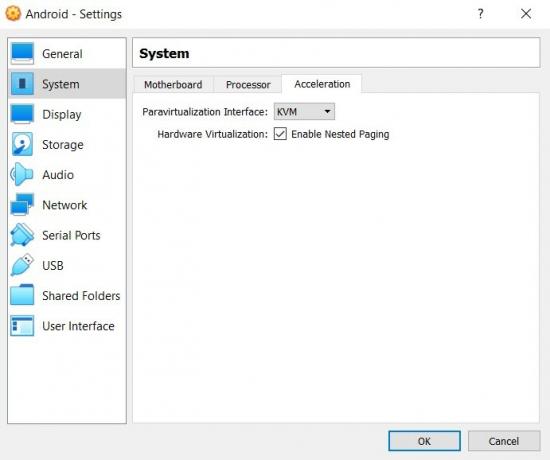
- To wszystko z karty System. Teraz przejdź do sekcji Display z lewego menu i zmień „Graphics controller” na „VBoxSVGA”.
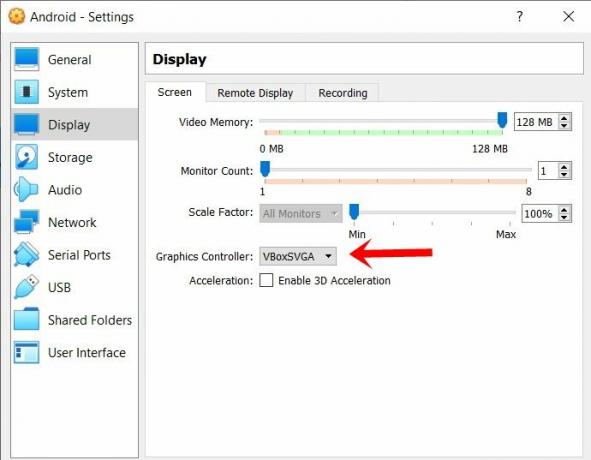
- Teraz przejdź do sekcji Pamięć i wybierz Opróżnij w obszarze Urządzenie pamięci masowej. Następnie kliknij ikonę Dysku znajdującą się po prawej stronie i wybierz z menu „Wybierz plik dyskowy”.
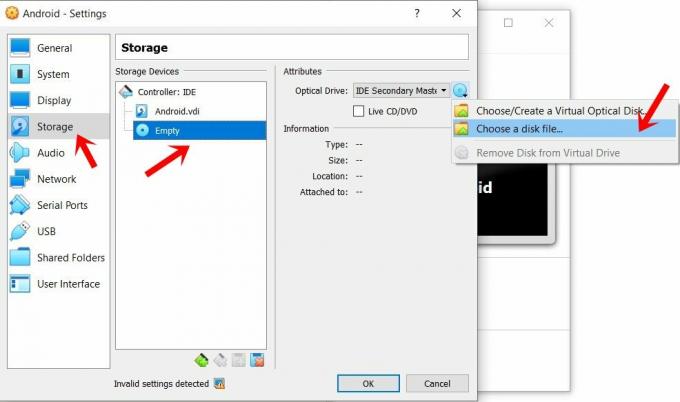
- Wybierz obraz ISO systemu Android-x86 i kliknij OK. To były wymagane konfiguracje. Możesz teraz wykonać kroki, aby uruchomić Androida w konfiguracji systemu Linux.
KROK 3: Uruchom Androida w systemie Linux
- Przejdź do głównego menu Virtual Box i wybierz Android z menu po lewej stronie.
- Następnie kliknij strzałkę Start znajdującą się na górnym pasku menu.
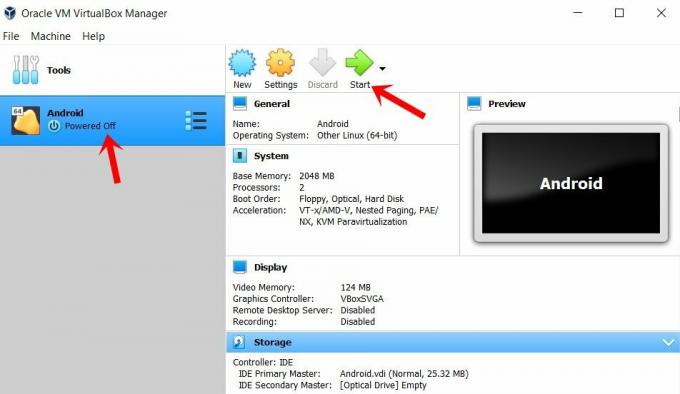
- Na wyświetlonym niebieskim ekranie menu wybierz Opcje zaawansowane.
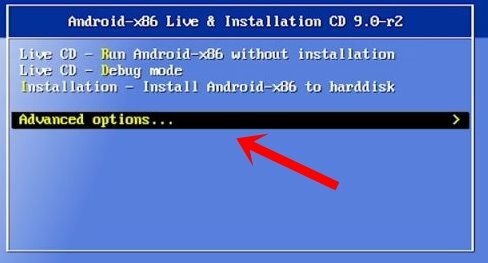
- Następnie wybierz „Auto_Installation - AutoInstall to Specified Hard Disk
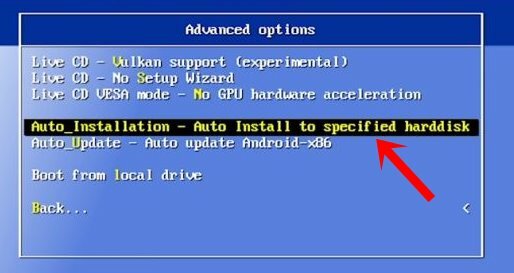
- Wybierz opcję Tak w wyświetlonym oknie dialogowym Auto Installer.
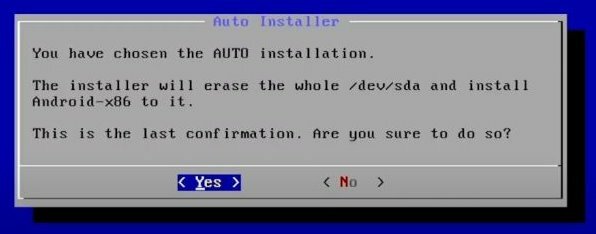
- Na koniec wybierz Uruchom Android-x86 i naciśnij Enter.
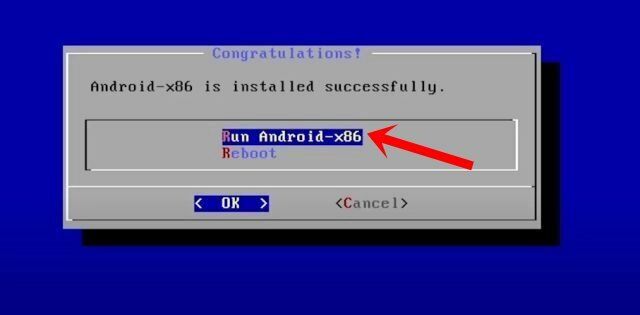
Otóż to. Były to kroki, aby uruchomić Androida na Linuksie przy użyciu maszyny wirtualnej. Możesz teraz udać się do Sklepu Play, zalogować się na swoje konto Google i w pełni wykorzystać ekosystem open source. Ponadto, jeśli masz jakieś pytania związane z powyższymi instrukcjami, daj nam znać w komentarzach. Podsumowując, oto kilka równie przydatnych Porady i wskazówki dotyczące iPhone'a, Wskazówki i porady dotyczące komputera, i Wskazówki i porady dotyczące Androida które również zasługują na Twoją uwagę.



