Poprawka: błąd Hardlock.sys w systemie Windows 10
Miscellanea / / August 04, 2021
Reklamy
Prawie wszyscy użytkownicy mają problemy z aktualizacją systemu Windows od samego początku i nic się jeszcze nie zmieniło. Ten scenariusz ciągłych awarii aktualizacji i występowanie błędu BSOD (Blue Screen of Death) jest straszny dla użytkowników systemu Windows 10. Podobnie w październikowej aktualizacji wielu użytkowników natrafiło na komunikat o błędzie na dolnym ekranie, mówiący „Co się nie udało: hardlock.sys” i tym zajmiemy się dzisiaj.
Problemy stają się powszechne, gdy użytkownik próbuje zainstalować aktualizację funkcji systemu Windows. Chociaż proces zaczyna się jak zwykle, ale ostatecznie kończy się niepowodzeniem i zostaje cofnięty na ostatnim etapie instalacji. W tym artykule poprowadzimy Cię w sprawie problemu i szczegółowo omówimy metody jego rozwiązania.
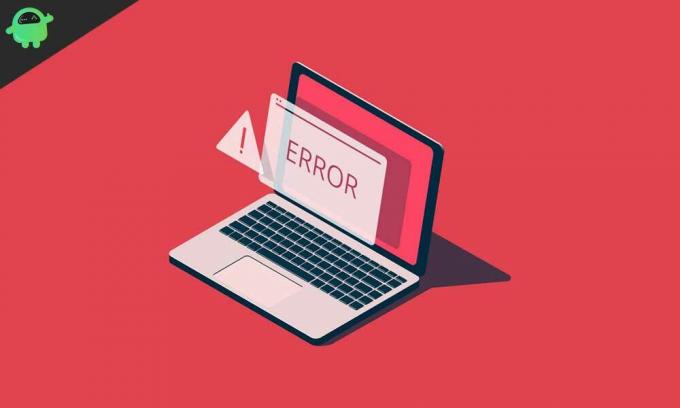
Spis treści
-
1 Jak naprawić błąd Hardlock.sys w systemie Windows 10?
- 1.1 Metoda 1: Edytor rejestru:
- 1.2 Metoda 2: Odinstaluj sterownik za pomocą wiersza polecenia:
- 1.3 Metoda 3: Zaktualizuj sterownik:
- 1.4 Metoda 4: Wstrzymaj aktualizacje systemu Windows:
- 1.5 Metoda 5: Odinstaluj aktualizacje systemu Windows:
Jak naprawić błąd Hardlock.sys w systemie Windows 10?
Aby naprawić błąd Hardlock.sys w systemie Windows 10, musisz zalogować się do systemu. Jeśli możesz to zrobić łatwo, to dobrze i dobrze. W przeciwnym razie może być konieczne uruchomienie w trybie awaryjnym, przejście do ekranu zaawansowanych opcji uruchamiania lub użycie nośnika instalacyjnego do uruchomienia.
Reklamy
Metoda 1: Edytor rejestru:
Hardlock.sys będący składnikiem oprogramowania Aladdin HASP, to znaczy aplikacją innej firmy, wykonującym poprawki w rejestrze, może być bardzo przydatny. Może to pomóc w zainstalowaniu aktualizacji systemu Windows 10 bez napotkania błędu BSOD.
Zanim to zrobisz, ważne jest, aby na wszelki wypadek utworzyć punkt przywracania systemu lub wykonać kopię zapasową rejestru. Następnie wykonaj poniższe czynności:
- naciśnij Klawisz Windows + R.

- W polu Uruchom wpisz „regedit”
- Następnie naciśnij Wchodzić przycisk.
- otwarty Edytor rejestru
- Teraz przejdź do poniższej ścieżki;
HKLM \ SYSTEM \ CurrentControlSet \ Services \ Hardlock
- W prawym okienku kliknij dwukrotnie plik Początek opcja
- Przejdź do właściwości i ustaw dane wartości na 4
- Kliknij ok i Zapisać zmiany.
Metoda 2: Odinstaluj sterownik za pomocą wiersza polecenia:
Jak wiemy, proces hardlock.sys jest dobrze znany jako sterownik urządzenia Hardlock dla systemu Windows NT. Czasami po prostu odinstalowanie problematycznego sterownika za pomocą wiersza poleceń jest najlepszym rozwiązaniem, aby uniknąć błędu. Gdy skończysz, ponów instalację aktualizacji i należy ją zakończyć bez żadnych błędów.
- Po pierwsze, pobierz plik haspdinst plik zip
- Następnie rozpakuj plik do swojego C: dysk
- naciśnij Klawisz Windows + R. całkowicie
- W oknie dialogowym Uruchom musisz wpisać „Cmd”

- Następnie wciśnij CTRL + SHIFT + ENTER aby otworzyć wiersz polecenia w tryb administratora / podwyższony
- W nowo otwartym oknie wpisz lub skopiuj i wklej poniższe polecenie i naciśnij Wchodzić
haspdinst.exe -kp -r -fr -v -purge
Reklamy
- Po odinstalowaniu problematycznego sterownika spróbuj zaktualizować system.
Metoda 3: Zaktualizuj sterownik:
Innym sposobem na pozbycie się błędu jest aktualizacja odpowiedniego sterownika. Aby to zrobić, wykonaj poniższe czynności;
- Przede wszystkim naciśnij Klawisz Windows + X
- Po otwarciu menu użytkownika zaawansowanego naciśnij przycisk M klucz
- Po otwarciu konsoli Menedżera urządzeń rozwiń listę urządzeń i znajdź strażnik Kierowca
- Kliknij go prawym przyciskiem myszy i wybierz plik AktualizacjaKierowca opcja
- W następnym oknie i kliknij Wyszukaj automatycznie sterowniki opcja
- Następnie postępuj zgodnie z instrukcjami wyświetlanymi na ekranie i zakończ proces aktualizacji
Metoda 4: Wstrzymaj aktualizacje systemu Windows:
Jeśli napotkasz ten problem po raz pierwszy, błąd może zostać naprawiony po wstrzymaniu funkcji automatycznych aktualizacji firmy Microsoft.
- naciśnij Klawisz Windows + I
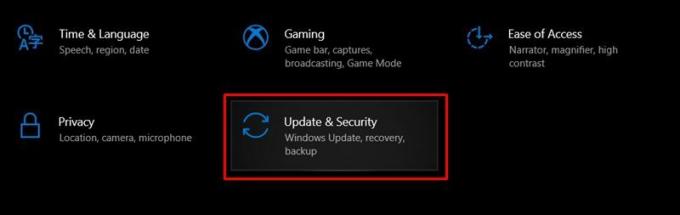
- otwarty Ustawienia i kliknij Aktualizacje i bezpieczeństwo opcja

- Kliknij Wstrzymaj aktualizacje na 7 dni (korzystając z tej opcji możesz wstrzymać aktualizacje na kolejne 7 dni)
- Następnie możesz kliknąć Zaawansowane opcje
- Przewiń w dół i opóźnij lub wstrzymaj aktualizacje do 30 dni
- Po wykonaniu zmian wyjdź z okna aktualizacji systemu Windows.
Metoda 5: Odinstaluj aktualizacje systemu Windows:
Odinstalowanie aktualizacji systemu Windows na określony czas, aż do wydania nowszej wersji w przyszłości, jest najlepszą opcją, jaką masz pod ręką, aby poradzić sobie z tą usterką.
- Iść do Ustawienia
- Kliknij opcję Aktualizacja i bezpieczeństwo opcja

- Następnie kliknij Wyświetl historię aktualizacji opcja
- Tam zobaczysz listę ostatnich aktualizacji Windows.
- Możesz kliknąć Odinstaluj aktualizacje opcję z listy i postępuj zgodnie z instrukcjami wyświetlanymi na ekranie
- Po zakończeniu procesu uruchom ponownie urządzenie.
Teraz załóżmy, że Twoje urządzenie działa płynnie. Wiemy, że błąd hardlock.sys w systemie Windows 10 jest dość powszechny, ale radzenie sobie z nim może być bardzo frustrujące. W takiej sytuacji możesz mieć ochotę wyrzucić urządzenie - ale czekaj!
Reklamy
Poświęć trochę czasu i wypróbuj metody, które zasugerowaliśmy powyżej. Proponowane przez nas metody są wypróbowane i przetestowane oraz pochodzą z wiarygodnych źródeł. Jeśli masz jakieś pytania lub uwagi, zapisz komentarz w poniższym polu komentarza.


![Kolekcje Stock Firmware Samsung Galaxy A90 [Back to Stock ROM]](/f/6c3e46b5768c98f6f5d6b9269cd53026.jpg?width=288&height=384)
![Jak zainstalować Stock ROM na Spice Xplor Proton 5 [Plik oprogramowania układowego / Odblokuj]](/f/a1e70330d967f6a1a8ac381d908b0bdb.jpg?width=288&height=384)