Jak włączyć historię schowka na Chromebooku?
Miscellanea / / August 04, 2021
Reklamy
Z każdą aktualizacją Chromebooka otrzymujemy coraz więcej funkcji przypominających komputery stacjonarne. Początkowo Chromebook pojawił się jako urządzenie przeznaczone do lekkich prac biurowych lub szkolnych, jeśli nie chcesz cały czas nosić ze sobą drogiego laptopa w torbie. Przy każdej aktualizacji oprogramowania widzimy funkcje zmniejszające granicę między Chromebookiem a laptopem z systemem Windows.
Jedną z takich funkcji, która jest przydatna w wielu sytuacjach, jest Historia schowka. Możesz wybrać kilka obrazów i tekstów i otworzyć historię schowka, aby je przenieść lub skopiować w inne miejsce. Nie jest to tylko ostatni skopiowany plik lub tekst, który możesz przenieść lub skopiować. Możesz również przenosić starsze pliki lub zawartość. A to wszystko jest możliwe, gdy masz dostęp do historii schowka. Jak więc włączyć historię schowka na Chromebooku? Dowiedzmy się w tym artykule.
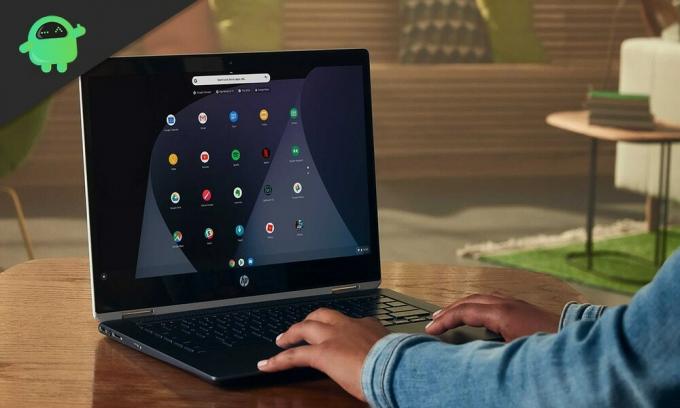
Jak włączyć historię schowka na Chromebooku?
Aby włączyć i używać funkcji historii schowka, musisz upewnić się, że Twój Chromebook działa w systemie Chrome OS 86 (stabilnym) lub nowszym. I nie ma znaczenia, czy masz Chromebooka wydanego przez szkołę, czy zwykłego. Jeśli masz uruchomiony Chrome OS 86 lub nowszy, możesz korzystać z funkcji Historia schowka.
Reklamy
Aby włączyć historię schowka na swoim Chromebooku, musisz ręcznie włączyć tę funkcję, przechodząc do sekcji flag Chrome.
- Najpierw otwórz „chrome: // flags” w przeglądarce Chrome.
- Następnie wyszukaj „schowek” na pasku wyszukiwania tutaj.
- W wynikach zobaczysz opcję „Eksperyment produktywności: Włącz rozszerzony schowek”. Tuż obok znajduje się rozwijana lista. Kliknij na to iz tego menu rozwijanego wybierz opcję „Włączone”.
- Do tej pory możesz używać historii schowka tylko dla tekstu. Musisz także włączyć obsługę obrazów z flag. Aby to zrobić, w „chrome: // flags” wyszukaj „kopiuj obrazy”, a pojawi się opcja „Włącz kopiowanie obrazów z aplikacji Pliki”. Tutaj również musisz wybrać opcję Włączone z menu rozwijanego.
- Teraz przejdź do lokalizacji, w której chcesz wkleić plik tekstowy lub obraz, i naciśnij skrót Wyszukaj + V. Spowoduje to wyświetlenie okna historii schowka. Alternatywnie możesz nawet kliknąć prawym przyciskiem myszy lokalizację docelową i wybrać opcję „Schowek”. Spowoduje to również wyświetlenie okna schowka, w którym możesz wybrać plik tekstowy lub graficzny, który chcesz Kopiuj.
Coś innego może się przydać, jeśli chodzi o historię schowka lub ogólne informacje o schowku. Chromebook jest ściśle zgodny z urządzeniem z Androidem, a jeśli chcesz, możesz nawet przesyłać informacje ze schowka do Androida za pomocą kilku kliknięć.
- Ponownie otwórz „chrome: // flags” w przeglądarce Chrome.
- Następnie wyszukaj „Włącz udostępnianie” na pasku wyszukiwania tutaj.
- W wynikach zobaczysz opcję „Włącz obsługę sygnałów funkcji udostępnionego schowka”. Tuż obok znajduje się rozwijana lista. Kliknij na to iz tego menu rozwijanego wybierz opcję „Włączone”.
- Teraz zaznacz dowolny tekst na swoim Chromebooku i kliknij go prawym przyciskiem myszy. Zobaczysz opcję „Kopiuj na telefon z Androidem”. Kliknięcie tego spowoduje wysłanie wybranych danych ze schowka tekstowego do smartfona z systemem Android. Otrzymasz nawet powiadomienie o tym na smartfonie z Androidem.
W ten sposób możesz uzyskać dostęp do historii schowka na swoim Chromebooku, a nawet udostępnić ją w razie potrzeby. Ale to nowy dodatek do systemu operacyjnego Chrome, więc nadal istnieje kilka niedociągnięć. Najważniejszą z nich są ograniczenia dostępu do historii. Na razie można otworzyć historię schowka tylko pięciu elementów. Nie więcej niż to. Rzeczywiście, w przyszłości zobaczymy wiele możliwości wyboru, ale na chwilę obecną oferujemy tylko pięć.
Chodzi o to, aby włączyć i używać funkcji Historia schowka na Chromebooku. Jeśli masz jakieś pytania lub pytania dotyczące tego przewodnika, skomentuj poniżej, a my skontaktujemy się z Tobą. Nie zapomnij też zapoznać się z naszymi innymi artykułami na temat porady i wskazówki dotyczące iPhone'a,Wskazówki i porady dotyczące Androida, Wskazówki i porady dotyczące komputerai wiele więcej, aby uzyskać więcej przydatnych informacji.
Pasjonat techno, który uwielbia nowe gadżety i zawsze chce wiedzieć o najnowszych grach i wszystkim, co dzieje się w świecie technologii i wokół niego. Bardzo interesuje się Androidem i urządzeniami do przesyłania strumieniowego.



