Włącz i skonfiguruj szyfrowanie BitLocker w systemie Windows 10
Miscellanea / / August 04, 2021
Reklamy
Szyfrowanie całego woluminu BitLocker ma na celu ochronę danych, zapewniając szyfrowanie całego dysku twardego w celu zwiększenia bezpieczeństwa. Jest to algorytm szyfrowania AES oparty na łańcuchu bloków szyfrujących lub trybie XTS z kluczem 128 lub 256 bitów.
Bitlocker chroni Twój komputer przed nieautoryzowanym dostępem ze strony zewnętrznych dostawców, którzy nie mają żadnych informacji o danych logowania do Twojego konta ani o kluczu odszyfrowywania. Dziś mamy przewodnik dotyczący włączania i konfigurowania szyfrowania BitLocker w systemie Windows 10? Więc bez dalszej straty, zacznijmy.
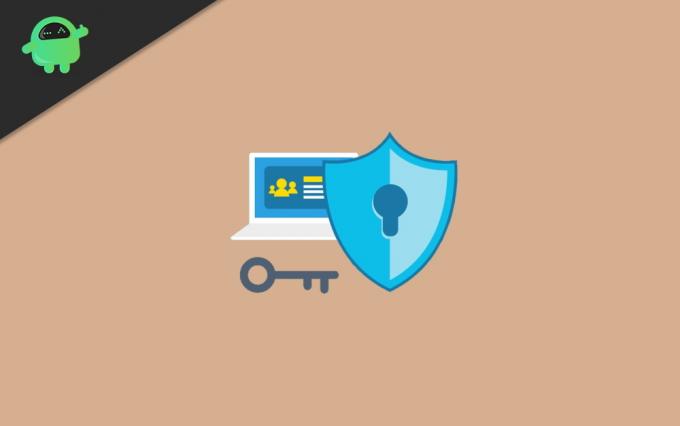
Spis treści
-
1 Włącz i skonfiguruj szyfrowanie funkcją BitLocker w systemie Windows 10
- 1.1 Wymagania systemowe dla funkcji Bitlocker
- 1.2 Włącz standardowe szyfrowanie BitLocker
- 1.3 Użyj szyfrowania urządzenia Bitlocker
- 2 Wniosek
Włącz i skonfiguruj szyfrowanie funkcją BitLocker w systemie Windows 10
Funkcja BitLocker szyfruje cały dysk twardy w systemie Windows 10. Jest również dostępny w innych typach systemów operacyjnych lub wersjach systemu Windows, takich jak Windows 7, 8, a także na serwerach. Jedyna różnica polega na tym, że jest dostępny dla wersji Pro, Enterprise i Ultimate systemu Windows.
Reklamy
Wymagania systemowe dla funkcji Bitlocker
- Twoje urządzenie musi mieć Trusted Platform Module (TPM) 1.2 lub nowszy.
- W przypadku modułu TPM musisz również mieć oprogramowanie układowe BIOS lub UEFI zgodne z Trusted Computing Group (TCG).
- BIOS lub UEFI tworzy łańcuch zaufania dla uruchamiania systemu przed uruchomieniem systemu operacyjnego.
- Ponadto system BIOS lub oprogramowanie układowe UEFI musi obsługiwać dysk USB.
- Twój dysk twardy musi zawierać co najmniej dwie partycje.
- Trzymaj urządzenie podłączone za pomocą przewodu zasilającego i upewnij się, że masz wystarczającą ilość baterii przez cały czas ponieważ jest to czasochłonny proces, który w zależności od danych i rozmiaru może zająć bardzo dużo czasu czas.
Kroki, aby włączyć szyfrowanie urządzeń za pomocą funkcji Bitlocker w systemie Windows 10:
Zaloguj się na konto administratora w wersji Windows 10 Pro. Jeśli masz wersję Windows 10 Home, nie możesz korzystać z funkcji BitLocker.
Teraz przejdź do przycisku Start. Otwórz Ustawienia, a zobaczysz opcję Aktualizuj i kliknij ją Zabezpieczenia.
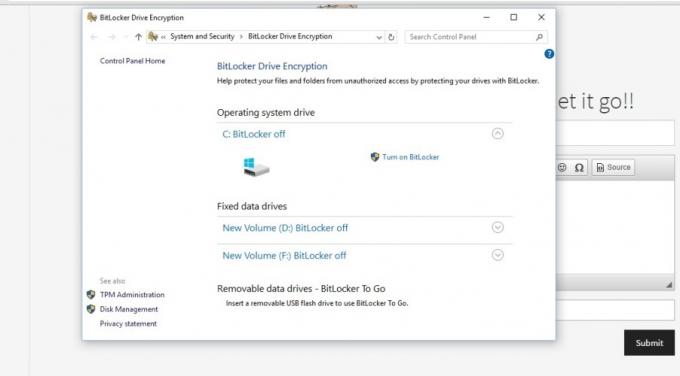
Stuknij w Szyfrowanie urządzenia. Jeśli nie powinno być opcji szyfrowania urządzenia, oznacza to, że nie jest ona dostępna. Wtedy możesz zamiast tego użyć standardowego szyfrowania BitLocker.
Reklamy
Musisz otworzyć ustawienia szyfrowania urządzenia. Jeśli widzisz, że szyfrowanie urządzenia jest wyłączone, włącz je.
Włącz standardowe szyfrowanie BitLocker
Otwórz swój system za pomocą konta administratora.
Przejdź do paska zadań i wyszukaj opcję Zarządzaj funkcją BitLocker, a następnie wybierz ją z listy wyświetlonej po wyszukiwaniu.
Teraz w obszarze Szyfrowanie dysków funkcją BitLocker dotknij Zarządzaj funkcją BitLocker.
Reklamy
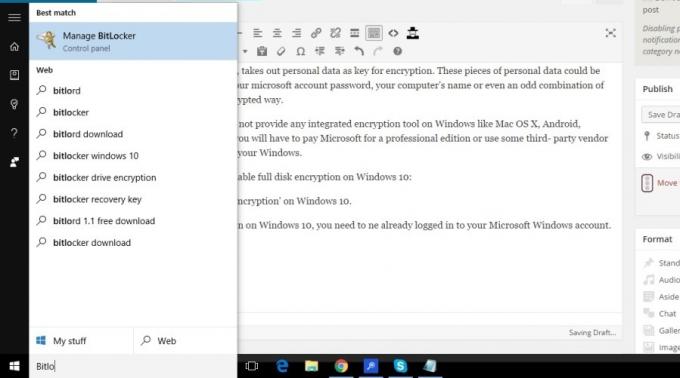
Stuknij opcję Włącz funkcję BitLocker i postępuj zgodnie z instrukcjami.
Jeśli ta opcja nie byłaby dostępna na liście pod systemem i zabezpieczeniami, oznacza to, że nie jest dostępna w Twojej wersji systemu Windows.
Użyj szyfrowania urządzenia Bitlocker
Szyfrowanie urządzeń jest dostępne w systemie Windows 10 Pro, Enterprise lub Education, a jeśli chcesz wiedzieć, czy możesz użyć szyfrowania urządzenia, czy nie, postępuj zgodnie z procedurą podaną poniżej: -
- Na pasku wyszukiwania wpisz Informacje o systemie, a następnie kliknij je prawym przyciskiem myszy i uruchom jako administrator.
- Inną opcją jest dotknięcie przycisku Windows na klawiaturze, a następnie wyszukanie narzędzi administratora systemu Windows, pod którymi znajduje się opcja Informacje o systemie.
- Teraz zobaczysz opcję Obsługa szyfrowania urządzenia u dołu okna Informacje o systemie.
- Jeśli wybierzesz opcję, spełnia wymagania wstępne, co oznacza, że Twoje urządzenie obsługuje szyfrowanie urządzenia.
- A jeśli nie, musisz zamiast tego użyć standardowego szyfrowania BitLocker.
Wniosek
Włączenie funkcji BitLocker umożliwia odblokowanie urządzenia za pomocą fizycznego klucza USB zamiast starego hasła. Po włączeniu opcji szyfrowania dysków funkcją BitLocker na głównym dysku twardym otrzymasz dodatkowe korzyści dodatkowe opcje, takie jak - Zawieszona ochrona, Utwórz kopię zapasową klucza odzyskiwania, Zmień hasło, Usuń hasło, Wyłącz BitLocker.
Wybór redaktorów:
- Jak wyłączyć Hyper-Threading na swoim komputerze?
- Połącz Dysk Google i Dropbox z Todoist
- Jak nagrywać rozgrywkę na komputerze za pomocą NVIDIA ShadowPlay
- Jak znaleźć model płyty głównej w komputerze z systemem Windows
- Aktualizacja systemu Windows 10 z października 2020 r.: Jak zainstalować lub odinstalować
Rahul jest studentem informatyki z ogromnym zainteresowaniem w dziedzinie technologii i zagadnień kryptowalut. Większość czasu spędza na pisaniu lub słuchaniu muzyki lub podróżowaniu po niewidzianych miejscach. Uważa, że czekolada jest rozwiązaniem wszystkich jego problemów. Życie się dzieje, a kawa pomaga.



