Jak szybko zmienić rozmiar wielu obrazów w systemie Windows 10?
Miscellanea / / August 04, 2021
Reklamy
Czy chcesz zmienić rozmiar wielu obrazów systemu Windows bez konieczności otwierania profesjonalnego edytora zdjęć dla każdego zdjęcia? Możesz to zrobić teraz w systemie Windows 10. Jest to tak proste, jak wybranie wielu obrazów w Eksploratorze Windows i kliknięcie ich prawym przyciskiem myszy. Ale to nie wszystko. Jest kilka rzeczy, które musisz zainstalować w swoim systemie Windows 10.
Opcja zmiany rozmiaru wielu obrazów jest możliwa dzięki narzędziu PowerToys. Bezpłatny pakiet narzędzi firmy Microsoft, a „Image Resizer” jest jednym z jego modułów. Image Resizer umożliwia zmianę rozmiaru wielu obrazów bezpośrednio z Eksploratora Windows do wstępnie skonfigurowanego rozmiaru lub niestandardowego rozmiaru za pomocą zaledwie kilku kliknięć. Jak zdobyć narzędzie PowerToys i jak za jego pomocą zmienić rozmiar wielu obrazów? Dowiedzmy się w tym artykule.
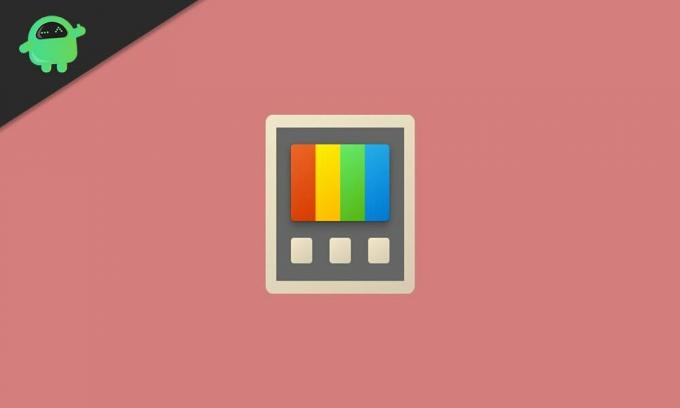
Jak zmienić rozmiar wielu obrazów w systemie Windows 10?
Po pierwsze, zobaczymy, jak zdobyć narzędzie PowerToys i włączyć moduł Image Resizer. Następnie przejdziemy do całego procesu.
Reklamy
- Pobierz narzędzie PowerToys z witryny firmy Microsoft.
- Plik do pobrania będzie widoczny na stronie jako plik .EXE. Pobierz najnowszą wersję.
- Zainstaluj PowerToys za pomocą konfiguracji, a następnie otwórz ją, klikając dwukrotnie ikonę Pulpit.
- Kliknij kartę Image resizer w lewym panelu okna PowerToys i włącz przełącznik „Enable Image Resizer” w prawym panelu.
Teraz moduł jest włączony, więc możesz teraz zmienić rozmiar wielu obrazów bezpośrednio z Eksploratora Windows.
- Przejdź do lokalizacji, w której masz wiele plików graficznych, które chcesz edytować.
- Wybierz wszystkie potrzebne pliki graficzne i kliknij je prawym przyciskiem myszy. Zobaczysz opcję „Zmień rozmiar zdjęć”. Kliknij na to.
- Pojawi się okno zmiany rozmiaru obrazu z kilkoma opcjami profilu o różnych rozmiarach. Możesz wybrać jedną z wstępnie skonfigurowanych opcji lub wybrać niestandardowy rozmiar według własnych upodobań.
- Po dokonaniu wyboru kliknij „Zmień rozmiar”, a proces zostanie zakończony.
Obrazy o zmienionym rozmiarze zostaną bezpośrednio zapisane jako pliki źródłowe. Po zmianie rozmiaru nie będziesz mieć zduplikowanych plików. Jeśli chcesz zmienić rozmiar, zachowując nienaruszony plik źródłowy, najlepiej byłoby utworzyć kopię pliku źródłowego przed otwarciem zmiany rozmiaru obrazu.
Istnieje kilka dodatkowych poprawek, które możesz wypróbować za pomocą zmiany rozmiaru obrazu. Otwórz PowerToys i kliknij zakładkę Image resizer w lewym panelu okna PowerToys. Zobaczysz konfiguracje rozmiarów obrazu, kodowania i pliku. Zobaczysz różne profile rozmiarów w rozmiarach obrazu, które możesz edytować w dowolny sposób, a nawet dodać nowy profil rozmiaru, którego często używasz.
W sekcji kodowania możesz ustawić koder rezerwowy, który jest w zasadzie formatem, w którym obraz o zmienionym rozmiarze zostanie zapisany, jeśli wystąpią jakiekolwiek problemy z zapisaniem pliku w formacie obrazu źródłowego. Możesz tu również ustawić poziom jakości, przeplot PNG lub kompresję TIFF. Na koniec w sekcji plików konfigurujemy sposób zapisywania pliku obrazu o zmienionym rozmiarze. Domyślnie jest ustawione na zapisywanie z nazwą pliku źródłowego wraz z nowym rozmiarem.
Chodzi więc o szybką zmianę rozmiaru wielu obrazów bezpośrednio z Eksploratora Windows w systemie Windows 10. jaJeśli masz jakieś pytania lub pytania dotyczące tego przewodnika, skomentuj poniżej, a my skontaktujemy się z Tobą. Koniecznie sprawdź też nasze inne artykuły na temat porady i wskazówki dotyczące iPhone'a,Wskazówki i porady dotyczące Androida, Wskazówki i porady dotyczące komputerai wiele więcej, aby uzyskać więcej przydatnych informacji.
Pasjonat techno, który uwielbia nowe gadżety i zawsze chce wiedzieć o najnowszych grach i wszystkim, co dzieje się w świecie technologii i wokół niego. Bardzo interesuje się Androidem i urządzeniami do przesyłania strumieniowego.


![A530FXXU3BRH3: Zabezpieczenia Galaxy A8 2018 z sierpnia 2018 r. [Ameryka Południowa]](/f/8d44ad2bbe272f0223ad611f3c2e4810.jpg?width=288&height=384)
