Jak przenieść wszystko ze starego iPhone'a na nowy iPhone
Miscellanea / / August 04, 2021
Reklamy
Nie jest nowością, że użytkownicy iPhone'a najczęściej lubią od czasu do czasu aktualizować swoje telefony. Jednak gdy to zrobisz, będziesz musiał również przenieść dane ze starego iPhone'a na nowy. Teraz większość ludzi utknie podczas przesyłania danych między urządzeniami. Dzieje się tak, ponieważ większość użytkowników nie wie, jak to zrobić.
Pamiętam, jak kupiłem nowy smartfon i nie wiedziałem, jak przenieść wszystkie moje kontakty, filmy, obrazy i inne dane ze starego iPhone'a na nowy iPhone. Moją największą szansą był iTunes, ale to też trochę skomplikowane i czasochłonne. Ale wkrótce znalazłem łatwy sposób na przeniesienie wszystkich moich danych ze starego iPhone'a na nowy.
Jeśli i Ty utkniesz w podobnej sytuacji, mamy nadzieję, że znaleźliśmy rozwiązanie Twojego problemu. W tym artykule opisano kilka sposobów, dzięki którym możesz bezproblemowo przesyłać dane między urządzeniami Apple.
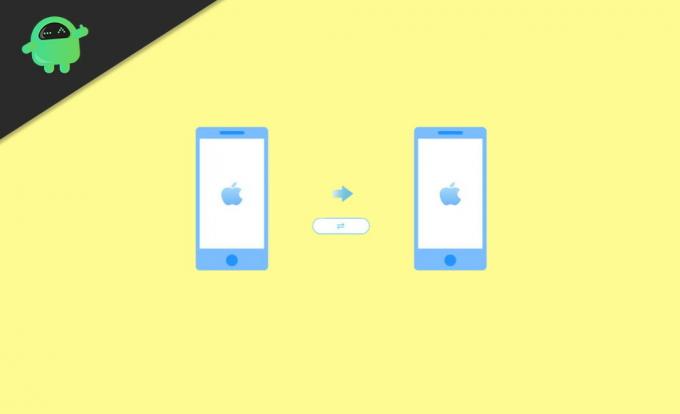
Reklamy
Spis treści
-
1 Jak przenieść wszystko ze starego iPhone'a na nowy iPhone?
- 1.1 Metoda 1: Przesyłanie danych przy użyciu funkcji Szybki start
- 1.2 Metoda 2: Przesyłanie danych za pomocą iCloud
- 1.3 Metoda 3: Przesyłanie danych za pomocą iTunes
- 2 Wniosek
Jak przenieść wszystko ze starego iPhone'a na nowy iPhone?
Po pierwsze, istnieją trzy sposoby przeniesienia wszystkich danych ze starego na nowy iPhone. Można by przenieść wszystko za pomocą QuickStart, iCloud lub iTunes.
Metoda 1: Przesyłanie danych przy użyciu funkcji Szybki start
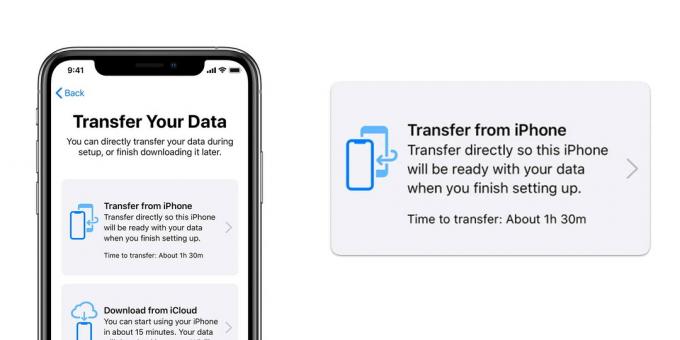
- Po pierwsze, przybliż oba iPhone'y do siebie.
- Włącz Bluetooth na starym iPhonie i włącz nowy.
- Spowoduje to wyświetlenie ekranu Szybki start na starym iPhonie z prośbą o skonfigurowanie nowego urządzenia.
- Kliknij Kontynuuj.
- Twój nowy iPhone natychmiast wyświetli animację na ekranie. Zeskanuj ten obraz za pomocą starego iPhone'a.
- Po podłączeniu telefonów poczekaj chwilę, aż dane i wymagane ustawienia zostaną przeniesione między urządzeniami. Upewnij się, że oba iPhone'y są blisko siebie.
- Teraz wprowadź swoje hasło i Apple ID ze starego do nowego iPhone'a.
- W komplecie z ustawieniem Face ID i Touch ID na nowym urządzeniu.
- Na koniec zapyta Cię, czy chcesz przywrócić dane ze starego urządzenia i ostatniego iCloud. Kliknij OK, aby przywrócić wszystko na nowym iPhonie.
- Domyślnie ustawienia, takie jak lokalizacja, Siri itp., W nowym telefonie będą takie same, jak w starym telefonie. Możesz je jednak zmienić w dowolnym momencie.
Metoda 2: Przesyłanie danych za pomocą iCloud

Aby przesłać pliki przez iCloud, musisz najpierw wykonać kopię zapasową wszystkich danych z iCloud na stary iPhone. Aby utworzyć kopię zapasową, po prostu wykonaj poniższe czynności:
- Podłącz swój iPhone do niezawodnej sieci Wi-Fi.
- Przejdź do ustawień urządzenia.
- Stuknij w swoje imię i przejdź do iCloud.
- Teraz wybierz iCloud Backup i kliknij Backup Now.
- Poczekaj chwilę, a po zakończeniu tworzenia kopii zapasowej na starym iPhonie czas skonfigurować nowe urządzenie.
- Włącz nowy iPhone i zacznij od wyboru regionu i preferowanego języka.
- Postępuj zgodnie z instrukcjami wyświetlanymi na ekranie, aż dojdziesz do sekcji Aplikacje i dane.
- Następnie wybierz „Przywróć z kopii zapasowej iCloud” i zaloguj się za pomocą swojego Apple ID.
- Teraz wybierz ostatnią kopię zapasową wykonaną na starym iPhonie.
- Wreszcie, Twoje dane zaczną się przenosić ze starego iPhone'a na nowy.
- Poczekaj, aż proces się zakończy i przejdź do dalszych kroków, aby zakończyć konfigurację iPhone'a.
Metoda 3: Przesyłanie danych za pomocą iTunes

Reklamy
- Przejdź do aplikacji iTunes.
- Podłącz stare urządzenie do komputera.
- Postępuj zgodnie z instrukcjami wymienionymi na ekranie i kliknij ikonę iPhone'a na pasku narzędzi.
- Aby przenieść wszystkie zapisane hasła oraz kilka innych danych, wystarczy kliknąć opcję „Szyfruj kopię zapasową”.
- Teraz ustaw hasło do pliku kopii zapasowej i kliknij teraz kopię zapasową.
- Po zakończeniu tworzenia kopii zapasowej włącz nowy iPhone.
- Od samego pierwszego kroku postępuj zgodnie z instrukcjami wyświetlanymi na ekranie.
- Gdy dojdziesz do sekcji Aplikacje i dane, kliknij Przywróć z kopii zapasowej iTunes.
- Podłącz nowe urządzenie do komputera.
- Otwórz iTunes i wybierz ikonę iPhone'a na ekranie komputera.
- Kliknij opcję Przywróć kopię zapasową i wybierz ostatni plik kopii zapasowej.
- Ponieważ plik kopii zapasowej był chroniony hasłem, wprowadź hasło, aby uzyskać dostęp do pliku.
- Trzymaj iPhone'a podłączonego do komputera, dopóki proces przesyłania plików nie zostanie zakończony.
- Po zakończeniu postępuj dokładnie według pozostałych instrukcji i dokończ konfigurację urządzenia.
Przywróć czaty Whatsapp i inne dane aplikacji
Wszystkie powyższe metody zapewnią Ci wiadomości, kontakty i zdjęcia oraz inne ustawienia na Twoim nowym iPhonie. Jeśli jednak chcesz przenieść całą historię czatów Whatapp i inne dane aplikacji, my zalecamy skorzystanie z opcji tworzenia kopii zapasowych i przywracania WhatsApp, przechodząc do Whatsapp> Ustawienia> Czat utworzyć kopię zapasową.
Możesz także wypróbować inne usługi przesyłania danych innych firm, takie jak Ease US Mobimove lub Dr. fone. Pobierają niewielką opłatę, ale ułatwiają cały proces.
Wniosek
Więc widzisz, przenoszenie danych ze starego iPhone'a na nowy to w końcu nic wielkiego. W rzeczywistości możesz przenieść prawie wszystko, w tym dane dotyczące zdrowia i aktywności, na nowe urządzenie. Mam nadzieję, że następnym razem, gdy zaktualizujesz swojego iPhone'a, nie napotkasz żadnych problemów, przynajmniej z przesyłaniem plików. Jeśli jednak napotkasz jakiś problem między tymi krokami i nie możesz wykonać pomyślnego transferu, skomentuj swoje problemy poniżej, a my postaramy się go rozwiązać.
Wybór redaktorów:
- UltFone WhatsApp Transfer: Pomaga przenosić czaty WhatsApp z Androida na iOS
- Przewodnik po tworzeniu kopii zapasowych i przywracaniu lokalnej bazy danych WhatsApp
- Jak zatrzymać odtwarzanie iPhone'a i iPada z iCloud | Przewodnik
- Jak sprawdzić postęp kopii zapasowej przywracania iCloud na iPhonie lub iPadzie
- Uruchom Kopię zapasową iPhone'a lub iPada na Maca w macOS Catalina za pomocą Findera
Rahul jest studentem informatyki z ogromnym zainteresowaniem w dziedzinie technologii i zagadnień kryptowalut. Większość czasu spędza na pisaniu lub słuchaniu muzyki lub podróżowaniu po niewidzianych miejscach. Uważa, że czekolada jest rozwiązaniem wszystkich jego problemów. Życie się dzieje, a kawa pomaga.



