Jak szybko usunąć pliki tymczasowe systemu Windows 10
Miscellanea / / August 04, 2021
Reklamy
Plik tymczasowy lub Plik tymczasowy można utworzyć automatycznie, aby zachować informacje podczas tworzenia lub modyfikowania pliku w systemie. Pliki tymczasowe przechowują i przenoszą dane, zarządzają ustawieniami, pomagają odzyskać utracone dane i zarządzają wieloma użytkownikami. Chociaż większość plików tymczasowych jest usuwana po zamknięciu programu, niektóre pliki tymczasowe mogą nie zostać usunięte automatycznie. W tym scenariuszu kilka plików tymczasowych może być przechowywanych w systemie przez pewien czas. Dla Windows 10 starsze pliki tymczasowe mogą powodować wiele problemów z wydajnością i zajmują również miejsce w pamięci. Jeśli chcesz szybko usunąć pliki tymczasowe systemu Windows 10, postępuj zgodnie z tym pełnym przewodnikiem.
Jak wspomniano, wiele już zapisanych plików tymczasowych w systemie Windows 10 nie tylko zajmuje dobrze ilość miejsca do przechowywania, ale także spowolnij komputer, zmniejszając prędkość odczytu / zapisu dysku twardego napęd. Czasami te pliki tymczasowe mogą również powodować problemy z oprogramowaniem lub wydajnością gry. Z biegiem czasu Twoje aplikacje lub gry mogą zacząć się zawieszać, działać z opóźnieniem, zawieszać się itp. Dlatego zwykłe usunięcie wszystkich niepotrzebnych plików tymczasowych z systemu błyskawicznie rozwiąże wiele problemów. Pozwoli to zwolnić część przestrzeni dyskowej i poprawić prędkość.

Spis treści
-
1 Jak szybko usunąć pliki tymczasowe systemu Windows 10
- 1.1 1. W ustawieniach systemu
- 1.2 2. Za pośrednictwem folderu tymczasowego
- 1.3 3. Przez Oczyszczanie dysku
- 1.4 4. Za pośrednictwem funkcji Storage Sense
- 1.5 5. Za pomocą wiersza polecenia
Jak szybko usunąć pliki tymczasowe systemu Windows 10
Użytkownicy systemu Windows 10 mogą wykonać kilka metod usuwania wszystkich niepotrzebnych plików (plików tymczasowych) na komputerze. W tym przydatnym przewodniku udostępnimy Ci wszystkie możliwe i szybsze sposoby usuwania plików tymczasowych w systemie Windows 10. Wspomnieliśmy tutaj o zarządzaniu dyskami, oczyszczaniu dysku, wykrywaniu pamięci, wierszu polecenia i metodzie folderu tymczasowego. Więc bez zbędnych ceregieli, przejdźmy do tego.
Reklamy
1. W ustawieniach systemu
- Przede wszystkim naciśnij Windows + I klucze, aby otworzyć Ustawienia systemu Windows menu.
- Kliknij System > Wybierz Przechowywanie z lewego okienka.

- Teraz wybierz lokalny dysk twardy (dysk C:), który chcesz wyczyścić.
- Kliknij Pliki tymczasowe z prawego okienka pod dyskiem lokalnym. (Jeśli nie możesz znaleźć opcji Pliki tymczasowe, kliknij „Pokaż więcej kategorii”)
- Poczekaj chwilę, aby najpierw załadować wszystkie pliki tymczasowe.
- Teraz możesz kliknąć listę niepotrzebnych plików, które chcesz usunąć, takich jak Windows Update Cleanup, pliki dziennika aktualizacji systemu Windows, miniatury, DirectX Shader Cache, Delivery Pliki optymalizacji, program antywirusowy Microsoft Defender, raporty błędów systemu Windows i diagnostyka opinii, tymczasowe pliki internetowe, pliki tymczasowe, kosz, strony internetowe offline, itp.

- Tak więc, jakiekolwiek pliki tymczasowe, które chcesz usunąć z dysku lokalnego, możesz wybrać, klikając pole wyboru.
- Po wybraniu kliknij plik Usuń pliki przycisk od góry.
- Całkowite usunięcie plików tymczasowych może potrwać kilka minut.
- Na koniec pamiętaj o ponownym uruchomieniu komputera, aby odświeżyć system.
2. Za pośrednictwem folderu tymczasowego
Możesz ręcznie otworzyć folder tymczasowy systemu Windows i jednocześnie usunąć wszystkie pliki. Aby to zrobić:
- naciśnij Windows + R. klucze, aby otworzyć Biegać Okno dialogowe.
- Teraz wpisz % temp% i uderz Wchodzić aby otworzyć Lokalny folder Temp.

- Następnie wciśnij Ctrl + A klucze do Zaznacz wszystko tymczasowe pliki w folderze.
- Po wybraniu wszystkich po prostu naciśnij Shift + Delete klucze i kliknij tak aby trwale usunąć wszystkie pliki tymczasowe.

Reklamy
- Jeśli jednak niektórych plików tymczasowych nie można usunąć, a otrzymujesz Folder w użyciu wyskakujące okienko, kliknij plik „Zrób to dla wszystkich aktualnych pozycji” i wybierz Pominąć.
- Zamknij okno. Nie ma potrzeby usuwania oczekujących plików.
3. Przez Oczyszczanie dysku
- otwarty Eksplorator plików (ten komputer) z pulpitu lub paska zadań.
- Teraz, kliknij prawym przyciskiem myszy na C: partycja dysku > Wybierz Nieruchomości.

- Kliknij Czyszczenie dysku na Generał patka.
- Otworzy się okno Oczyszczanie dysku dla napędu C:.
- Kliknij, aby zaznaczyć pola, co chcesz usunąć, i odznacz wszystko, co chcesz dalej.
- Na koniec wybierz Oczyść pliki systemowe aby rozpocząć proces usuwania plików tymczasowych.
- Po zakończeniu zamknij okno i uruchom ponownie komputer, aby zmienić efekty.
Alternatywnie możesz usunąć pliki tymczasowe systemu Windows 10 z opcji wykrywania pamięci.
4. Za pośrednictwem funkcji Storage Sense
System Windows 10 jest fabrycznie wyposażony w usługę „Storage Sense”, która automatycznie i zgodnie z harmonogramem usuwa pliki tymczasowe z dysku lokalnego. Jednak ta funkcja jest domyślnie wyłączona. Dlatego musisz go włączyć, a następnie możesz ręcznie dostosować go, aby działał automatycznie od następnego razu.
- Kliknij na Menu Start > Wybierz Ustawienia (Ikona zębatki).
- Teraz kliknij System > Wybierz Przechowywanie z lewego okienka.
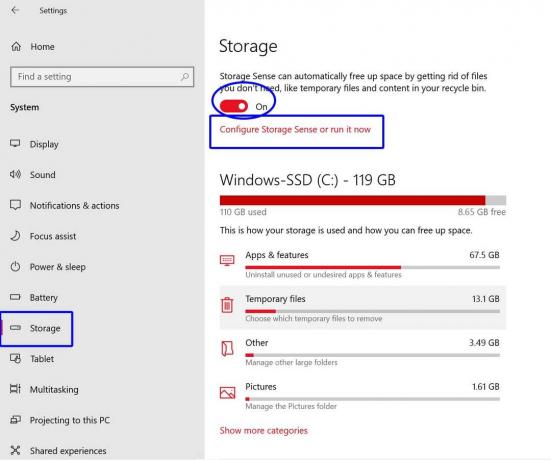
Reklamy
- Wybierać Skonfiguruj funkcję Storage Sense lub uruchom ją teraz.
- Jeśli nie jest włączony, włączyć the Poczucie pamięci przełącznik.
- Dodatkowo możesz wybrać częstotliwość do Uruchom czujnik pamięci automatycznie w tle.
- Możesz również wybrać częstotliwość czasową dla Pliki tymczasowe usunąć automatycznie.
- Jeśli chcesz teraz wyczyścić pliki tymczasowe, kliknij plik Czyść teraz przycisk u dołu strony.
- Cieszyć się!
5. Za pomocą wiersza polecenia
- Kliknij na Menu Start > Wpisz cmd.
- Kliknij prawym przyciskiem myszy na Wiersz polecenia z wyników wyszukiwania.
- Wybierz Uruchom jako administrator i kliknij tak (jeśli pojawi się monit UAC).
- Po otwarciu okna wiersza polecenia skopiuj i wklej następujące polecenie i naciśnij Wchodzić aby to wykonać:

del / q / f / s% TEMP% \ *
- To polecenie całkowicie usunie wszystkie pliki tymczasowe systemu Windows 10.
Teraz mamy nadzieję, że szybkość twojego systemu uległa poprawie, a część przestrzeni dyskowej również jest wolna. Nawet jeśli masz wystarczającą ilość wolnego miejsca na komputerze / laptopie, zawsze zalecamy wyczyszczenie plików tymczasowych lub niepotrzebnych w celu uzyskania optymalnej wydajności.
To wszystko, chłopaki. Jeśli masz jakieś pytania, możesz je skomentować poniżej.



