Jak zapisywać wiadomości audio na iPhonie i iPadzie
Miscellanea / / August 04, 2021
Reklamy
W tym przewodniku pokażemy, jak zapisywać wiadomości audio na iPhonie i iPadzie. iMessage jest de facto aplikacją służącą do komunikacji w ekosystemie Apple, a powody są dostępne dla wszystkich. Umożliwia łatwe wysyłanie tekstu, głosu, zdjęć, załączników, animoji itp. Na różnych iPhone'ach, iPadach i Macach. Z tego samego powodu wielu użytkowników woli wysyłać wiadomości audio, zamiast zajmować się zwykłymi tekstami. Jednak rzeczy działają nieco inaczej w przypadku tych notatek głosowych, a nie w przypadku zdjęć i filmów.
Chociaż dwie ostatnie są zapisane na Twoim urządzeniu, te wiadomości audio nie są zapisywane automatycznie. Po naciśnięciu przycisku odtwarzania rozpocznie się dwuminutowy licznik, po którym dźwięk zniknie na dobre. Istnieje jednak sprytna metoda, dzięki której można zapobiec automatycznemu usuwaniu tych wiadomości po upływie wspomnianego okresu. W ten sam sposób możesz również zapisać go lokalnie na swoim urządzeniu. W tym przewodniku wymienimy instrukcje dla nich obu. A więc w tej notatce przejdźmy do przewodnika, jak zapisywać wiadomości audio na iPhonie i iPadzie.
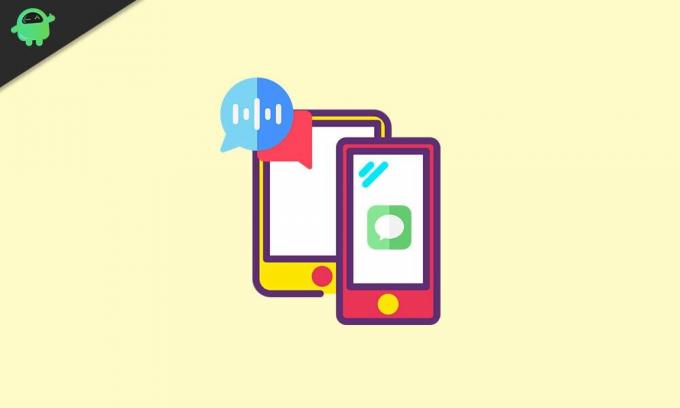
Spis treści
-
1 Jak zapisywać wiadomości audio na iPhonie i iPadzie
- 1.1 Zmień datę wygaśnięcia wiadomości audio
- 1.2 Zapisywanie wiadomości audio w iMessage
- 1.3 Zapisywanie wiadomości audio lokalnie na urządzeniu
Jak zapisywać wiadomości audio na iPhonie i iPadzie
Po pierwsze, pokażemy Ci kroki, aby zapobiec automatycznemu usuwaniu wiadomości audio. Gdy skończymy, pokażemy Ci, jak trwale zapisać te notatki głosowe na swoim urządzeniu. Postępuj zgodnie ze szczegółowymi instrukcjami. ”
Reklamy
Zmień datę wygaśnięcia wiadomości audio
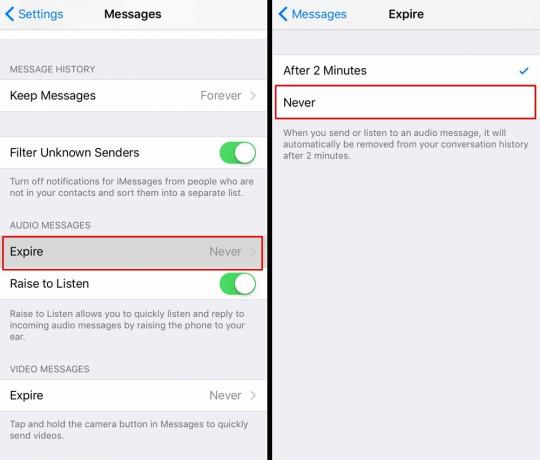
- Przejdź do Ustawień na swoim iPhonie / iPadzie.
- Przejdź do Wiadomości i przewiń do sekcji Wiadomości audio.
- W ramach tego wybierz opcję Expire.
- Domyślnie zostanie ustawiony po 2 minutach. Zmień to na Nigdy.
Zapisywanie wiadomości audio w iMessage
Teraz, gdy otrzymasz wiadomość audio, zobaczysz opcję Zachowaj w prawym dolnym rogu. Stuknij w nią, a powiązana notatka głosowa zostanie zapisana. Ponieważ zmieniliśmy datę ważności na „nigdy”, notatki nie znikałyby po dwóch minutach.
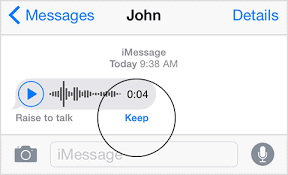
Jednak nie są one zapisywane lokalnie na Twoim urządzeniu, raczej pozostałyby zapisane w samym iMessage. Chociaż niektórym może to wystarczyć, dla większości może nie być. Jeśli więc chcesz zapisać te wiadomości audio lokalnie na swoim urządzeniu, kroki są nieco inne. Oto, co należy zrobić w tym zakresie.
Zapisywanie wiadomości audio lokalnie na urządzeniu
- Gdy otrzymasz wiadomość audio na iMessage, naciśnij i przytrzymaj ją.
- Spowoduje to wyświetlenie zestawu opcji wybierz Kopiuj. (Zobaczysz również opcję Zapisz, ale wydaje się, że powoduje to kilka problemów, więc trzymaj się tylko kopiowania).
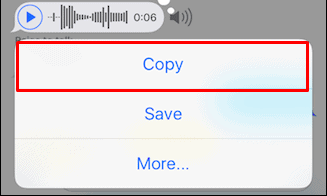
- Po wybraniu przejdź do żądanej lokalizacji, w której chcesz zapisać ten plik.
- Teraz naciśnij długo w pustym regionie w tym katalogu i wybierz Wklej.
- Plik audio zostanie teraz zapisany w formacie .caf (Core Audio Format).
Jeśli chcesz w nią zagrać, musisz użyć Findera lub odtwarzacza QuickTime (lub innych aplikacji innych firm, które obsługują ten format CAF). Teraz pojawia się pytanie, dlaczego zdecydowaliśmy się na opcję Kopiuj zamiast Zapisz. Cóż, ta ostatnia wydaje się powodować sporo problemów, szczególnie dla użytkowników wersji iOS 12 lub nowszej. Przed iOS 12, jeśli wybrałeś Zapisz, zostałoby wyeksportowane do aplikacji Notatki głosowe.
Reklamy
Jednak wydaje się, że teraz to nie działa dla wielu użytkowników, jak to widać Fora dyskusyjne Apple. Od teraz sugerujemy, abyś zajął się samą metodą Kopiuj-Wklej. W tej notatce kończymy przewodnik dotyczący zapisywania wiadomości audio na iPhonie i iPadzie. Jeśli nadal masz jakieś pytania, daj nam znać w sekcji komentarzy poniżej. Na koniec, oto kilka Porady i wskazówki dotyczące iPhone'a, Wskazówki i triki na PC, i Wskazówki i porady dotyczące Androida które również powinieneś sprawdzić.


![Jak zainstalować zapasowy ROM na Mione M8 [Firmware Flash File / Unbrick]](/f/7b79164a94daf87ee7021d8e3d6e81e5.jpg?width=288&height=384)
![Jak zainstalować zapasowy ROM na MyPhone My802 [Plik oprogramowania układowego / Odblokuj]](/f/65c18e037d2ee08dd6274dc2c1823086.jpg?width=288&height=384)