Jak naprawić błędy braku pliku Cng.sys w systemie Windows 10?
Miscellanea / / August 04, 2021
Reklamy
Każdy plik systemu Windows jest ważny dla sprawnego działania systemu operacyjnego. Jeśli jakikolwiek plik zaginie lub zostanie uszkodzony, system będzie miał trudności z wykonywaniem niezbędnych zadań. Jednym z plików systemowych, który jest często atakowany przez wirusy, jest plik cng.sys. Plik cng.sys ładuje się przy każdym włączeniu systemu Windows. Jeśli jednak po każdym włączeniu komputera pojawi się komunikat „Błąd cng.sys / brakujący błąd”, oznacza to, że plik jest uszkodzony lub usunięty z systemu.
Jednym z typowych problemów, które można napotkać, gdy brakuje pliku cng.sys, jest niebieski ekran śmierci. Niektórzy użytkownicy wielokrotnie otrzymywali niebieski ekran śmierci za każdym razem, gdy włączali swój system. Przełączenie do trybu awaryjnego z menu rozruchowego działa jako tymczasowe rozwiązanie umożliwiające dalsze korzystanie z systemu. Ale aby uzyskać trwałe rozwiązanie, musisz postępować zgodnie z przewodnikiem wymienionym poniżej. Tutaj wymieniliśmy wszystkie możliwe rozwiązania, aby naprawić błąd pliku cng.sys. Więc bez zbędnych ceregieli, przejdźmy do tego.

Spis treści
-
1 Jak naprawić błąd braku / niepowodzenia pliku cng.sys w systemie Windows 10?
- 1.1 Przywróć do wcześniejszej wersji systemu Windows:
- 1.2 Przeskanuj cały system:
- 1.3 Zainstaluj wszystkie oczekujące aktualizacje:
- 1.4 Uruchom sprawdzanie dysku:
- 1.5 Uruchom skanowanie SFC:
- 1.6 Wykonaj naprawę podczas uruchamiania:
- 1.7 Zaktualizuj sterowniki:
- 1.8 Korzystaj z systemu w trybie awaryjnym:
- 1.9 Wykonaj czystą ponowną instalację systemu Windows:
Jak naprawić błąd braku / niepowodzenia pliku cng.sys w systemie Windows 10?
Przyczyną braku pliku cng.sys może być atak wirusa, w którym to przypadku coś więcej niż tylko plik cng.sys przestanie działać w systemie. Lub możesz mieć wadliwą pamięć z powodu awarii niektórych sektorów pamięci. Istnieje również możliwość, że w systemie zainstalowano nieobsługiwany lub wadliwy sprzęt. A może w rejestrze są uszkodzone pliki lub sterowniki nie są zaktualizowane. To są wszystkie możliwe powody, dla których można napotkać błąd pliku cng.sys. Ale żeby coś takiego się wydarzyło, Twój system musiał ostatnio przejść zmianę. Może to być zmiana sprzętu lub oprogramowania.
Reklamy
Jeśli nie masz pewności, co może być możliwe za tym niebieskim ekranem błędu śmierci, wypróbuj wszystkie wymienione poniżej rozwiązania, jedno po drugim. Niewątpliwie jeden z nich rozwiąże za Ciebie trik.
Przywróć do wcześniejszej wersji systemu Windows:
Jak wspomniano powyżej, błąd cng.sys będzie widoczny w systemie tylko wtedy, gdy ostatnio wprowadzono jakiekolwiek zmiany. Być może zainstalowałeś nową aktualizację systemu Windows, a teraz utknąłeś z niebieskim ekranem śmierci. Możesz przywrócić swój system do stanu, w jakim był, przywracając wszystko do wcześniejszej wersji.
- Naciśnij i przytrzymaj Klawisz Windows + X i wybierz „Ustawienia” z listy opcji.
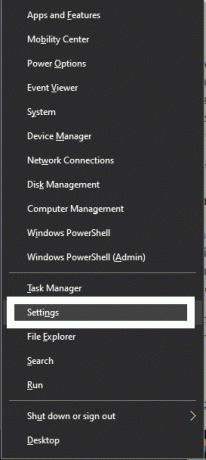
- Kliknij „Aktualizacje i zabezpieczenia”.
- Następnie kliknij „Odzyskiwanie”.
- W sekcji „Wróć do poprzedniej wersji systemu Windows 10” kliknij „Rozpocznij”.
- Postępuj zgodnie z instrukcjami wyświetlanymi na ekranie i zakończ proces powrotu do poprzedniej wersji systemu Windows.
Ta metoda rozwiązałaby problem od razu, gdybyś zaczął napotykać problemy po aktualizacji systemu Windows. Aby jednak móc korzystać z tej funkcji, musisz wypróbować tę metodę w ciągu 10 dni od zainstalowania nowej aktualizacji. 10 dni później ta metoda w ogóle nie zadziała, a opcja „Rozpocznij” będzie niedostępna. Jeśli więc minęło już pierwsze 10 dni, przejdź do następnego rozwiązania wymienionego poniżej.
Przeskanuj cały system:
Wspomnieliśmy powyżej, że jedną z przyczyn zaginięcia pliku cng.sys jest atak wirusa. Jeśli więc uważasz, że Twój system jest zainfekowany, wykonaj pełne skanowanie systemu w poszukiwaniu infekcji. Sugerujemy użycie programu antywirusowego z zainstalowanymi najnowszymi definicjami aktualizacji. Nieaktualne definicje oznaczają tylko, że Twój program antywirusowy nie wykryje żadnego nowego rodzaju wirusów. Nie idź też na szybkie skanowanie. Zamiast tego przejdź do pełnego skanowania systemu, ponieważ szybkie skanowanie pomija wiele sekcji danych, aby skanowanie było minimalne. Czasami nawet pomija pliki systemowe, czego nie chcemy.
Reklamy
Jeśli skanowanie nie ujawni żadnej infekcji, przejdź do następnego potencjalnego rozwiązania.
Zainstaluj wszystkie oczekujące aktualizacje:
System Windows od czasu do czasu wydaje nowe kompilacje lub wersje systemu Windows 10, aby system był wolny od błędów i błędów. Jeśli więc masz jakieś pobrane aktualizacje oczekujące na instalację lub nie pobrałeś jeszcze najnowszej wersji, pobierz ją od razu i zainstaluj najnowszą wersję w swoim systemie. Jeśli to błąd spowodował ten błąd w twoim systemie, zostanie on usunięty i będziesz mógł korzystać z systemu tak, jak zwykle.
Jeśli korzystasz już z najnowszej wersji lub aktualizacja nie rozwiązała problemu, wypróbuj następne rozwiązanie wymienione poniżej.
Uruchom sprawdzanie dysku:
Należy również sprawdzić dysk, na którym znajdują się wszystkie pliki systemu Windows. Zwykle instalujemy pliki systemu Windows na dysku C.
Reklamy
- Kliknij prawym przyciskiem myszy dysk, na którym zainstalowałeś system Windows 10.
- Wybierz „Właściwości”.
- Kliknij zakładkę „Narzędzia”.
- W sekcji „Sprawdzanie błędów” kliknij przycisk „Sprawdź”.

- Kliknij „Skanuj dysk”, a następnie postępuj zgodnie z instrukcjami wyświetlanymi na ekranie, aby zakończyć proces skanowania.

Jeśli proces sprawdzania błędów nie naprawi błędu cng.sys, przejdź do następnego potencjalnego rozwiązania.
Uruchom skanowanie SFC:
Kontroler plików systemowych to szybkie skanowanie, które sprawdza, czy wszystkie pliki systemowe Windows w systemie działają poprawnie. Jeśli w katalogu brakuje jakiegoś pliku lub plik jest uszkodzony, Kontroler plików systemowych spróbuje to naprawić.
- Kliknij pasek wyszukiwania i poszukaj „Wiersz polecenia”. Gdy pojawi się w wynikach, kliknij „Uruchom jako administrator”.
- Kliknij Tak, gdy pojawi się wyskakujące okienko UAC.
- W oknie wiersza polecenia wpisz „sfc / scannow” i naciśnij klawisz Enter.

Po zakończeniu procesu sprawdź, czy ponownie pojawia się ten sam błąd brakującego pliku cng.sys. Jeśli pojawia się błąd, wypróbuj następne rozwiązanie.
Wykonaj naprawę podczas uruchamiania:
Jeśli zainstalowałeś nową aplikację lub może nowy sprzęt i po tym widzisz błąd, od razu odinstaluj tę aplikację lub usuń ten element sprzętu. Następnie wykonaj naprawę startową z menu „Zaawansowane opcje uruchamiania”.
- Zrestartuj swój komputer.
- Gdy system zacznie się ponownie uruchamiać, naciśnij przycisk F8 w sposób ciągły, aby otworzyć menu Zaawansowane opcje uruchamiania.
- Teraz wybierz „Napraw komputer”.
- Na koniec kliknij „Naprawa przy uruchamianiu”, a następnie postępuj zgodnie z instrukcjami wyświetlanymi na ekranie, aby zakończyć proces.
Jeśli naprawa systemu nie przyniesie Ci żadnych korzyści, przejdź do następnego rozwiązania wymienionego poniżej.
Zaktualizuj sterowniki:
Przestarzałe sterowniki są przyczyną wielu błędów systemu Windows. Pojawienie się niebieskiego ekranu błędu śmierci jest częste, jeśli masz problemy z plikami sterowników w systemie. Musisz więc zaktualizować każdy sterownik, który uważasz za przestarzały. Aby zaktualizować sterowniki, możesz użyć aplikacji innej firmy, która skanuje wszystkie sterowniki i instaluje nową wersję, jeśli jest dostępna. Możesz też ręcznie wybrać aktualizację sterowników jeden po drugim, otwierając okno „Menedżer urządzeń” w systemie Windows.
- Naciśnij i przytrzymaj Klawisz Windows + X i wybierz „Menedżer urządzeń” z listy opcji.
- Kliknij dwukrotnie dowolną kategorię w oknie Menedżera urządzeń, aby ją rozwinąć.
- Kliknij prawym przyciskiem myszy dowolną podkategorię i kliknij „Aktualizuj sterownik”.

- Postępuj zgodnie z instrukcjami wyświetlanymi na ekranie, aby zakończyć instalację nowych sterowników.
Jeśli po zakończeniu aktualizacji sterowników nadal występuje błąd braku pliku cng.sys, wypróbuj następne rozwiązanie.
Korzystaj z systemu w trybie awaryjnym:
Korzystanie z systemu Windows w trybie awaryjnym ogranicza jego funkcjonalność. Gdy system ładuje się w trybie awaryjnym, większość plików sterownika nie działa, a ustawienia domyślne są również ignorowane. Jeśli więc raz po raz widzisz błąd braku pliku cng.sys, uruchom ponownie komputer w trybie awaryjnym. Jeśli tym razem ładuje się poprawnie, zawęziłeś prawdopodobną przyczynę do wadliwego sterownika. W takim przypadku, aby naprawić błąd, musisz odinstalować ten konkretny sterownik.
Aby uruchomić system w trybie awaryjnym,
- Naciśnij i przytrzymaj Klawisz Windows + X i wybierz „Ustawienia” z listy opcji.
- Kliknij „Aktualizacje i zabezpieczenia”.
- Następnie kliknij „Odzyskiwanie”.
- W sekcji Uruchamianie zaawansowane kliknij „Uruchom ponownie teraz”.
- Twój system od razu zacznie się ponownie uruchamiać.
- Po uruchomieniu wybierz „Rozwiązywanie problemów” na stronie Wybierz opcję.
- Następnie kliknij „Opcje zaawansowane”.
- Następnie wybierz Ustawienia uruchamiania, a następnie kliknij przycisk Uruchom ponownie.
- Po ponownym uruchomieniu komputera pojawi się lista opcji z numerami.
- Zobaczysz opcję 4 jako tryb awaryjny. Naciśnij klawisz 4, a system uruchomi się w trybie awaryjnym.
Zgodnie z oczekiwaniami, jeśli nie widzisz błędu pliku cng.sys, gdy system jest w trybie awaryjnym, oznacza to, że przyczyną problemu jest z pewnością wadliwe urządzenie lub sterownik. Znajdź odpowiednie urządzenie, przechodząc do okna Menedżera urządzeń.
- Naciśnij i przytrzymaj Klawisz Windows + X i wybierz „Menedżer urządzeń” z listy opcji.
- Kliknij dwukrotnie dowolną kategorię w oknie Menedżera urządzeń, aby ją rozwinąć. Ten konkretny błąd występuje głównie z powodu sterowników graficznych. Otwórz więc kategorię karty graficznej i sprawdź, czy obok sterowników znajduje się wykrzyknik.
- Jeśli taki istnieje, kliknij go prawym przyciskiem myszy i wybierz Odinstaluj.
- Po odinstalowaniu problematycznego sterownika uruchom ponownie system i ponownie pobierz ten sterownik z oficjalnej witryny producenta. Tym razem upewnij się, że sterownik jest poprawnie zainstalowany i nie ma obok niego wykrzyknika w oknie Menedżera urządzeń.
Aby wyjść z trybu awaryjnego,
- Naciśnij i przytrzymaj Klawisz Windows + X i wybierz „Uruchom” z listy opcji.
- W oknie dialogowym Uruchom wpisz „msconfig” i naciśnij klawisz Enter.
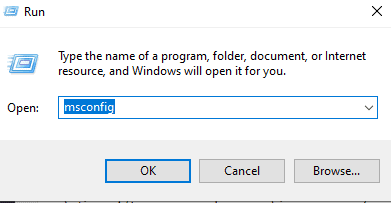
- Pojawi się wyskakujące okienko. Kliknij kartę Boot.
- W zakładce Boot odznacz „Safe Mode” i kliknij OK.
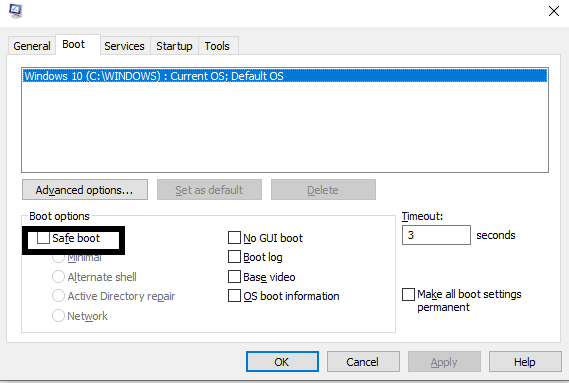
- Teraz uruchom ponownie komputer, a załaduje się normalnie.
Jeśli nawet to nie rozwiąże problemu, prawdopodobnie brakuje niektórych ważnych plików systemu Windows. W takim przypadku jedyną dostępną opcją jest ponowna instalacja systemu Windows na komputerze.
Wykonaj czystą ponowną instalację systemu Windows:
Kiedy każde inne rozwiązanie zawodzi, ponowna instalacja systemu Windows jest jedyną opcją, jaka została Tobie. Przed ponowną instalacją każdego pliku systemowego najlepiej jest wykonać kopię zapasową wszystkiego, co jest dla Ciebie ważne. Podłącz zewnętrzne urządzenie magazynujące i przenieś wszystko, co dla Ciebie ważne, z dysku systemowego na ten dysk zewnętrzny. Jeśli normalne uruchomienie nie pozwala na wykonanie kopii zapasowej, uruchom komputer w trybie awaryjnym wspomnianym powyżej w poprzednim rozwiązaniu. Po utworzeniu kopii wszystkiego, co niezbędne do urządzenia zewnętrznego, włóż startową płytę CD lub dysk USB do komputera. Uruchom ponownie komputer, a instalacja systemu Windows przejmie kontrolę nad systemem. Postępuj zgodnie z instrukcjami wyświetlanymi na ekranie i sformatuj cały dysk systemowy. Po sformatowaniu kontynuuj proces i zakończ instalację systemu Windows.
Ponowna instalacja systemu Windows będzie oznaczać, że będziesz musiał skonfigurować wszystko tak, jak zrobiłeś to, gdy po raz pierwszy zainstalowałeś system Windows w swoim systemie. Przywrócenie konfiguracji systemu do stanu sprzed pojawienia się błędu zajmie trochę czasu. Będziesz oczywiście musiał ponownie zainstalować każdy sterownik i program, ponieważ format usunie wszystko, co jest zainstalowane w systemie. Gdy to zrobisz, możesz dalej korzystać z komputera w normalny sposób.
A więc chodzi o naprawienie błędu braku / niepowodzenia pliku cng.sys w systemie Windows 10. Jeśli masz jakieś pytania lub pytania dotyczące tego artykułu, skomentuj poniżej, a my skontaktujemy się z Tobą. Nie zapomnij też zapoznać się z naszymi innymi artykułami na temat porady i wskazówki dotyczące iPhone'a,Wskazówki i porady dotyczące Androida, Wskazówki i triki na PCi wiele więcej, aby uzyskać więcej przydatnych informacji.


![Jak zainstalować Stock ROM na Homtom C2 [plik oprogramowania układowego Flash]](/f/707909b87ac6335144808269afdc86c2.jpg?width=288&height=384)
