Jak włączyć hibernację w systemie Windows 10 za pomocą wiersza polecenia
Miscellanea / / August 04, 2021
Reklamy
Hibernacja to stan komputera lub laptopa, w którym można zapisać swoją pracę, aby po otwarciu po tygodniach lub miesiącach wyglądała tak samo. Istnieje wbudowana konfiguracja hibernacji, ale jeśli chcesz ją włączyć w systemie Windows 10 za pomocą wiersza polecenia, oto jak możesz to zrobić.
Hibernacja umożliwia zapisanie pracy i wznowienie jej później, tak jakby komputer nigdy nie był wyłączony. Możesz przełączyć komputer w stan uśpienia, co jest stanem niskiego zużycia energii. Ale to jest w porządku tylko wtedy, gdy masz podłączone zasilanie. Jeśli chcesz, aby coś wznowiło Twoją pracę nawet po wyłączeniu zasilania, Hibernacja jest najlepszym rozwiązaniem.
Domyślnie hibernacja jest wyłączona w menu systemu Windows 10. Można ją jednak włączyć w ustawieniach konfiguracji zasilania w panelu sterowania. Ale możesz to również zrobić z wiersza polecenia, co jest bardzo łatwe i proste. W tym artykule zobaczmy, jak włączyć opcję hibernacji z wiersza polecenia.

Reklamy
Spis treści
-
1 Jak włączyć hibernację w systemie Windows 10 za pomocą wiersza polecenia?
- 1.1 Włącz lub wyłącz hibernację z CMD
- 1.2 Włącz lub wyłącz w panelu sterowania
- 1.3 Bezpieczna hibernacja
- 2 Wniosek
Jak włączyć hibernację w systemie Windows 10 za pomocą wiersza polecenia?
Hibernacja kopiuje wszystkie dane z pamięci RAM do pliku lokalnego dysku twardego o nazwie hiberfil.sys w systemie Windows i wyłącza komputer. Przed zamknięciem wprowadza wszystkie niezbędne zmiany, aby pamiętać, że system jest hibernowany. Po ponownym uruchomieniu komputera system Windows będzie wiedział, że jest hibernacja, więc rozpocznie przesyłanie wszystkich danych z pliku do pamięci RAM i zaloguje Cię. To sprawia, że system wznowi pracę od miejsca, w którym skończyłeś, zamiast zaczynać od nowa.
Hibernacja zapisze do pliku „Hiberfil.sys” znajduje się na dysku C:. Dlatego przed hibernacją systemu upewnij się, że masz więcej dostępnego miejsca niż pojemność pamięci RAM. Na przykład, jeśli masz 8 GB pamięci RAM zainstalowanej w systemie, powinieneś mieć co najmniej 8 GB miejsca na dysku C. W przeciwnym razie proces się nie powiedzie.
Włącz lub wyłącz hibernację z CMD
Po prostu wykonaj następujące kroki, aby włączyć lub wyłączyć opcję hibernacji w systemie Windows 10 za pomocą wiersza polecenia.
- Kliknij Start i wyszukaj CMD.
- Teraz kliknij wynik prawym przyciskiem myszy i wybierz "Uruchom jako administrator."

- Kliknij Tak i podaj hasło administratora, jeśli zostaniesz o to poproszony.
- Teraz w monicie wpisz następujące polecenie i naciśnij Enter.
powercfg.exe / hibernacja włączona
- Teraz, aby go wyłączyć, musisz zamiast tego wydać to polecenie.
powercfg.exe / hibernacja wyłączona
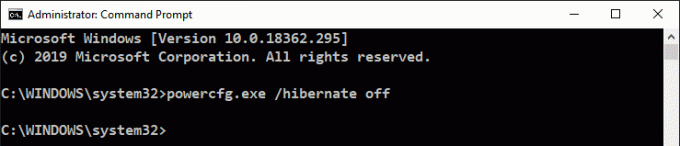
Otóż to. Jeśli włączyłeś tę opcję, opcja Hibernacja pojawi się w menu zasilania. Jeśli wyłączyłeś korzystanie z tego kroku, menu powinno zniknąć.
Reklamy
Włącz lub wyłącz w panelu sterowania
Chociaż możesz to również zrobić z panelu sterowania GUI, ta metoda wydaje się nieco długa, ale będzie dobrze, jeśli znasz obie metody.
- Otwórz okno Uruchom za pomocą klawisza Windows + klawisz R.
- Rodzaj Powercfg.cpl i naciśnij Enter.
- Kliknij Wybierz, co robią przyciski zasilania.
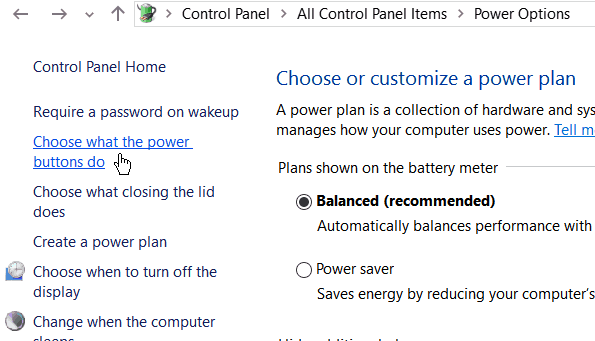
- Teraz kliknij Zmień ustawienia, które są obecnie niedostępne.

- Z menu przewiń w dół do ostatniego i włącz Hibernować i zapisz zmiany.

Otóż to. Teraz możesz zobaczyć opcję Hibernacja wyświetlaną w menu zasilania. Możesz stamtąd hibernować swój system.
Bezpieczna hibernacja
Hibernacja jest fajna. Ale czasami możesz napotkać pewne problemy, jeśli nie hibernujesz prawidłowo. Oto kilka wskazówek, których możesz użyć, aby uniknąć awarii systemu.
- Pamięć, jak wspomniano powyżej, powinna być większa niż pojemność pamięci RAM.
- Usuń wszystkie podłączone niechciane urządzenia, które mogą spowodować awarię systemu po wznowieniu hibernacji.
- Zamknij jak najwięcej aplikacji, aby ułatwić hibernację i wznowienie. To przyspiesza proces hibernacji.
Wniosek
Jak widać, włączenie opcji hibernacji na komputerze z systemem Windows 10 jest bardzo łatwe. Możesz to zrobić za pomocą jednego polecenia. Chociaż, jeśli wolisz, możesz włączyć to samo z GUI za pomocą panelu sterowania. Więc to tylko twoje preferencje, jak chcesz dostosować swój system. Osobiście polecam metodę cmd, ponieważ jest bardzo szybka i łatwa. Upewnij się również, że postępujesz zgodnie ze wskazówkami zawartymi w tym artykule, aby uniknąć awarii systemu po wznowieniu ze stanu hibernacji.
Wybór redaktorów:
- Jak naprawić wysokie użycie procesora YourPhone.exe
- Jak ponownie zainstalować aplikację Microsoft Store w systemie Windows 10
- Przesłać i usunąć filmy na YouTube?
- Napraw błąd RESOURCE NOT OWNED w systemie Windows 10?
- Jak ukryć lub odkryć slajd w programie Microsoft PowerPoint?



![Łatwa metoda zrootowania RayLan X Power P5000 za pomocą Magisk [bez TWRP]](/f/0e8b4dae0604bcfb17d73d7726440dbc.jpg?width=288&height=384)