Jak skonfigurować zespół z grupami Microsoft Teams?
Miscellanea / / August 04, 2021
Reklamy
Podobnie jak inne aplikacje Microsoft, usługa Microsoft Teams jest również w dużym stopniu zależna od innych aplikacji i usług firmy Microsoft. Jeśli nie masz konta w tych innych aplikacjach lub nie subskrybujesz ich, korzystanie z Microsoft Teams nie będzie tak efektywne. Teraz, aby utworzyć zespół w Microsoft Teams, masz dwie opcje. Możesz zdecydować się na utworzenie zespołu od podstaw lub na podstawie grupy.
Jak wspomniano powyżej, aplikacje i usługi Microsoft współpracują ze sobą. Zatem „grupa”, o której tu mowa, to grupa, którą można utworzyć na platformie Microsoft 365. Aby nawet użyć tego do tworzenia zespołów w Microsoft Teams, musisz mieć subskrypcję Microsoft 365, która obejmuje Microsoft Teams. Następnie możesz dodać osoby z tych grup. W tym artykule przyjrzymy się, jak można utworzyć zespół Microsoft Teams. Więc bez zbędnych ceregieli, przejdźmy do tego.
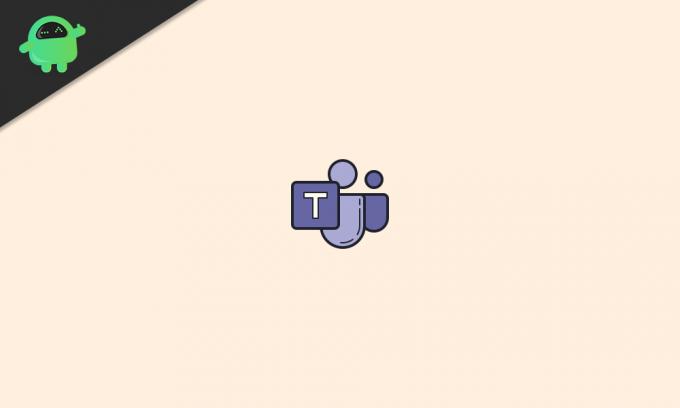
Spis treści
-
1 Jak stworzyć zespół w Microsoft Teams?
- 1.1 Tworzenie grupy Microsoft 365:
- 1.2 Tworzenie zespołu Microsoft Teams przy użyciu grupy Microsoft 365:
- 1.3 Tworzenie zespołu Microsoft od podstaw:
Jak stworzyć zespół w Microsoft Teams?
Jeśli dopiero zaczynasz korzystać z Microsoft Teams i nie masz nawet grupy na platformie Microsoft 365, z której możesz tworzyć zespoły, postępuj zgodnie z poniższym przewodnikiem.
Reklamy
Tworzenie grupy Microsoft 365:
Aby utworzyć grupę Microsoft 365, musisz najpierw mieć dostęp do konta administratora. Ten proces wymaga dostępu do centrum administracyjnego Microsoft 365 i można to zrobić tylko z kontem administratora.
- Uruchom przeglądarkę internetową i za pomocą poświadczeń logowania do konta administratora platformy Microsoft 365 na stronie Microsoft 365 otwórz konto administratora.
- Następnie przejdź do centrum administracyjnego.
- Po lewej stronie okna zobaczysz Grupy. Rozwiń to.
- Teraz kliknij „Aktywne grupy”, a następnie kliknij „Dodaj grupę”.
- Otworzy się panel z pytaniem o typ grupy, którą chcesz utworzyć. Wybierz Microsoft 365.
- Nadaj mu wybraną nazwę i opis.
- Następnie dodaj właściciela tej grupy. Musisz dodać co najmniej jednego właściciela, a tego właściciela można dodać tylko spośród istniejących użytkowników. Dodawanie użytkowników opisaliśmy w następnej sekcji. Jako twórca domyślnie zostaniesz właścicielem grupy. Możesz to jednak zmienić, dodając inne osoby do tej grupy i ustawiając ich jako właścicieli.
- Następnie zobaczysz opcję skonfigurowania poczty e-mail dla tej grupy. Skonfiguruj to.
- Następnie włącz opcję „utwórz zespół dla tej grupy”.
- Na koniec kliknij „Utwórz grupę”, a zostanie ona pomyślnie utworzona.
Dodawanie użytkowników do grupy Microsoft 365:
- Otwórz centrum administracyjne Microsoft w swojej przeglądarce.
- Rozwiń „Użytkownicy”.
- Teraz kliknij „Aktywni użytkownicy”, a następnie „Dodaj użytkownika”.
- Wybierz opcję „Pojedynczy użytkownik” lub „Wielu użytkowników” w zależności od liczby użytkowników, których chcesz dodać do grupy.
- Przypisz licencję i rolę do właśnie dodanego użytkownika.
- Kliknij „Zakończ dodawanie” i gotowe.
Dodawanie członków do grupy Microsoft 365:
- Otwórz centrum administracyjne Microsoft w swojej przeglądarce.
- Po lewej stronie okna zobaczysz „Grupy”. Rozwiń to.
- Teraz kliknij „Aktywne grupy”.
- Wybierz grupę, do której chcesz dodać członków.
- Kliknij zakładkę „Członkowie”.
- Kliknij „Wyświetl wszystkich i zarządzaj członkami”.
- Następnie kliknij „Dodaj członków”.
- Wprowadź nazwę użytkownika, którego wcześniej dodałeś do grupy.
- Kliknij „Zapisz”.
Po dodaniu wymaganych członków do grupy możesz teraz utworzyć zespół Microsoft Teams przy użyciu wszystkich członków z grupy Microsoft 365.
Tworzenie zespołu Microsoft Teams przy użyciu grupy Microsoft 365:
Aby utworzyć zespół Microsoft Teams z grupy Microsoft 365, wykonaj kroki wymienione poniżej.
- Otwórz aplikację Microsoft Teams w przeglądarce i zaloguj się przy użyciu konta administratora, którego użyto do utworzenia grupy na platformie Microsoft 365.
- Kliknij kartę „Zespoły” po lewej stronie okna.
- Kliknij „Dołącz lub utwórz zespół”.

- Następnie kliknij „Utwórz zespół” i wybierz „Utwórz z…. grupa lub zespół ”.
- Wybierz „Grupa Microsoft 365” na następnej stronie, a następnie wybierz grupę utworzoną na platformie Microsoft 365.
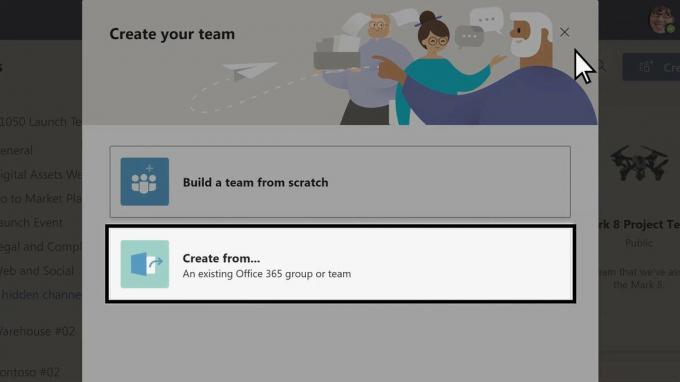
Reklamy
Następnie zostanie utworzony zespół Microsoft Teams, a wszyscy członkowie obecni w tej grupie zostaną automatycznie dodani do zespołu.
Tworzenie zespołu Microsoft od podstaw:
Jak wspomniano na początku, istnieją dwa sposoby tworzenia zespołu Microsoft Teams. Jako bonus otrzymasz od nas przewodnik dotyczący tworzenia zespołu przy użyciu drugiej metody.
- Otwórz aplikację Microsoft Teams w przeglądarce i zaloguj się przy użyciu poświadczeń logowania.
- Kliknij kartę „Zespoły” po lewej stronie okna.
- Kliknij „Dołącz lub utwórz zespół”.
- Następnie kliknij „Utwórz zespół” i wybierz „Zbuduj zespół od podstaw”.
- Następnie wybierz, czy chcesz, aby zespół był prywatny, publiczny czy obejmujący całą organizację. Opcja obejmująca całą organizację pozwoli każdemu w Twojej organizacji na automatyczne dołączenie.

- Nadaj zespołowi nazwę i opis, który wybierzesz.
- Następnie kliknij „Utwórz”.

Reklamy
- Następnie możesz zaprosić ludzi do przyłączenia się. Jeśli chcesz dodać osobę spoza Twojej organizacji, możesz użyć jej adresu e-mail, aby bezpośrednio wysłać jej link z zaproszeniem. Osoby dodane przez adresy e-mail zostaną dodane do zespołu jako goście.
- Kliknij Dodaj i gotowe.
Gdy tylko dodani użytkownicy zaakceptują zaproszenie, zostaną dodani do Twojego zespołu. Ponieważ jesteś twórcą zespołu, domyślnie jesteś też jego właścicielem. Jeśli chcesz przekazać własność innemu członkowi, możesz to zrobić po dołączeniu do zespołu. Bycie właścicielem wiąże się jednak z pewnymi przywilejami. Na przykład tylko właściciel może zapraszać osoby spoza organizacji za pośrednictwem wiadomości e-mail, tylko właściciel może tworzyć kanały i nie tylko.
Możesz użyć tej samej grupy, aby w przyszłości dodać więcej zespołów. A więc chodzi o konfigurowanie zespołu z grupami Microsoft Teams. Jeśli masz jakieś pytania lub pytania dotyczące tego artykułu, skomentuj poniżej, a my skontaktujemy się z Tobą. Nie zapomnij też zapoznać się z naszymi innymi artykułami na temat porady i wskazówki dotyczące iPhone'a,Wskazówki i porady dotyczące Androida, Wskazówki i triki na PCi wiele więcej, aby uzyskać więcej przydatnych informacji.



