Jak zsynchronizować audio i wideo w Adobe Premiere Pro?
Miscellanea / / August 04, 2021
Reklamy
Edycja wideo to jedno z najtrudniejszych zadań, a jednocześnie bardzo kreatywne i czasochłonne. Jeśli kiedykolwiek edytowałeś wideo z odłączonymi plikami audio, bardzo problematyczna staje się synchronizacja audio i wideo w Adobe Premiere Pro. Zawsze spędzam niezliczone godziny, dopóki nie natknąłem się na kilka sztuczek, aby zrobić to natychmiast, w mgnieniu oka. Tutaj, jak możesz to zrobić:
Staje się bólem głowy dla twórców treści lub redaktorów, gdy nie mogą zsynchronizować dźwięku i obrazu. Jednak jeśli chodzi o nagrywanie dźwięku, produkcję wideo itp., Adobe Premiere Pro jest najlepszą opcją na rynku. Adobe Premiere Pro to aplikacja do edycji wideo oparta na osi czasu, opracowana i opublikowana przez firmę Adobe Systems.
Minęło dużo czasu od wydania Adobe Premiere Pro, ale wielu użytkowników nie jest zaznajomionych z funkcjami takimi jak synchronizacja dźwięku i wideo. To prowadzi nas do zakończenia omawiania artykułu, który pomoże użytkownikom zsynchronizować dźwięk i wideo w programie Adobe Premiere Pro.
W programie Adobe Premiere Pro podczas nagrywania wideo podstawową rzeczą, która przychodzi na myśl, jest synchronizacja dźwięku. Jednak ten proces nie jest tak skomplikowany, a dzięki kilku specjalnym wskazówkom możesz to zrobić od razu, korzystając z wbudowanych funkcji. Musisz tylko wykonać proste kroki, które ci powiem.
Reklamy

Spis treści
-
1 Jak zsynchronizować audio i wideo w Adobe Premiere Pro?
- 1.1 Metoda 1: Ręczna synchronizacja audio i wideo
- 1.2 Metoda 2: Scalanie klipów w celu synchronizacji audio i wideo
- 1.3 Metoda 3: Synchronizacja klipów na osi czasu
- 2 Wniosek
Jak zsynchronizować audio i wideo w Adobe Premiere Pro?
Na szczęście mamy trzy metody, dzięki którym można po prostu zsynchronizować dźwięk i wideo w programie Adobe Premiere Pro. Każda metoda ma swój własny cel, ale proces ręczny może być najważniejszy do nauczenia się.
Czy kiedykolwiek oglądałeś wideo, w którym dźwięk nie jest dokładnie dopasowany do wideo? Ten problem zwykle występuje z powodu źle zsynchronizowanego dźwięku, co wydaje się bardzo frustrujące i psuje wrażenia z oglądania. Na szczęście mamy rozwiązania, które pomogą Ci rozwiązać ten problem.
Metoda 1: Ręczna synchronizacja audio i wideo
Pierwszą i najważniejszą rzeczą jest umieszczenie plików audio i wideo w pojemnikach na media.

Reklamy
Aby to zrobić, musisz zsynchronizować materiał z aparatu lub urządzenia inteligentnego z zewnętrznym urządzeniem audio. Po prostu przeciągnij je na osi czasu Adobe Premiere Pro, aby zobaczyć szczyty z Slate. Będzie to trudniejsze, jeśli nie masz żadnego punktu odniesienia dla swojego dźwięku, takiego jak klaps lub klaskanie w dłonie.
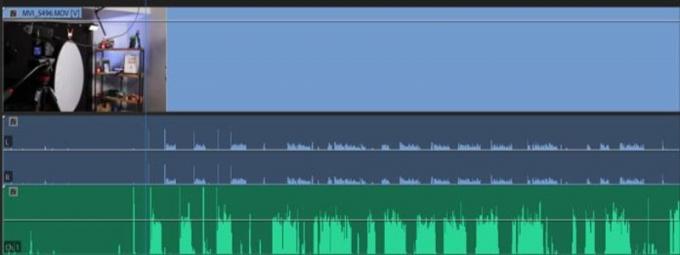
Dźwięk z kamery wewnętrznej i dźwięk zewnętrzny są wyświetlane odpowiednio jako dźwięk w kolorze niebieskim i zielonym. Jeśli chcesz użyć dźwięku z kamery wewnętrznej jako punktu odniesienia dla zewnętrznego dźwięku, musisz po prostu ręcznie przeciągnąć dolny dźwięk, aby idealnie dopasować się do górnego dźwięku.

Reklamy
Następnie odtwórz klip wideo, aby upewnić się, że został poprawnie zsynchronizowany. Teraz, gdy jesteś zadowolony z klipów wideo, usuń dźwięk z kamery zdrapki.
Teraz musisz zgrupować lub połączyć wideo i audio, aby upewnić się, że nie zsynchronizujesz dźwięku.
Metoda 2: Scalanie klipów w celu synchronizacji audio i wideo
Proces scalania umożliwia wybranie multimediów w koszach, które chcesz połączyć. Pomaga to zsynchronizować do 16 klipów audio w jednym filmie. Zobaczmy więc, jak połączyć klipy w celu zsynchronizowania dźwięku i obrazu.
Łączenie klipów w celu synchronizacji dźwięku i wideo nie jest trudne. Musisz tylko przytrzymać Kontrola na komputerze i wybierz dwa dowolne klipy wideo, które chcesz scalić.

Teraz otworzy się menu rozwijane z kilkoma opcjami wraz z rozszerzeniem Scal klipy opcja. Kliknij na to.
Następnie otworzy się nowe okno zawierające ustawienia związane z połączeniem klipów. Następnie wybierz plik Audio opcję i stuknij w przycisk OK.

Teraz Adobe Premiere Pro automatycznie przeanalizuje dźwięk klipów wideo z zewnętrznym dźwiękiem i wyszuka podobieństwa.
W moim przypadku był to hit clapboard, a potem automatycznie synchronizuje klipy wideo. Zobaczysz jednak nowy plik, w którym będziesz mógł zaimportować swoje multimedia w menu Scal klipy.

Jednocześnie musisz przeciągnąć nowy scalony klip na osi czasu. Zalecamy wybranie Usuń klip audio-wideo opcja. Spowoduje to usunięcie wewnętrznego dźwięku i użycie zewnętrznego dźwięku, dzięki czemu nie będziemy musieli usuwać go ręcznie.
Metoda 3: Synchronizacja klipów na osi czasu
Synchronizacja klipów z osi czasu jest podobna do łączenia klipów, które automatycznie sprawdzają dźwięk z zewnętrznego urządzenia nagrywającego. Jednak metoda synchronizacji pozwoli na użycie wielu kamer rejestrujących wideo w jednej scenie. Zobaczmy więc, jak zsynchronizujesz klipy na osi czasu.
Przede wszystkim musisz przeciągnąć zewnętrzny dźwięk na swoją oś czasu. Zalecamy umieszczenie dźwięku na ścieżce pierwszej i natychmiastowe zablokowanie go, aby można było zamocować nad nią wiele ujęć kamery. Teraz umieść ich dźwięk pod dźwiękiem, który chcesz dodać.

Teraz musisz odblokować zewnętrzny dźwięk. Następnie wciśnij Control + A , aby wybrać wszystkie klipy wideo i kliknij prawym przyciskiem myszy, aby otworzyć menu rozwijane, i wybierz opcję Synchronizuj.
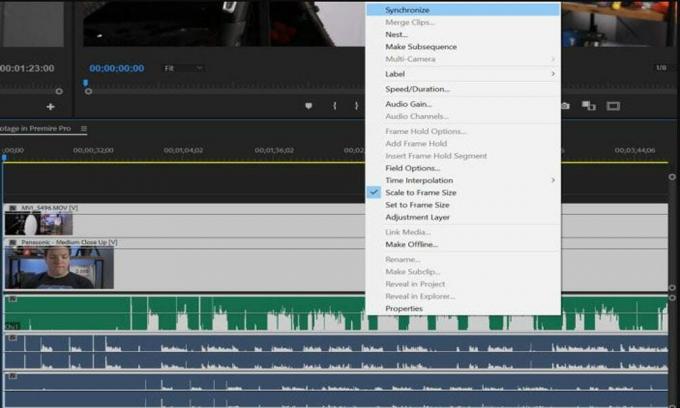
Następnie, podobnie jak w przypadku Merging Clip, musisz wybrać dźwięk, a następnie Adobe Premiere Pro automatycznie zsynchronizuje dźwięk z dźwiękiem zewnętrznym.
Teraz poczekaj, aż proces synchronizacji zostanie zakończony. Otóż to! Teraz będziesz mógł usunąć dźwięk z kamery wewnętrznej, a także ma opcję synchronizacji wielu klipów wideo z jednym źródłem dźwięku.
Wniosek
Aby zsynchronizować dźwięk i wideo w Adobe Premiere Pro, wystarczy postępować zgodnie z prostymi i łatwymi sztuczkami, o których już wspomnieliśmy powyżej. Jeśli nie możesz zsynchronizować dźwięku i obrazu z pomocą programu Adobe Premiere Pro, możesz wypróbować inną alternatywę, na przykład Liczba mnogich oczu. Dostępnych jest również wiele rozszerzeń lub wtyczek innych firm. Ale jestem pewien, że będziesz w stanie to zrobić za pomocą wbudowanych narzędzi, jeśli będziesz postępować zgodnie z tą procedurą krok po kroku.
Wybór redaktorów:
- Jak naprawić błędy braku pliku Cng.sys w systemie Windows 10?
- Poprawka: Adobe Premiere nie eksportuje wideo
- Jak naprawić błąd brakujących wtyczek Adobe InDesign
- Jak usunąć dźwięk z wideo w systemie Windows i Mac
- Wondershare VidAir: bezpośredni edytor wideo online



