Jak usunąć lub wyłączyć AdobeGCClient?
Miscellanea / / August 04, 2021
Reklamy
AdobeGCClient.exe lub aplikacja kliencka sprawdzania oryginalności kopii Adobe to proces, który działa w tle systemu, na którym jest zainstalowane oprogramowanie Adobe. Sprawdza możliwe piractwo oprogramowania Adobe i problemy z hartowaniem w zainstalowanym systemie. Jednak ten błąd pojawia się nawet wtedy, gdy oprogramowanie jest legalnie zainstalowane w systemie.
Błąd systemowy AdobeGCClient.exe jest częstym błędem, na który napotkało wielu użytkowników Adobe podczas korzystania z ich oprogramowania. Błąd pojawia się wraz z komunikatem informującym o braku pliku .dll na komputerze. Najczęściej pojawia się następujący komunikat o błędzie: „Nie można uruchomić programu, ponieważ na komputerze brakuje pliku adobe_caps.dll. Spróbuj ponownie zainstalować program, aby rozwiązać ten problem. ” Nazwa pliku .dll może zmienić błąd jest podobny dla wszystkich tych użytkowników, których dotyczy problem. W tym artykule przyjrzymy się wszystkim poprawkom i rozwiązaniom, które możesz spróbować rozwiązać. Więc bez zbędnych ceregieli, przejdźmy do tego.
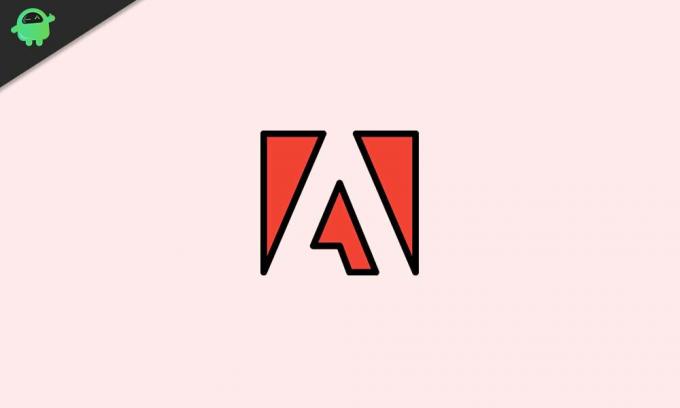
Spis treści
-
1 Jak naprawić błąd systemowy AdobeGCClient.exe?
- 1.1 Zaktualizuj aplikację:
- 1.2 Zainstaluj ponownie aplikację:
- 1.3 Skanuj w poszukiwaniu infekcji złośliwym oprogramowaniem:
- 1.4 Uruchom skanowanie Kontrolera plików systemowych (SFC):
- 1.5 Zainstaluj pakiet redystrybucyjny Microsoft C ++:
- 1.6 Zmień rozszerzenie pliku Adobegcclient.exe:
Jak naprawić błąd systemowy AdobeGCClient.exe?
Aby naprawić błąd systemowy AdobeGCClient.exe, możesz spróbować zaktualizować aplikację, ponownie zainstalować aplikację, przeskanować system w poszukiwaniu złośliwego oprogramowania i nie tylko. Te możliwe poprawki rozwiązały problem dla kilku użytkowników. Wypróbuj wszystkie te rozwiązania, jedno po drugim, i zobacz, które z nich pomoże Ci pozbyć się błędu systemowego AdobeGCClient.exe.
Reklamy
Zaktualizuj aplikację:
- Otwórz aplikację Adobe, której używasz na komputerze.
- Kliknij Pomoc, a następnie kliknij „Sprawdź aktualizacje”.
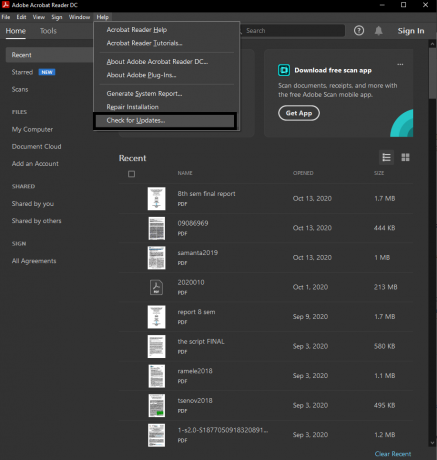
- Jeśli masz oczekującą aktualizację, zobaczysz opcję jej pobrania i zainstalowania. Kliknij tę opcję.
- Instalator poprosi Cię o zatrzymanie dowolnego aktywnego programu Adobe działającego w tle. W tym celu po prostu zamknij okno aplikacji, a nie okno aktualizacji.
- Rozpocznij pobieranie i zainstaluj. Po zakończeniu zamknij wyskakujące okienko aktualizacji.
Jeśli masz więcej niż jedną aplikację Adobe na swoim komputerze, przeprowadź aktualizację dla każdej z nich. Jeśli aktualizacja aplikacji nie rozwiązała problemu, wypróbuj następne rozwiązanie wymienione poniżej.
Zainstaluj ponownie aplikację:
Aby ponownie zainstalować program Adobe, musisz najpierw całkowicie usunąć go z systemu. W tym celu musisz najpierw zalogować się do aplikacji komputerowej Adobe CC. Następnie za pomocą aplikacji Creative Cloud na komputer odinstaluj wszystkie aplikacje Adobe zainstalowane w systemie. Pozwoli to pozbyć się wpisów rejestru oprogramowania Adobe w systemie Windows wraz z samym programem. Jeśli napotkasz jakiekolwiek problemy z odinstalowaniem, przejdź do Panelu sterowania> Programy> Odinstaluj program. Wybierz aplikację Adobe z listy aplikacji i kliknij przycisk „Odinstaluj” u góry. Następnie postępuj zgodnie z instrukcjami wyświetlanymi na ekranie i odinstaluj program z systemu.
Teraz pobierz najnowszą wersję programu z oficjalnej strony Adobe i zainstaluj program ponownie. Po zakończeniu ponownej instalacji programu uruchom ponownie komputer, a następnie uruchom program Adobe. Jeśli napotkasz ten sam błąd systemu, wypróbuj następne potencjalne rozwiązanie.
Skanuj w poszukiwaniu infekcji złośliwym oprogramowaniem:
Istnieje prawdopodobieństwo, że Twój system zostanie zainfekowany złośliwym oprogramowaniem. W rezultacie pojawia się błąd systemowy AdobeGCClient.exe, ponieważ nie może on rozpoznać zainfekowanych plików. Dlatego wykonaj pełne skanowanie systemu za pomocą dowolnego programu antywirusowego, który preferujesz, i usuń wszelkie infekcje wykryte w systemie.
Reklamy
Jeśli nic nie wykryjesz lub zneutralizowanie infekcji złośliwym oprogramowaniem nie naprawi błędu systemu, wypróbuj następne rozwiązanie wymienione poniżej.
Uruchom skanowanie Kontrolera plików systemowych (SFC):
Kontroler plików systemowych lub SFC to narzędzie systemu Windows, które może naprawić większość błędów systemu Windows. Skanuje cały system w poszukiwaniu brakujących lub uszkodzonych plików i naprawia je, jeśli jest to możliwe.
- Kliknij pasek wyszukiwania i poszukaj „wiersza polecenia”.
- Gdy pojawi się w wynikach, otwórz go lub uruchom jako administrator.
- W oknie wiersza polecenia wprowadź następujące polecenie i naciśnij klawisz Enter:
DISM.exe / Online / Cleanup-image / Restorehealth
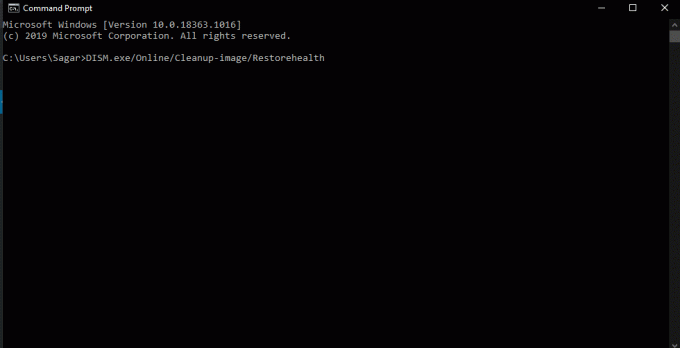
- Po zakończeniu wprowadź następujące polecenie i ponownie naciśnij klawisz Enter.
sfc / scannow
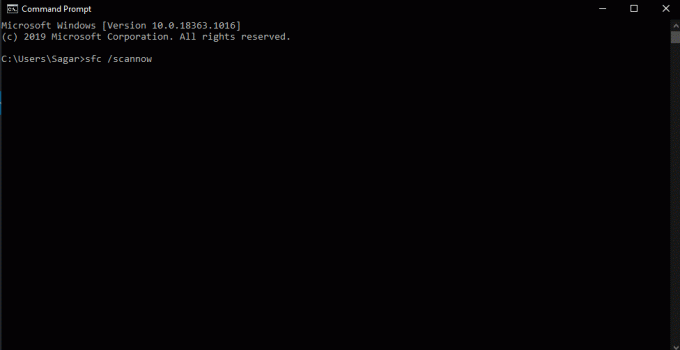
Reklamy
- Skanowanie SFC będzie działać przez chwilę, a po zakończeniu może pojawić się komunikat na ekranie, który mówi coś o naprawianiu niektórych plików systemu Windows.
Jeśli skanowanie nie pokazuje żadnych błędów lub naprawa nie rozwiązuje błędu systemowego Adobegcclient.exe, przejdź do następnego potencjalnego rozwiązania.
Zainstaluj pakiet redystrybucyjny Microsoft C ++:
Pakiet redystrybucyjny Microsoft C ++ to pakiet wymagany przez wiele programów systemu Windows. Jeśli go nie masz, zobaczysz błędy braku pliku dll dla nie tylko oprogramowania Adobe.
- Otwórz przeglądarkę i przejdź do Pakiet redystrybucyjny programu Microsoft Visual C ++ 2015 strona pobierania.
- Kliknij przycisk Pobierz.
- W zależności od systemu Windows wybierz 64-bitowy plik vc_redist.x64.exe i 32-bitowy plik vc_redist.x32.exe.
- Naciśnij następny przycisk, aby zapisać instalator Microsoft C ++ Redistributable 2015/2017 w systemie Windows.
- Otwórz instalator i postępuj zgodnie z instrukcjami wyświetlanymi na ekranie, aby zainstalować pakiet w systemie Windows.
Jeśli masz już program, wykonaj na nim naprawę.
- Kliknij pasek wyszukiwania i poszukaj „Panel sterowania”.
- Otwórz go, gdy pojawi się w wynikach.
- Wybierz „Wyświetl według” jako „Kategoria” w prawym górnym rogu okna Panelu sterowania.
- W sekcji Programy zobaczysz „Odinstaluj program”. Kliknij na to.
- Na liście zainstalowanych programów poszukaj C ++ Redistributable 2015/2017. Po znalezieniu kliknij przycisk „Zmień”.
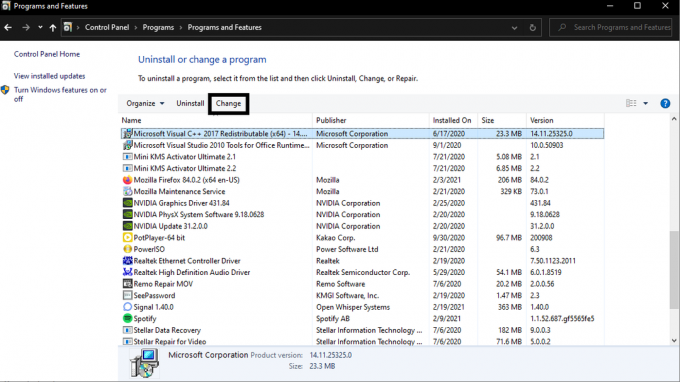
- Teraz kliknij przycisk Napraw i postępuj zgodnie z instrukcjami wyświetlanymi na ekranie. Ponownie zainstaluje pakiet redystrybucyjny Microsoft Visual C ++ 2015/2017 i naprawi wszelkie możliwe problemy z pakietem.
Jeśli naprawa lub instalacja pakietu redystrybucyjnego Microsoft Visual C ++ 2015/2017 nic nie da, wypróbuj ostateczne rozwiązanie wymienione poniżej.
Zmień rozszerzenie pliku Adobegcclient.exe:
Jeśli zmienisz rozszerzenie pliku Adobegcclient.exe, system Windows nie będzie mógł go wykonać. Usunięcie go może spowodować nieprawidłowe działanie systemu, ale zmiana rozszerzenia spowoduje wyłączenie jego funkcjonalności.
- Naciśnij klawisz Windows + R, aby otworzyć okno dialogowe Uruchom.
- W oknie dialogowym Uruchom wpisz „C: \ Program Files (x86) \ Common Files \ Adobe \ AdobeGCClient” i naciśnij Enter.
- Kliknij prawym przyciskiem myszy plik Adobegcclient.exe i wybierz opcję „Zmień nazwę”.
- Zmień rozszerzenie pliku z AdobeGCClient.exe na AdobeGCClient.old.
- Pojawi się wyskakujące okienko z prośbą o potwierdzenie zmiany rozszerzenia pliku tego pliku systemowego.
- Kliknij Tak, a rozszerzenie zostanie zmienione.
Teraz nie powinieneś widzieć błędu systemowego AdobeGCClient.exe po uruchomieniu programu Adobe lub uruchomieniu komputera z systemem Windows. Jeśli masz jakieś pytania lub pytania dotyczące tego artykułu, skomentuj poniżej, a my skontaktujemy się z Tobą. Nie zapomnij też zapoznać się z naszymi innymi artykułami na temat porady i wskazówki dotyczące iPhone'a,Wskazówki i porady dotyczące Androida, Wskazówki i triki na PCi wiele więcej, aby uzyskać więcej przydatnych informacji.


![Łatwa metoda zrootowania Accent Cameleon C5 za pomocą Magiska [bez TWRP]](/f/176a2abd61c5ceee6b4e0e963d53b8bd.jpg?width=288&height=384)
