Różne metody nawiązywania połączeń z Microsoft Teams
Miscellanea / / August 04, 2021
Reklamy
Wraz z rosnącym trendem połączeń i spotkań online ważne jest, aby znać różne metody wykonywania połączeń w usłudze Microsoft Teams lub dowolnej innej odpowiedniej platformie wideokonferencyjnej. Nigdy nie dowiesz się, kiedy musisz zadzwonić do swojego klienta w celu uzyskania konkretnego zapytania lub spotkania, gdzie Microsoft Teams jest szeroko stosowany w każdej branży, świetnie, że ma cztery różne sposoby tworzenia pliku połączenie.
Microsoft nieustannie wprowadza innowacje. W 2017 roku, kiedy założyli zespół Microsoft, nie myśleli, że ta internetowa platforma do rozmów wideo zyska ogromną popularność. Niemniej jednak użytkownicy nie są zaznajomieni z funkcją dzwonienia w Microsoft Teams. To prowadzi nas do wniosku, że przedstawiamy przewodnik, który pomoże użytkownikom nawiązywać połączenia w Microsoft Teams różnymi metodami.
W tym artykule przyjrzymy się najlepszym sposobom zaplanowania rozmowy telefonicznej Microsoft Teams. Zacznijmy więc od nawiązywania połączeń w usłudze Microsoft Teams przy użyciu różnych metod.
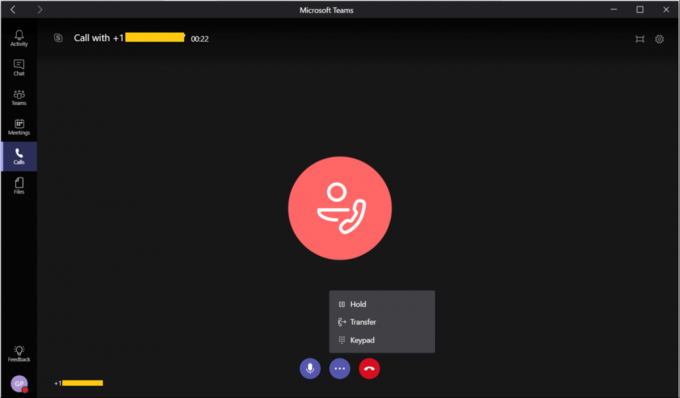
Reklamy
Spis treści
-
1 Różne metody nawiązywania połączeń z Microsoft Teams
- 1.1 Metoda 1: Nawiąż połączenie za pomocą karty Połączenia
- 1.2 Metoda 2: nawiąż połączenie z paska poleceń
- 1.3 Metoda 3: Zadzwoń z karty Czat
- 1.4 Metoda 4: Zadzwoń z dowolnego miejsca w zespołach
- 2 Wniosek
Różne metody nawiązywania połączeń z Microsoft Teams
Przyjrzyjmy się teraz różnym metodom wykonywania połączeń w usłudze Microsoft Teams, ponieważ nie wszyscy są zaznajomieni z tymi prostymi sztuczkami.
Metoda 1: Nawiąż połączenie za pomocą karty Połączenia

- Użyj klawiatury numerycznej swojego komputera. W tym celu musisz wpisać je bezpośrednio lub kliknąć numer na pasku wybierania i dotknąć ikony połączenia.
- Poruszaj się po liście kontaktów, a tuż obok żądanego kontaktu znajdziesz ikonę telefonu. Kliknij na to.
- Jeśli nie znalazłeś osoby, do której chcesz zadzwonić tutaj, dotknij opcji Dodaj kontakt, a następnie wyszukaj znajomego według nazwiska, numeru telefonu lub adresu e-mail.
- Teraz na podstawie wyniku dotknij szukanego kontaktu. W końcu kliknij Dodaj.
Metoda 2: nawiąż połączenie z paska poleceń
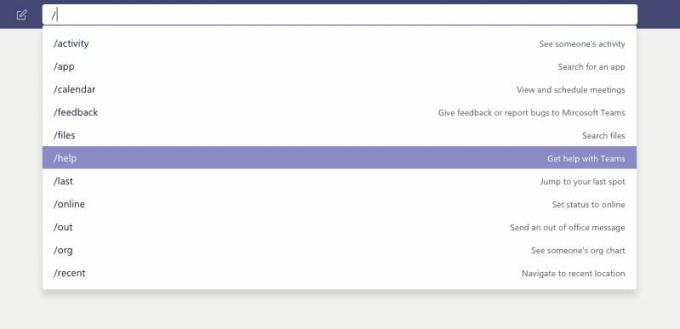
- W wierszu polecenia wpisz ukośnik. Potem, Microsoft Teams, wydajesz mu polecenie.
- Następnie wydaj polecenie, wpisując Call.
- Po naciśnięciu klawisza Enter otworzy się monit. Wpisz imię i nazwisko lub adres e-mail znajomego, do którego chcesz zadzwonić. Stuknij w wybraną osobę, a połączenie rozpocznie się automatycznie.
Metoda 3: Zadzwoń z karty Czat

Jeśli w rozmowie uczestniczy więcej niż jedna osoba, szybko rozpoczniesz połączenie konferencyjne ze wszystkimi członkami karty czatu. Zobaczmy więc, jak nawiązać połączenie z karty czatu.
Reklamy
Po pierwsze, w oknie rozmowy w prawym górnym rogu zobaczysz ikonę połączenia. Stuknij w nią, a zobaczysz, że Twoje wezwanie zostało wykonane.
Metoda 4: Zadzwoń z dowolnego miejsca w zespołach
Pomoże Ci to nawiązać połączenie z dowolnego miejsca na liście kontaktów, używając ich identyfikatora kontaktu. Firma Microsoft dodała tę funkcję, aby komunikacja była łatwiejsza niż kiedykolwiek.
- W dowolnym miejscu na komputerze, jeśli zauważysz zdjęcie kontaktu, na przykład na karcie Microsoft Teams, gdzie może on przesłać lub przesłać dokument przypominający o nawiązaniu połączenia. Jeśli jednak dotkniesz jego zdjęcia, zobaczysz jego kartę kontaktu.
- Teraz dotknij ikony połączenia.
- Możesz także używać tych kart kontaktowych w dowolnym miejscu w zespołach, aby rozpocząć dowolny typ komunikacji, na przykład rozmowę wideo, rozmowę audio, komunikator lub wiadomość e-mail.
Ważne jest, aby nadać kilka uprawnień przeglądarce na komputerze lub aplikacji MS Teams, aby skutecznie wykonywać połączenia. Uprzejmie więc udziel zgody Microsofone, aparatowi i pamięci masowej na łatwe korzystanie z tej funkcji. Jeśli korzystasz z Microsoft Teams w przeglądarce internetowej, musisz również zezwolić na obsługę javascript.
Wniosek
Microsoft Teams to standardowa zawartość dla użytkowników, ponieważ jej interfejs użytkownika i usługi są takie proste, a ludzie lubią Aby korzystać z tej usługi firmy Microsoft, niezależnie od tego, czy chodzi na zajęcia, czy na spotkanie, zespół Microsoft jest ich pierwszym wyborem.
Wybór redaktorów:
- Jak zainstalować i uruchomić program Photoshop na Chromebooku
- Włącz tłumienie hałasu w Microsoft Teams
- Microsoft Teams vs. Zoom: który jest lepszy?
- Jak naprawić, jeśli Microsoft Teams ciągle uruchamia się ponownie
- Jak włączyć redukcję szumów w Microsoft Teams



