Jak dostosować powiadomienia Microsoft Teams
Miscellanea / / August 04, 2021
Reklamy
Próbujesz być produktywny, a powiadomienia Microsoft Teams nieustannie niepokoją Twoją uwagę? Powiadomienia mają na celu dostarczenie nam ważnych lub pilnych aktualizacji, ale jeśli nie chcesz, aby Ci przeszkadzano, to jest to świetne pomysł na dostosowanie powiadomień Microsoft Teams, aby były bardziej produktywne i uważne na wszystkie spotkania klientów w tym samym czasie czas.
Powiadomienia mogą być bardzo rozpraszające, jeśli starasz się być produktywny. Obecnie prawie każda witryna i aplikacje wyświetlają powiadomienia, a usługa Microsoft Teams nie jest wyjątkiem. Jest kilka powiadomień, których nie chcesz. Dlatego chciałbyś je dostosować. Zespoły wyświetlają powiadomienia dla kilku działań, przed dostosowaniem upewnij się, że wiesz, które powiadomienie chcesz, a które nie.
W tym artykule omówimy kroki, które należy wykonać, aby dostosować powiadomienia MS Teams. Ponieważ większość osób nadal korzysta ze starego interfejsu użytkownika aplikacji Teams, wspomnimy również o krokach dotyczących starego i nowego interfejsu użytkownika. Oprócz tego omówimy również kroki dostosowywania powiadomień aplikacji Teams na smartfonie.
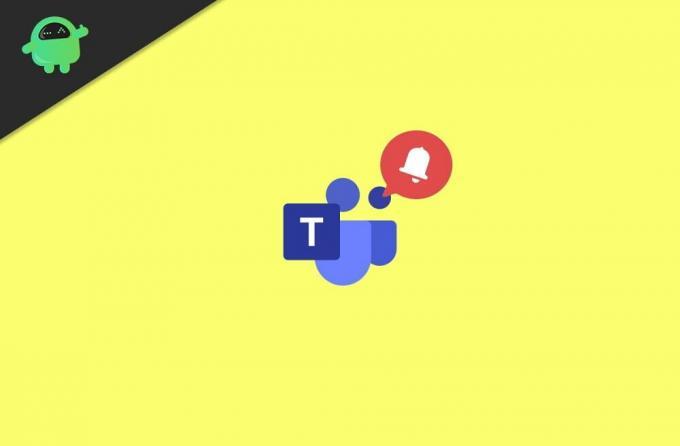
Reklamy
Spis treści
-
1 Jak dostosować powiadomienia Microsoft Teams
- 1.1 Dostosowywanie powiadomienia Microsoft Teams - aplikacja komputerowa - stary interfejs użytkownika
- 1.2 Dostosowywanie powiadomienia Microsoft Teams - aplikacja komputerowa - nowy interfejs użytkownika
- 1.3 Dostosuj powiadomienia Microsoft Teams na swoim smartfonie
- 2 Wniosek
Jak dostosować powiadomienia Microsoft Teams
Od czasu uruchomienia platformy Microsoft Teams nastąpiło wiele zmian i usprawnień. w najnowszej wersji Microsoft Teams są dostępne nowe mechanizmy kontroli prywatności i powiadomień. Jednak dla Twojej wygody mamy przewodnik dotyczący dostosowywania powiadomień w starym interfejsie użytkownika, a także w nowym interfejsie użytkownika Microsoft Teams.
Dostosowywanie powiadomienia Microsoft Teams - aplikacja komputerowa - stary interfejs użytkownika
Najpierw otwórz aplikację Microsoft Teams na komputerze, a następnie kliknij plik Ikona profilu w drużynach. Będzie znajdować się w prawym górnym rogu, z menu wybierz plik Ustawienia opcja.

2) Teraz w Ustawieniach wybierz plik Powiadomienia opcja z lewej kolumny. Tam będziesz edytować wszystkie rodzaje powiadomień zespołu zgodnie z własnymi preferencjami.

Reklamy
3) Teraz po prostu kliknij menu rozwijane obok powiadomienia, które chcesz dostosować, i wybierz odpowiednią opcję. Możesz wybrać opcję Baner lub Baner i e-mail.

Możesz jednak również wyłączyć określony typ powiadomień zespołów, wybierając opcję Wyłącz. Co więcej, możesz dostosować powiadomienia tak, aby pojawiały się tylko w Twoim kanale, wybierając opcję Pokaż tylko w kanale.
Dostosowywanie powiadomienia Microsoft Teams - aplikacja komputerowa - nowy interfejs użytkownika
1) Otwórz aplikację Microsoft Teams na pulpicie i kliknij ikonę swojego profilu, a następnie przejdź do opcji Ustawienia> Powiadomienia. Teraz, aby włączyć lub wyłączyć powiadamianie o aktywności e-mail, kliknij pierwsze menu rozwijane i wybierz odpowiednią opcję.
Reklamy
2) Aby dostosować wygląd i dźwięk powiadomień. Włącz i wyłącz Pokaż podgląd wiadomości lub Odtwórz dźwięk powiadomienia opcje.

3) Jeśli chcesz jednocześnie dostosować ustawienia powiadomień czatu, spotkań, osób i innych, naciśnij Edytować obok kategorii. Co więcej, możesz dostosować powiadomienia kanałów Tams, klikając ikonę Zwyczaj opcja.

Możesz także włączać i wyłączać powiadomienia dla poszczególnych użytkowników, aby to zrobić, będziesz musiał kliknąć trzy poziome kropki. Następnie wybierz opcję Wycisz, jeśli chcesz wyciszyć powiadomienie tego użytkownika.
Dostosuj powiadomienia Microsoft Teams na swoim smartfonie
Użytkownicy smartfonów mogą mieć tylko dwie opcje dostosowywania powiadomień zespołu. Kliknij trzy równoległe linie, aby wyświetlić menu ich wyboru Powiadomienia.

Możesz wybrać plik Tylko gdy nieaktywne na komputerze albo Zawsze, nawet jeśli jest aktywny na komputerze opcja. Ponadto możesz również dostosować powiadomienia dotyczące czatu, odpowiedzi itp., Przechodząc do Skonfiguruj powiadomienia opcja.

Inną alternatywną metodą dostosowywania powiadomień aplikacji Teams na telefonie komórkowym jest przejście do szczegółów aplikacji Teams. Tam wybierz plik Pokaż powiadomienia opcję oraz włączać i wyłączać opcję dostosowywania powiadomień zespołu.
W przypadku użytkowników iPhone'a powiadomienia o wszystkich aplikacjach znajdują się w oknie Ustawienia> Powiadomienia. Możesz tam dostosować ustawienia powiadomień. Możesz je wyłączyć lub wyciszyć.
Wniosek
Ponieważ smartfony i komputery zapełniają się wieloma aplikacjami, liczba powiadomień rośnie wykładniczo. Takie powiadomienia mogą naprawdę zaśmiecać i powodować niepotrzebne uciążliwości w produktywnym środowisku. Postępuj więc zgodnie z powyższymi wskazówkami i zmniejsz lub całkowicie wyeliminuj i dostosuj powiadomienia w usłudze Microsoft Teams. W razie jakichkolwiek problemów pochwal się poniżej, a ja tam pomogę.
Wybór redaktorów:
- Poprawka: problem z powiadomieniem Skype nie zniknie
- Jak zatrzymać monit systemu Windows 10 sugerujący zarejestrowanie się w usługach firmy Microsoft
- Jak zainstalować i uruchomić program Photoshop na Chromebooku
- Microsoft Teams vs. Zoom: który jest lepszy?
- Jak włączyć redukcję szumów w Microsoft Teams



