Jak naprawić brakujące / uszkodzone pliki systemowe za pomocą narzędzia SFC File Checker?
Miscellanea / / August 05, 2021
Jeśli jesteś nowym użytkownikiem systemu Windows, możesz nie wiedzieć, jak naprawić uszkodzone lub pominięte pliki okna. Pokażemy Ci, jak rozwiązać ten problem. Większość Użytkowników może nie znać narzędzia, dzięki któremu możemy rozwiązać ten problem. Narzędzie nosi nazwę Kontroler plików systemowych (SFC). Narzędzie Microsoft System File Checker to wbudowane lub domyślne narzędzie dostępne we wszystkich wersjach systemów operacyjnych Windows. Pokażę ci, jak korzystać z narzędzia SFC, najnowszej wersji okna, czyli Windows 10.
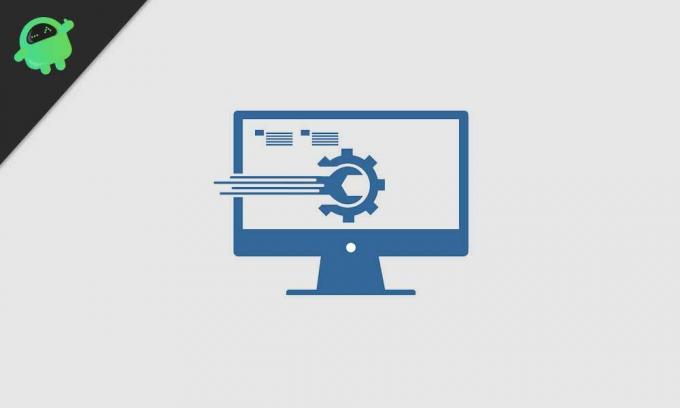
Spis treści
-
1 Kroki, aby naprawić uszkodzone / utracone pliki w systemie Microsoft Windows 10?
- 1.1 Uruchamianie narzędzia Kontroler plików systemowych:
- 1.2 Korzystanie z polecenia DSIM
- 1.3 Narzędzie do przywracania systemu
Kroki, aby naprawić uszkodzone / utracone pliki w systemie Microsoft Windows 10?
najnowsza wersja systemu Windows 10 dostępna również z narzędziem Kontroler plików systemowych; to automatycznie zastępuje pominięty lub uszkodzony typ pliku odpowiednim typem pliku. Dostępne są również dwie ważne opcje do wykonania tego zadania, a są to: wiersz poleceń DISM i pasek narzędzi przywracania systemu, który pomaga zastąpić właściwy plik uszkodzonym plikiem. Przejdźmy do procedur krok po kroku, aby wykonać to zadanie.
Uruchamianie narzędzia Kontroler plików systemowych:
Ten program do sprawdzania plików systemowych lub plik SFC.exe znajdujący się w C, na przykład C: WINDOWS \ SYSTEM 32. Pozwala to użytkownikom systemu Windows na skanowanie lub przywracanie uszkodzonych plików. Możesz również powiedzieć, że to narzędzie do sprawdzania plików systemowych działa jak skaner, który przeskanuje system komputera całkowicie, aby znaleźć uszkodzony plik i upewnić się, że ten uszkodzony plik nie spowoduje uszkodzenia system. Następnie narzędzie do sprawdzania systemu zastąpi uszkodzony plik poprawną wersją pliku, aby zapewnić lepszą wydajność systemu.
Zapoznaj się z procedurą krok po kroku
- Kliknij menu „Start”, aby wyszukać polecenie cmd
- Kliknij prawym przyciskiem myszy przebieg jako pasek narzędzi administratora
- Teraz wpisz polecenie SFC / scannow i kliknij klawisz Enter na klawiaturze komputera.
- System natychmiast rozpoczyna proces skanowania. Możesz zobaczyć ten tekst w wierszu polecenia. Ten proces trwa kilka minut.
Poczekaj, aż SFC naprawi problem z uszkodzonym plikiem. Wyświetla wynik w wierszu polecenia, jak pokazano na obrazku jako Weryfikacja ukończona w 100%. Po tym system automatycznie uruchomi ponownie okna. Oznacza to, że system zakończył skanowanie i usunął uszkodzone pliki.
Korzystanie z polecenia DSIM
Czasami polecenie SFC / SCANNOW może nie działać tak, jak oczekiwaliśmy końcowego wyniku. Zostaniesz powiadomiony, gdy zasób ochrony systemu Windows znalazł uszkodzony lub pominięty plik, ale nie był w stanie naprawić niektórych z nich. Do tego czasu masz PLAN B, czyli narzędzie do zarządzania obrazami i usługami wdrażania (DISM). To narzędzie naprawia uszkodzone lub pominięte pliki, a także rozwiązuje problem wcześniej spowodowany przez narzędzie SFC.
Przejdźmy do kolejnych kroków:
- Otwórz ponownie okno wiersza poleceń
- TYPE DISM / ONLINE / CLEANUP IMAGE / RESTORE HEALTH, a następnie naciśnij klawisz ENTER.
- DISM natychmiast sprawdzi, czy pliki nie są uszkodzone lub pominięte. Automatycznie rozwiąż problem.
- DSIM zapyta o aktualizację systemu Windows w trybie online i spróbuje uzyskać brakujący lub uszkodzony plik.
- 100% proces skanowania kończy i ponownie uruchamia okna.
Na koniec musisz ponownie sprawdzić, czy problem został rozwiązany, czy nie. Jeśli nadal masz problem, uruchom ponownie polecenie skanowania SFC.
Narzędzie do przywracania systemu
Jeśli nadal nie otrzymujesz wyniku, czego się spodziewałeś, przejdź do jeszcze jednego narzędzia. To jest narzędzie Przywracanie systemu. To narzędzie przywróci wszystkie pliki systemu operacyjnego Windows. Możesz także wykonać reset systemu lub ponownie zainstalować system Windows, aby naprawić niechciane lub uszkodzone pliki. Po tym procesie musisz ponownie zainstalować programy systemu operacyjnego. Nie spowoduje to utraty żadnych danych osobowych.
Zawsze staraj się wykonać narzędzie SFC w trybie awaryjnym systemu Windows 10. Większość użytkowników systemu Windows preferuje tę metodę, ponieważ pomaga ona przywrócić lub poprawić uszkodzone pliki. Tryb bezpieczny SFC to specjalny tryb dostępny w systemie operacyjnym Windows 10, który wykorzystuje tylko domyślne aplikacje i sterownik danych.
Kroki do wykonania SFC w trybie awaryjnym.
- Kliknij „menu Start”, a następnie kliknij przycisk „Zasilanie”
- Przytrzymaj „klawisz Shift” przez jakiś czas. i wybierz przycisk „Uruchom ponownie”
- Wybierz „Trouble Shoot”.
- Wejdź w „Opcje zaawansowane” -> „Ustawienia uruchamiania”. Ponownie wybierz przycisk „Uruchom ponownie”
Po ponownym uruchomieniu systemu pojawi się lista dostępnych opcji. Następnie wybierz dowolny z bezpiecznych trybów, naciskając klawisz F.
Jestem autorem treści technicznych i blogerem na pełen etat. Ponieważ kocham Androida i urządzenie Google, zacząłem swoją karierę od pisania dla systemu operacyjnego Android i ich funkcji. To doprowadziło mnie do uruchomienia „GetDroidTips”. Ukończyłem Master of Business Administration na Uniwersytecie Mangalore w Karnatace.



