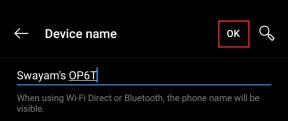Jak zaktualizować i ponownie zainstalować sterowniki audio na komputerze z systemem Windows
Miscellanea / / August 05, 2021
Sterowniki urządzeń są niezbędne do ogólnego funkcjonowania systemu komputerowego. Ich sterowniki działają jako łącze między oprogramowaniem a sprzętem, którego sterowniki są zainstalowane. Te sterowniki są niezbędne do wykrywania i interakcji określonych urządzeń, w tym monitora, karty graficznej, klawiatury, myszy, karty sieciowej itp. Tak, ten artykuł dotyczy aktualizacji sterowników audio, ale ta sama procedura, o której mowa poniżej, będzie działać na każdym urządzeniu.
W zwykłych okolicznościach system Windows 10 automatycznie wykrywa i instaluje sterowniki dla niektórych urządzeń. Jednak z powodu pewnych problemów ta funkcja może nie działać przez cały czas. Mając na uwadze taką sytuację uruchomiono system Windows 10 z dodatkową możliwością ręcznej aktualizacji sterownika dla urządzenia. W tym miejscu przyjrzymy się dwóm sposobom zaktualizowania sterowników audio.
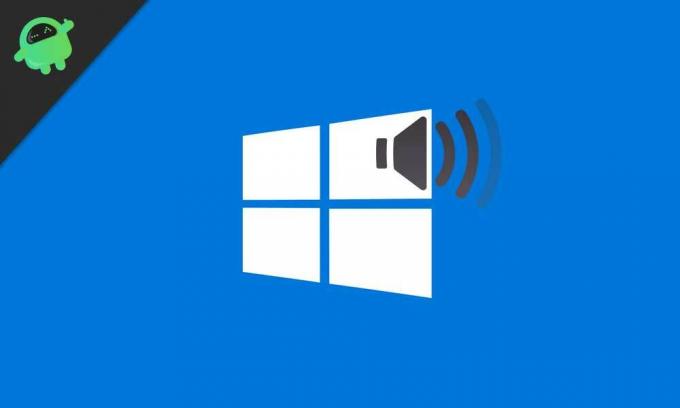
Spis treści
- 1 Korzystanie z usługi Windows Update:
- 2 Korzystanie z menedżera urządzeń:
- 3 Ze strony producenta:
- 4 Zainstaluj ponownie sterownik:
Korzystanie z usługi Windows Update:
Czasami aktualizacja sterownika pojawia się w aktualizacji systemu Windows trochę czasu, ale nadal jest to najlepszy sposób zainstalować sterowniki, ponieważ wszystko za pośrednictwem kanału aktualizacji systemu Windows jest weryfikowane i podpisywane przez firmę Microsoft samo.
- Przejdź do ustawień.

- Kliknij Aktualizuj i zabezpiecz

- Kliknij kartę Aktualizacja okien.

- Tutaj zobaczysz przycisk z napisem sprawdź aktualizacje. Po prostu kliknij, a system automatycznie sprawdzi, czy są dostępne nowe sterowniki lub aktualizacje oprogramowania. Jeśli pojawi się coś nowego, system zainstaluje to automatycznie po pobraniu.
Korzystanie z menedżera urządzeń:
Gdy aktualizacja systemu Windows nie rozpoznaje aktualizacji sterowników urządzeń, następną rzeczą do zrobienia jest przejście do menedżera urządzeń i wykonanie aktualizacji ręcznie.
- Kliknij pasek wyszukiwania obecny na pasku zadań.
- Wyszukaj Menedżera urządzeń i kliknij opcję „menedżer urządzeń”, która pojawia się nad polem wyszukiwania.

- W oknie menedżera urządzeń zobaczysz listę wszystkich urządzeń podłączonych do systemu - kliknij prawym przyciskiem myszy urządzenie audio, którego sterowniki chcesz zaktualizować.
- Kliknij opcję aktualizacji sterownika, która pojawia się po kliknięciu prawym przyciskiem myszy.
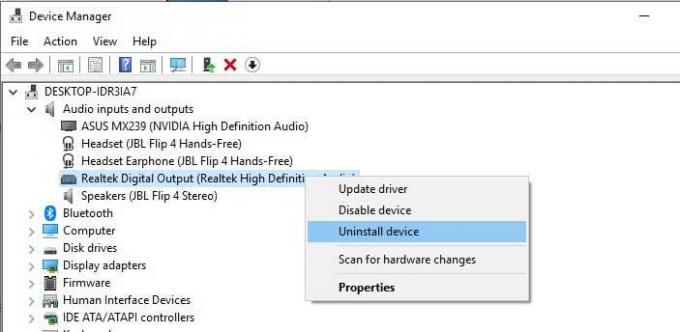
- Postępuj zgodnie z instrukcjami wyświetlanymi na ekranie, a najnowsza wersja sterowników powinna zostać zaktualizowana.
Ze strony producenta:
Czasami żadna z powyższych metod nie działa. W takim scenariuszu musimy zrobić to, co robiliśmy ze starszymi wersjami okien. Musimy odwiedzić witrynę producenta systemu i poszukać sterowników dla tego konkretnego modelu. Po znalezieniu systemu w witrynie internetowej poszukaj opcji pobrania sterowników dla tego systemu. W zależności od wymagań pobierz odpowiednie sterowniki i zainstaluj je bezpośrednio w systemie, postępując zgodnie z instrukcjami wyświetlanymi na ekranie.
Zainstaluj ponownie sterownik:
Czasami z powodu błędnej aktualizacji lub instalacji niektóre funkcje całkowicie przestają działać. W takiej sytuacji zaleca się przeinstalowanie sterownika. Aby to zrobić, przejdź do wyszukiwania na pasku zadań i wpisz menedżera urządzeń. Z listy wybierz sterownik, który chcesz ponownie zainstalować. Kliknij go prawym przyciskiem myszy i kliknij odinstaluj sterownik. Po zakończeniu procesu odinstalowywania po prostu uruchom ponownie komputer, a system Windows 10 domyślnie ponownie wyszuka ten sterownik w trybie online i zainstaluje go automatycznie.
Pasjonat techno, który uwielbia nowe gadżety i zawsze chce wiedzieć o najnowszych grach i wszystkim, co dzieje się w świecie technologii i wokół niego. Bardzo interesuje się Androidem i urządzeniami do przesyłania strumieniowego.