Jak znaleźć mój adres MAC w systemie Windows, macOS i iOS
Miscellanea / / August 04, 2021
Reklamy
Jeśli nie jesteś maniakiem technologii, plik Adres MAC wskazuje adres kontroli dostępu do mediów, który jest powiązany z Internetem. Został użyty jako unikalny identyfikator dla kontrolerów interfejsu sieciowego, takich jak Ethernet i Połączenia Wi-Fi. Teraz możesz zapytać, jak znaleźć mój adres MAC w systemie Windows, macOS i iOS? Cóż, postępujmy zgodnie z tym szczegółowym przewodnikiem.
Przeważnie technologie sieciowe IEEE 802 używają adresu MAC do weryfikowania i zapisywania numerów IMEI / seryjnych urządzeń w ich wątkach sieciowych. Zasadniczo adresy MAC mogą służyć do identyfikacji urządzeń sieciowych podłączonych do sieci (Internetu). Zwykle wolimy nazwy urządzeń, aby bardzo łatwo identyfikować i łączyć urządzenia z naszą siecią, ale adres MAC jest dokładniejszy, ponieważ jest unikalny i nie może być taki sam na wielu urządzeniach.
Na przykład dwa z Twoich urządzeń mobilnych są połączone z Twoją siecią Wi-Fi. Jeśli jednak nie możesz zrozumieć, który z nich należy zablokować w panelu administracyjnym routera, unikalny adres MAC pomoże Ci, jeśli znasz dokładny adres MAC swoich urządzeń.

Reklamy
Spis treści
- 1 Co to jest adres MAC?
-
2 Jak znaleźć mój adres MAC w systemie Windows
- 2.1 Metoda 01: Właściwości sieci
- 2.2 Metoda 02: wiersz polecenia
- 3 Jak znaleźć mój adres MAC w systemie macOS (Mac OS X)
- 4 Jak znaleźć mój adres MAC w iOS
Co to jest adres MAC?
Adres MAC to kombinacja 12 znaków alfanumerycznych ułożonych w wiele grup z separatorem, takim jak dwukropek lub łącznik. Na przykład adres MAC może wyglądać jak 22-56-88-C2-5J-6C lub 82: 3A: 4B: 18:10:14. Jak już wspomniano, jest to zestaw unikatowych adresów fizycznych (identyfikatorów) do przypisania każdej karty sieciowej indywidualnie dla urządzenia mobilnego lub komputera.
Ma 48-bitową wartość, która zawiera dwanaście znaków szesnastkowych (6-bajtowe liczby binarne) do identyfikacji podłączonych urządzeń w interfejsach sieciowych. Warto również wspomnieć, że większość popularnych urządzeń, takich jak komputery, urządzenia mobilne, może mieć wiele kart sieciowych. Dlatego te urządzenia mogą mieć wiele adresów MAC.
Adres MAC może również służyć do wyszukiwania lub sortowania na podstawie wielu podłączonych lub znajdujących się na czarnej liście urządzeń, jeśli w jakiś sposób nazwa urządzenia się nie wyświetla lub nawet o niej zapomniałeś. Czasami nadanie priorytetu określonemu podłączonemu urządzeniu przez Quality of Service (QoS) można również zrobić, jeśli znasz adres MAC tego urządzenia.
Jak znaleźć mój adres MAC w systemie Windows
Przede wszystkim udostępnimy Ci łatwe sposoby znajdowania adresu MAC systemu Windows. Więc bez dalszych ceregieli, przejdźmy do tego.
Metoda 01: Właściwości sieci
- Kliknij na Ikona Wi-Fi z paska zadań / zasobnika systemowego.
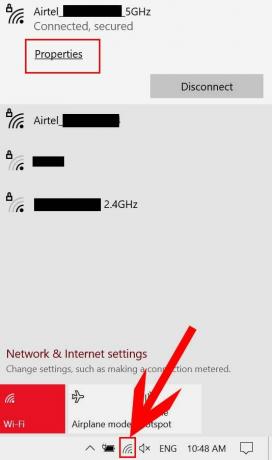
Reklamy
- Teraz kliknij Nieruchomości z podłączonej sieci.
- Przewiń w dół na dole strony i możesz zobaczyć Adres fizyczny (MAC) sieci Wi-Fi komputera, z którą masz połączenie.
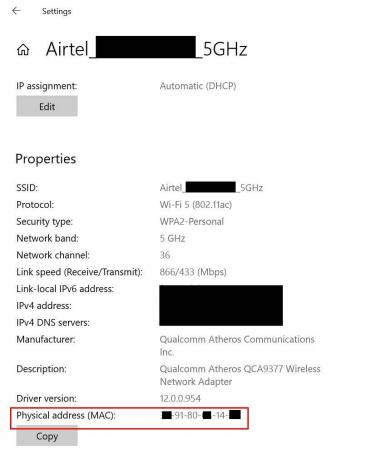
- Zapisz go w innym miejscu lub zapamiętaj na przyszłość.
Uwaga: Należy pamiętać, że określony adres MAC będzie miał zastosowanie tylko do określonego urządzenia w tej podłączonej sieci. Adres MAC telefonu komórkowego będzie inny, nawet jeśli jest podłączony do tej samej sieci.
Metoda 02: wiersz polecenia
- Kliknij na Menu Start (Ikona Windows)> Wpisz cmd.
- Teraz, kliknij prawym przyciskiem myszy na Wiersz polecenia z wyników wyszukiwania> Wybierz Uruchom jako administrator.

- Kliknij tak jeśli pojawi się monit UAC (Kontrola konta użytkownika), aby na to zezwolić.
- Po otwarciu okna wiersza polecenia skopiuj i wklej następujące polecenie i naciśnij Wchodzić aby to wykonać:
ipconfig / all
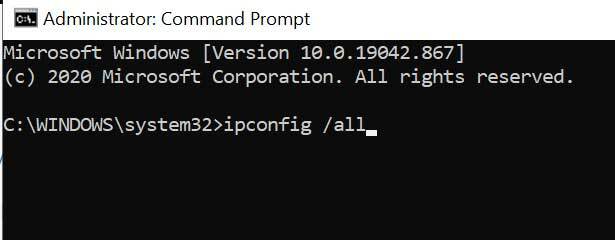
Reklamy
- Wyświetli kilka konfiguracji sieci lub szczegółów, z którymi masz połączenie.
- Tam możesz znaleźć Adres fizyczny pod Bezprzewodowy adapter LAN Wi-Fi opcja.

- Cóż, to adres MAC Twojego komputera / laptopa z systemem Windows.
Jak znaleźć mój adres MAC w systemie macOS (Mac OS X)
Jeśli jesteś użytkownikiem Apple Mac, wykonaj poniższe czynności, aby znaleźć adres MAC.
- Przejdź do Menu jabłkowe > Wybierz Preferencje systemowe.

- Wybierz Sieć > Kliknij Wi-Fi > Idź do zaawansowane.

- Kliknij na Wi-Fi patka.
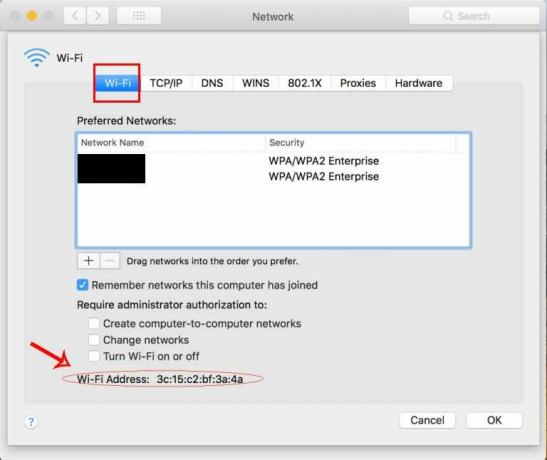
- Tutaj zobaczysz Adres Wi-Fi u dołu strony, który jest adresem MAC komputera Apple Mac.
- Cieszyć się!
Jak znaleźć mój adres MAC w iOS
Czy jesteś użytkownikiem Apple iPhone i chcesz poznać jego adres MAC Wi-Fi? Sprawdźmy to.
- Stuknij w Ustawienia menu na iPhonie / iPadzie.
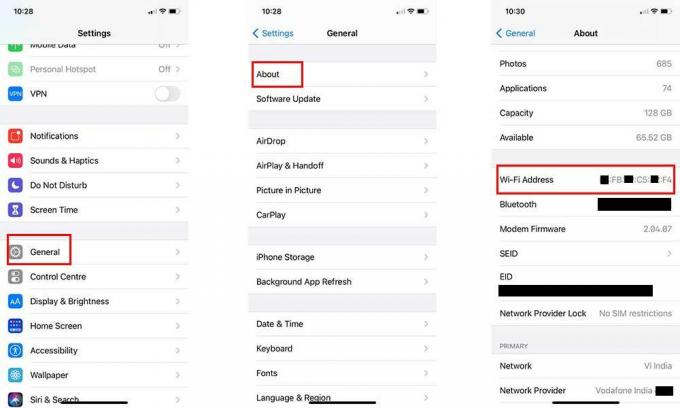
- Iść do Generał > Stuknij w O.
- Teraz przewiń trochę w dół, a zobaczysz plik Adres Wi-Fi.
- Tak! To jest adres MAC Wi-Fi Twojego iPhone'a.
To wszystko, chłopaki. Mamy nadzieję, że ten przewodnik był dla Ciebie pomocny. W przypadku dodatkowych pytań możesz skomentować poniżej.



