Poprawka: Kod błędu Rainbow Six Siege 3-0x0001000B: Błąd połączenia
Miscellanea / / August 04, 2021
Reklamy
Seria Tom Clancy's obejmuje około 40 tytułów gier firmy Ubisoft i „Rainbow Six Siege„Tytuł jest jednym z nich. To taktyczna strzelanka online dla wielu graczy, wydana w 2015 roku. Podobnie jak w przypadku składu Call of Duty, Tom Clancy's ma oddzielną grupę fanów, chociaż ma też kilka błędów lub błędów. Wielu graczy ma problemy z kodem błędu Rainbow Six Siege 3-0x0001000B: Błąd połączenia. Jeśli jesteś jednym z nich, zajrzyj do tego przewodnika, aby to naprawić.
Podobnie jak inne gry wideo online dla wielu graczy, Tom Clancy’s Rainbow Six Siege jest również podatny na błędy i sporadyczne awarie na platformie PC. Bardziej zagmatwane jest to, że błędy są dostarczane tylko z kodem, co oznacza, że nie ma powodu wymienionego w komunikacie o błędzie, który w większości przypadków utrudnia graczom znalezienie właściwych rozwiązań. Kod błędu 3-0x0001000B w zasadzie uniemożliwia graczom dołączanie do meczów online.
Komunikat o błędzie mówi o tym „Błąd połączenia z serwerem Rainbow Six Siege (serwery są nieosiągalne. Spróbuj ponownie później). Aby uzyskać więcej informacji, skontaktuj się z http://support.ubisoft.com. Kod błędu Rainbow Six Siege: [3-0x0001000B] ”. Cóż, zgodnie z komunikatem o błędzie wydaje się, że serwery gry mają pewne problemy. Alternatywnie, możliwe jest również, że masz problemy z Internetem, dlatego gra nie może łatwo połączyć się z serwerami.

Reklamy
Spis treści
-
1 Poprawka: Kod błędu Rainbow Six Siege 3-0x0001000B: Błąd połączenia
- 1.1 1. Weryfikuj i napraw pliki gry
- 1.2 2. Sprawdź stan serwera
- 1.3 3. Wyłącz i włącz router Wi-Fi
- 1.4 4. Użyj VPN
- 1.5 5. Zaktualizuj sterownik sieciowy
- 1.6 6. Zaktualizuj kompilację systemu operacyjnego Windows
- 1.7 7. Zaktualizuj grę
- 1.8 8. Popraw plik konfiguracyjny
- 1.9 9. Użyj adresów Google DNS
- 1.10 10. Użyj przekierowania portów w Rainbow Six Siege
Poprawka: Kod błędu Rainbow Six Siege 3-0x0001000B: Błąd połączenia
Cóż, według zespołu wsparcia Ubisoft, kod błędu Rainbow Six 3-0x0001000B pojawia się głównie wtedy, gdy występuje problem z połączeniem z serwerami Ubisoft. Jak wspomniano, może to być przestój / awaria serwera, konserwacja lub problem z siecią po Twojej stronie.
Przedstawiliśmy kilka możliwych obejść, które powinny Ci pomóc. Nie marnując więcej czasu, przejdźmy do poniższych metod.
1. Weryfikuj i napraw pliki gry
Weryfikacja i naprawa uszkodzonych lub brakujących plików gry może mieć kluczowe znaczenie w większości scenariuszy. Nie tylko rozwiązuje możliwe problemy z zainstalowanymi plikami gier, ale także pomaga w łatwym uruchamianiu i graniu w ulubione gry bez żadnych problemów. Najlepsze jest to, że możesz przeprowadzić proces naprawy pliku gry automatycznie za pomocą klienta gry, takiego jak Steam lub program uruchamiający Uplay. Aby to zrobić:
Dla klienta Uplay:
- Otworzyć Ubisoft Connect Aplikacja na komputer / laptop.
- Teraz, Zaloguj sie do swojego konta> Kliknij Gry.
- Najedź na Rainbow Six Siege kafelek gry> Kliknij ikona strzałki aby rozwinąć listę rozwijaną.
- Tutaj wybierz Weryfikuj pliki > Jeśli zostanie wyświetlony monit, wybierz Naprawic.
- Poczekaj, aż proces się zakończy.
- Ubisoft Connect automatycznie przywróci wszystkie brakujące lub uszkodzone pliki gry (jeśli występują).
- Po zakończeniu zamknij wszystkie uruchomione programy, uruchom ponownie komputer, aby zastosować zmiany.
Dla klienta Steam:
- Uruchom Parowy klient> Upewnij się, że jesteś zalogowany na swoje konto.
- Teraz kliknij Biblioteka > Kliknij prawym przyciskiem myszy na Rainbow Six Siege tytuł gry z lewego panelu.
- Wybierz Zarządzać > Wybierz Nieruchomości.
- Przejdź do Pliki lokalne karta> Kliknij Sprawdź integralność plików gry.

- Poczekaj, aż proces się zakończy, a Steam automatycznie zweryfikuje / naprawi brakujące / uszkodzone pliki gry.
- Po zakończeniu uruchom ponownie komputer, aby zastosować zmiany.
2. Sprawdź stan serwera
Wygląda na to, że być może w tej chwili są problemy z serwerami gry. Dlatego zalecamy sprawdzenie stanu gry na serwerze, aby upewnić się, że występuje problem z przestojem / awarią serwera, czy też nie. Aby to zrobić:
Reklamy
- Koniecznie odwiedź urzędnika Status serwera Tom Clancy’s Rainbow Six strona.
- Jeśli jednak informacje nie są dla Ciebie wystarczające, spróbuj sprawdzić firmę zewnętrzną Stan serwera Detector Rainbow Six strona. Tutaj możesz uzyskać wszystkie najnowsze raporty, szczegóły z ostatnich 24 godzin, mapę awarii na żywo, najczęściej zgłaszane problemy itp.
W chwili pisania tego artykułu widzimy, że w grze Rainbow Six Siege występuje poważny problem z połączeniem z serwerem, a gracze są bardzo dotknięci.
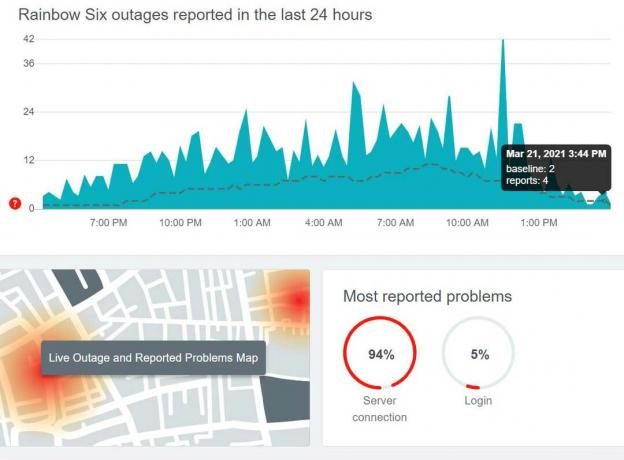
3. Wyłącz i włącz router Wi-Fi
Cóż, wykonanie cyklu zasilania routera Wi-Fi jest zawsze przydatne, jeśli masz wiele problemów z połączeniem sieciowym z serwerami. Oznacza to, że czasami router Wi-Fi może również powodować kilka problemów z siecią, takich jak tymczasowe usterki, dane w pamięci podręcznej itp. Wszystko można rozwiązać poprzez odpowiedni cykl zasilania.
- Najpierw wyłącz router i poczekaj, aż wskaźniki LED zgasną.
- Teraz odłącz kabel zasilający od routera> Poczekaj około 30 sekund.
- Podłącz ponownie kabel zasilający> Włącz router.
4. Użyj VPN
Możesz także dodatkowo użyć VPN (wirtualnej sieci prywatnej) na swoim komputerze, aby spróbować połączyć się z grą przy użyciu innej lokalizacji serwera. Może się również zdarzyć, że serwery gier w Twoim regionie są zajęte lub przeciążone. Chociaż rozgrywka online może stać się opóźniona z powodu wyższego współczynnika ping, możesz przynajmniej zrozumieć, czy twoja gra działa dobrze w innym miejscu, czy nie.
Reklamy
5. Zaktualizuj sterownik sieciowy
Sterownik sieciowy jest przydatny do uruchamiania bieżących połączeń sieciowych na komputerze z systemem Windows. Oznacza to, że powinien zostać zaktualizowany do najnowszej wersji, aby wszystko działało płynniej. Nie zawsze jest konieczne, aby problem występował po stronie routera lub dostawcy usług internetowych. Przestarzały sterownik sieciowy może również spowodować uszkodzenie. Aby go zaktualizować:
- naciśnij Windows + X klucze, aby otworzyć Menu szybkiego dostępu.
- Teraz kliknij Menadżer urządzeń > Podwójne kliknięcie na Karty sieciowe.

- Kliknij prawym przyciskiem myszy na aktywnej karcie sieciowej> Wybierz Uaktualnij sterownik.
- Wybierać Wyszukaj automatycznie sterowniki. Jeśli jest dostępna aktualizacja, automatycznie pobierze i zainstaluje aktualizację.
- Po zakończeniu uruchom ponownie komputer, aby zastosować zmiany.
6. Zaktualizuj kompilację systemu operacyjnego Windows
Aktualizacja kompilacji systemu operacyjnego Windows jest tak samo konieczna, jak aktualizacja aplikacji lub gier. Jeśli więc przez jakiś czas nie aktualizowałeś oprogramowania systemu Windows, pamiętaj, aby zaktualizować je do najnowszej wersji. Czasami może się zdarzyć, że dostępnych jest kilka oczekujących aktualizacji. Więc zainstaluj wszystkie oczekujące aktualizacje jeden po drugim i uruchom ponownie komputer, aby zastosować zmiany.
- naciśnij Windows + I klucze do otwarcia Ustawienia systemu Windows.
- Kliknij Aktualizacja i bezpieczeństwo > Kliknij Sprawdź aktualizacje z Aktualizacja systemu Windows Sekcja.

- Jeśli jest dostępna lub oczekuje na aktualizację, kliknij Ściągnij i zainstaluj.
- Zaczekaj na zakończenie procesu i uruchom ponownie komputer.
- Możesz zrobić to samo dla wszystkich oczekujących aktualizacji pojedynczo.
- Wreszcie powinieneś być w stanie naprawić błąd Rainbow Six Siege o kodzie 3-0x0001000B: Błąd połączenia.
7. Zaktualizuj grę
Może problem występuje na końcu Twojej gry, ponieważ staje się ona nieaktualna. Pamiętaj, aby zaktualizować go do najnowszej wersji, aby automatycznie naprawić wiele błędów i błędów.
- otwarty Uplay na komputerze> Zaloguj sie na Twoje konto.
- Kliknij na Menu ikona> Idź do Ustawienia.
- Kliknij Pliki do pobrania z lewego panelu> Sprawdź „Włącz automatyczne aktualizacje gier” pole wyboru, aby ją włączyć.
- Pamiętaj, aby ponownie uruchomić klienta Uplay, aby sprawdzić, czy zainstalowane gry automatycznie instalują aktualizacje, czy nie. W przeciwnym razie możesz przejść do strony gry Rainbow Six Siege w kliencie Uplay i sprawdzić dostępność aktualizacji.
8. Popraw plik konfiguracyjny
Inną przydatną metodą może być poprawienie pliku konfiguracyjnego gry, gdzie jeśli ręcznie zmienisz domyślny serwer gry, powinien on działać poprawnie. Aby to zrobić:
- otwarty Przeglądarka plików (Ten komputer)> Kliknij Dokumenty.
- Otworzyć Moje gry folder> Podwójne kliknięcie na Rainbow Six - Siege folder, aby go otworzyć.
- Zrób to samo dla folderu o nazwie „7564b1ec-0856-4f93-8aef-71232c035d75”.
- Kliknij prawym przyciskiem myszy na 'Ustawienia gry' plik> Wybierz 'Otwierać z'.
- Wybierać Notatnik aby edytować plik> Przewiń w dół do samego końca pliku.
- Znajdź 'Serwer' ustawienie, które jest ustawione na 'domyślna' wartość.
- Zmień wartość na trzyliterowy kod, który będzie reprezentował serwer.
- Wybierz prawidłowy serwer zgodnie z własnymi preferencjami.
- Po zakończeniu naciśnij Ctrl + S aby zapisać zmiany.
- Zamknij plik i spróbuj ponownie uruchomić grę, aby sprawdzić, czy nie ma problemu.
9. Użyj adresów Google DNS
Korzystanie z adresu Google DNS może rozwiązać wiele problemów związanych z siecią, ponieważ jest on powszechnie używany i otwarty dla wszystkich. Podczas gdy twój osobisty adres DNS oparty na twoim ISP może napotkać kilka blokad lub trwające problemy z łącznością.
- Kliknij na Wi-Fi (Internet) na pasku zadań.
- Wybierz Ustawienia sieci i Internetu > Kliknij Zmień opcje adaptera.
- Kliknij prawym przyciskiem myszy na aktywnej karcie sieciowej, której używasz.
- Wybierz Nieruchomości > Podwójne kliknięcie na Protokół internetowy w wersji 4 (TCP / IPv4).
- Kliknij aby wybrać „Użyj następujących adresów serwerów DNS”.

- Teraz wprowadź 8.8.8.8 dla Preferowany serwer DNS > 8.8.4.4 dla Alternatywny serwer DNS.
- Kliknij ok aby zapisać zmiany.
Na koniec możesz spróbować sprawdzić, czy kod błędu Rainbow Six Siege 3-0x0001000B: Błąd połączenia został naprawiony, czy nie.
10. Użyj przekierowania portów w Rainbow Six Siege
Dodatkowo musisz dodać kilka portów do przodu na serwerach Rainbow Six Siege, aby gra działała poprawnie od końca.
- Otwórz przeglądarkę internetową na swoim komputerze> Odwiedź panel administracyjny routera.
- Zaloguj się na swoje konto> Przejdź do Zaawansowane i wybierz Przekierowanie portów.
- Pamiętaj, aby ręcznie dodać kolejno porty na routerze.
TCP: 80, 443, 14000, 14008, 14020, 14021, 14022, 14023 i 14024. UDP: 3074 i 6015
- Po zakończeniu uruchom ponownie router i komputer> Rozpocznij grę.
To wszystko, chłopaki. Zakładamy, że ten przewodnik był dla Ciebie pomocny. W przypadku dalszych pytań możesz skomentować poniżej.

![Jak zainstalować Stock ROM na Mobicel 4U [Firmware Flash File / Unbrick]](/f/397fb3d65ca200bfe533eac0eef2ae50.jpg?width=288&height=384)
![Jak zainstalować Stock ROM na Maximus Max 5 [Firmware Flash File]](/f/f07a13a6663d75904399d0341cec2142.jpg?width=288&height=384)
![Pobierz i zainstaluj AOSP Android 10 dla Honor 7A [GSI Treble Build]](/f/2cf9a05821e822d84b1cd0ebd4e4b57b.jpg?width=288&height=384)