Poprawka: kod błędu PS5 CE-100028-1
Miscellanea / / August 04, 2021
Reklamy
Zaczynając, Sony już to potwierdziło PS5 użytkownicy nie będą mogli rozszerzyć swojej pamięci SSD, co jest dość niefortunne. Nie ma nic nowego w błędach PS5, ponieważ użytkownicy napotykają wiele błędów, niezależnie od tego, czy może to być błąd gry, czy sam system PS5. Tymczasem niektórzy użytkownicy PS5, których dotyczy problem, zgłaszają, że otrzymują kolejny kod błędu CE-100028-1 | Za mało wolnego miejsca na dysku SSD, które należy naprawić.
Jeśli więc jesteś również jedną z ofiar, koniecznie zapoznaj się z tym artykułem, ponieważ wspomnieliśmy o kilku sposobach rozwiązania problemu. Wydaje się, że jest to jeden z bardzo częstych błędów, gdy na dysku SSD PS5 nie ma wystarczającej ilości wolnego miejsca. Jak wspomnieliśmy w pierwszym akapicie, że nie ma opcji rozszerzenia pamięci dostępnej dla użytkowników, 667,2 GB (w przybliżeniu) wolnego miejsca może się bardzo szybko zapełnić.
Spis treści
-
1 Poprawka: kod błędu PS5 CE-100028-1 | Za mało wolnego miejsca na dysku SSD
- 1.1 1. Sprawdź przestrzeń dyskową
- 1.2 2. Usuń dane z PS5
- 1.3 3. Rozszerz pamięć za pomocą napędu USB
- 1.4 4. Przywróć ustawienia fabryczne PS5
Poprawka: kod błędu PS5 CE-100028-1 | Za mało wolnego miejsca na dysku SSD
Obecnie kilku użytkowników PS5 napotyka kod błędu CE-100028-1, który mówi „Na dysku SSD jest za mało wolnego miejsca”. Teraz ten konkretny komunikat o błędzie dosłownie wskazuje, że ilość miejsca na dysku SSD jest wystarczająco niska, aby zainstalować lub pobrać dalsze dane.
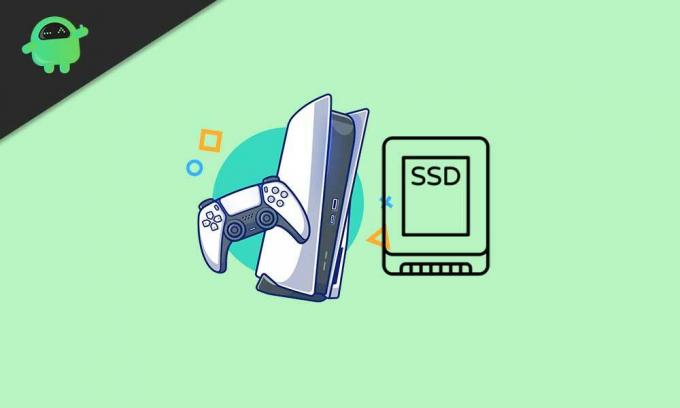
Reklamy
Na szczęście zespół wsparcia Sony PlayStation wie o tym problemie i już to zrobił podałem kilka obejść aby upewnić się, ile pozostało miejsca w pamięci i jak usunąć niepotrzebne dane z systemu. Tak więc, bez dalszych ceregieli, przejdźmy do poniższego przewodnika.
1. Sprawdź przestrzeń dyskową
Zdecydowanie zalecamy, aby najpierw sprawdzić ilość wolnego miejsca na dysku SSD PS5 i sprawdzić, ile pozostało miejsca. Aby to zrobić:
- Przejdź do Ustawienia menu na ekranie głównym PlayStation.
- Wybierz Przechowywanie > Wybierz Pamięć masowa systemu.
Przeczytaj także: Jak anulować przesyłanie danych z PS4 na PS5?
Teraz, jeśli widzisz, że nie ma już miejsca na zainstalowanie lub pobranie jakichkolwiek nowych danych na PS5, spróbuj usunąć część nieużywanej lub niepotrzebnej zawartości z systemu, aby zwolnić miejsce na dysku.
Jeśli jednak pozostało wystarczająco dużo miejsca na dysku, ale system mówi ci to samo, za mało miejsca na dysku, powinieneś zresetować konsolę do ustawień fabrycznych, zanim przejdziesz do jakichkolwiek wniosków. Pamiętaj, aby wykonać kopię zapasową danych gier, zapisanych danych gier, ustawień itp. W chmurze.
Reklamy
2. Usuń dane z PS5
Jak wspomniano powyżej, jeśli zauważyłeś, że nie ma wystarczającej ilości wolnego miejsca, spróbuj usunąć nieużywane dane z systemu i ponownie sprawdź, czy nie ma problemu.
- Pamiętaj, aby zaznaczyć dane, które chcesz usunąć.
- Następnie naciśnij Wybierz i wybierz Kasować.
- Spowoduje to usunięcie danych z pamięci masowej systemu.
- Teraz musisz podświetlić zawartość na ekranie głównym> Naciśnij Opcje i wybierz Kasować aby usunąć dane z ekranu głównego.
3. Rozszerz pamięć za pomocą napędu USB
Jeśli naprawdę chcesz rozszerzyć pamięć bez usuwania czegokolwiek z konsoli, powinieneś spróbować użyć pamięci USB Drive. Po prostu sformatuj pamięć flash USB w formacie FAT jako rozszerzoną pamięć masową na konsoli i będzie gotowa do użycia.
Tymczasem użytkownicy pakietów subskrypcji PlayStation Plus mogą z łatwością korzystać z pamięci masowej do zapisywania danych w chmurze. To kolejny dobry sposób na zapewnienie wystarczającej ilości wolnego miejsca w systemie.
4. Przywróć ustawienia fabryczne PS5
Nie trzeba dodawać, że przywrócenie ustawień fabrycznych może naprawić wiele problemów z systemem PS5, takich jak serwer łączność, błąd kolejki pobierania, brak wolnego miejsca na dysku błąd, problem z przesyłaniem danych, i więcej.
Reklamy
- Przejdź do Ustawienia menu na ekranie głównym PS.
- Wybierać System > Wybierz Oprogramowanie systemowe.
- Wybierz Resetuj opcje > Wybierz Zresetuj swoją konsolę.
- Wybierać Resetowanie aby potwierdzić proces.
- Poczekaj, aż się zakończy i uruchom ponownie konsolę.
- Po zakończeniu musisz ponownie zalogować się na swoje konto i zainstalować wcześniej zainstalowane gry lub aplikacje.
To wszystko, chłopaki. Zakładamy, że ten przewodnik był dla Ciebie pomocny. W przypadku dodatkowych pytań możesz skomentować poniżej.



