Jak zainstalować aktualizacje systemu Windows w trybie awaryjnym
Miscellanea / / August 04, 2021
Reklamy
Komputer nie uruchamia się normalnie lub masz problemy z najnowszą instalacją systemu Windows? Chcesz zainstalować najnowsze aktualizacje systemu Windows, ale komputer działa nieprawidłowo? Nie martw się; w trybie awaryjnym systemu Windows można rozwiązać te problemy, instalując aktualizacje bezpośrednio w trybie awaryjnym.
System Windows jest wyposażony w tryb awaryjny, który umożliwia rozwiązywanie krytycznych błędów i problemów, które uniemożliwiają normalne uruchomienie komputera. Chociaż w trybie awaryjnym nie możesz wiele zrobić, ponieważ wszystkie składniki wymagane do normalnego funkcjonowania systemu nie zostaną uruchomione. Otrzymasz tylko minimum opcji i funkcji.
To powiedziawszy, jeśli Twój komputer napotyka jakiś problem i nie uruchamia się, możesz spróbować zaktualizować system. Aktualizacje przynoszą nowe funkcje i poprawki błędów. Aktualizacja usuwa również wszelkie uszkodzenia plików systemowych. Ale jak zaktualizować system, gdy komputer nawet się nie uruchamia? Cóż, możesz zainstalować aktualizacje systemu Windows w trybie awaryjnym. W tym artykule wyjaśnimy, jak zainstalować aktualizacje w systemie w trybie awaryjnym.
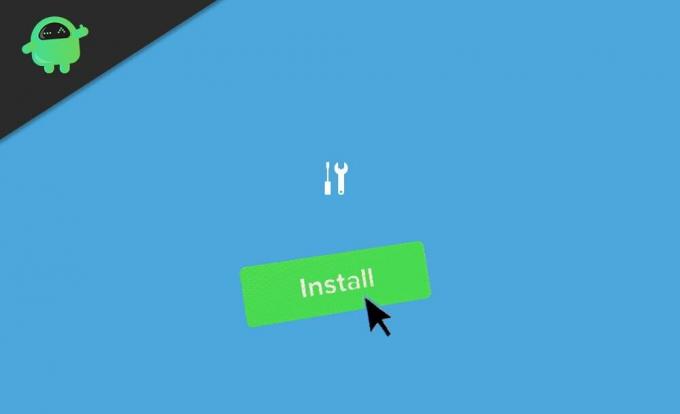
Reklamy
Spis treści
-
1 Jak zainstalować aktualizacje systemu Windows w trybie awaryjnym
- 1.1 Krok 1: Przejdź do trybu awaryjnego
- 1.2 Krok 2: Zainstaluj aktualizacje
- 1.3 Mierzone połączenia i wyłączone aktualizacje
- 2 Wniosek
Jak zainstalować aktualizacje systemu Windows w trybie awaryjnym
Tryb awaryjny służy tylko do rozwiązywania problemów. Firma Microsoft nie zaleca instalowania aktualizacji w systemie w trybie awaryjnym, ponieważ może to powodować pewne problemy. Chociaż jeśli komputer nie może się poprawnie uruchomić, możesz spróbować zaktualizować system w trybie awaryjnym.
Krok 1: Przejdź do trybu awaryjnego
Istnieje wiele sposobów przejścia do trybu awaryjnego w systemie Windows. Jednak podamy jedną prostą metodę.
- Po uruchomieniu komputera nie loguj się.
- Kliknij ikonę zasilania na ekranie blokady.
- Teraz przytrzymaj Zmiana i kliknij Uruchom ponownie.

- Wymusiłoby to ponowne uruchomienie systemu w trybie odzyskiwania.

- Teraz kliknij Rozwiązywanie problemów> Ustawienia zaawansowane> Ustawienia uruchamiania.
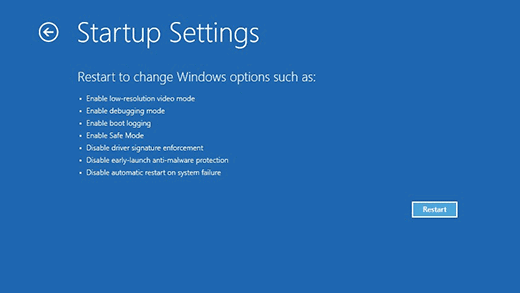
- Na koniec kliknij Uruchom ponownie.
Teraz uruchom ponownie komputer, a kiedy się uruchomi, naciśnij numer 5 dla Tryb bezpieczny w sieci. Więc teraz jesteś w trybie awaryjnym, ale z funkcjami sieciowymi. Umożliwia to dostęp do Internetu i pobieranie aktualizacji.
Krok 2: Zainstaluj aktualizacje
Teraz, gdy jesteś w trybie awaryjnym, przejdźmy do ustawień i zainstaluj aktualizacje systemu Windows.
- Otwórz aplikację Ustawienia i kliknij Aktualizuj i zabezpieczenia.
- Teraz kliknij Sprawdź aktualizacje. Tam pojawią się wszystkie dostępne aktualizacje. Jeśli żadne ustawienia nie zostaną zmienione, powinno rozpocząć się pobieranie aktualizacji.

- Jeśli nie, należy zmienić niektóre ustawienia, takie jak połączenie taryfowe lub ustawienia aktualizacji.
- Poczekaj, aż pobierze i zainstaluje aktualizacje. Po zakończeniu Twój komputer uruchomi się ponownie.
To wszystko. Teraz masz zainstalowane aktualizacje systemu Windows z trybu awaryjnego.
Reklamy
Mierzone połączenia i wyłączone aktualizacje
Aby pobrać aktualizacje, musisz wyłączyć połączenie taryfowe.
- Kliknij ikonę Sieć na pasku zadań.
- Kliknij prawym przyciskiem myszy sieć, z którą jesteś aktualnie połączony, i kliknij Właściwości.

- W otwartej aplikacji ustawień Znajdź połączenie pomiarowe i wyłącz je za pomocą przełącznika (jeśli jest włączony).
Jeśli automatyczne aktualizacje są wyłączone, musisz je włączyć, aby pobierać i instalować aktualizacje bez żadnych problemów. Aby to zrobić,
- Otwórz Ustawienia i kliknij Aktualizacje i zabezpieczenia.
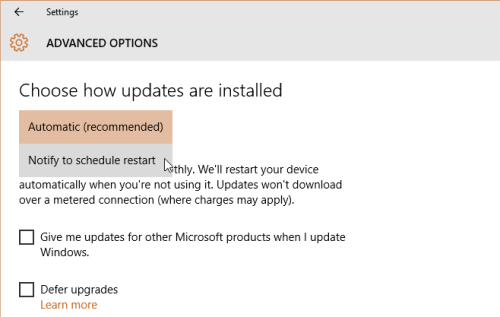
- Kliknij Opcje zaawansowane i Włącz automatyczne aktualizacje z opcji.
Wniosek
W ten sposób możesz zainstalować aktualizacje systemu Windows na swoim komputerze z trybu awaryjnego. W sytuacji, gdy nie możesz normalnie uruchomić komputera, ta opcja przyda się.
Możesz więc zapobiec resetowaniu lub ponownej instalacji systemu Windows za pomocą tej metody. Nie zalecamy jednak tej metody, ponieważ może to również spowodować pewne problemy. Powinieneś spróbować tego tylko wtedy, gdy nie możesz uruchomić komputera w normalny sposób.
Reklamy
Wybór redaktorów:
- Jak naprawić błąd aktualizacji systemu Windows 10 0x80080008?
- Poprawka: śmierć ekranu po awarii CorsairVBusDriver.sys
- Poprawka: automatyczna naprawa nie może naprawić mojego systemu Windows 10
- Jak naprawić błąd wpisywania liter, cyfr lub znaków na klawiaturze?
- Poprawka: błąd Windows Update 0x80240023


![Jak zainstalować aktualizację AOSP do Androida 10 dla Galaxy Fold [GSI Treble]](/f/a4c71318e8d373976544376eea359372.jpg?width=288&height=384)
