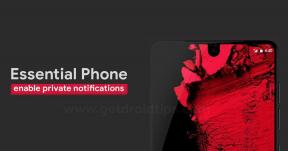Jak naprawić błąd wpisywania liter, cyfr lub znaków na klawiaturze?
Miscellanea / / August 04, 2021
Reklamy
Czasami użytkownicy napotykają dziwne problemy systemowe, takie jak „Klawiatura wpisuje nieprawidłowe znaki, alfabety, cyfry lub wpisuje losowo Klucze." Specyficzny problem dotyczy nie tylko nowych klawiatur, ale pojawił się również z tymi, które działały dobrze przez lata stosowanie.
Ostatnio wielu użytkowników twierdziło, że wpisuje określony klucz, ale dane wyjściowe pokazują inny wynik. Na przykład wpisanie „M” daje wynik „2”, a wpisanie „5” daje „q” jako wynik. Naprawienie klawiatury, która powoduje takie problemy, wcale nie jest trudne i może być obejściem z kilkoma podstawowymi narzędziami do rozwiązywania problemów. Dowiedzmy się o nich szczegółowo.
Spis treści
-
1 Rozwiązano problem z błędnym wpisywaniem liter, cyfr lub znaków na klawiaturze
- 1.1 POPRAWKA 1: Zainstaluj najnowszą aktualizację systemu Windows:
- 1.2 POPRAWKA 2: Odinstaluj najnowszą aktualizację systemu Windows lub przywróć system operacyjny:
- 1.3 POPRAWKA 3: Sprawdź ustawienia Autokorekty:
- 1.4 POPRAWKA 4: Sprawdź ustawienia języka:
- 1.5 Poprawka 5: Zainstaluj ponownie sterowniki klawiatury:
- 1.6 Poprawka 6: Uruchom wbudowane narzędzie do rozwiązywania problemów z klawiaturą w systemie Windows 10:
- 1.7 POPRAWKA 7: Wypróbuj podstawowe i losowe obejścia:
Rozwiązano problem z błędnym wpisywaniem liter, cyfr lub znaków na klawiaturze
Klawiatura jest jednym z najbardziej niezawodnych elementów komputera / laptopa, dlatego problemy z nią mogą powodować spustoszenie wśród użytkowników.
NAPRAW 1: Zainstaluj najnowszą aktualizację systemu Windows:
Najpierw zaleca się zainstalowanie najnowszej aktualizacji systemu Windows i sprawdzenie, czy ulepszenia aktualizacji pomogą rozwiązać problem. Za to,
Reklamy
- Na pasku wyszukiwania na komputerze wpisz Ustawienia i otwórz odpowiedni wynik wyszukiwania.
- Teraz przejdź do Aktualizacja i bezpieczeństwo.

- W następnym oknie kliknij plik Sprawdź aktualizacje Jeśli jest dostępna oczekująca aktualizacja, rozpocznie się proces automatycznego pobierania i instalacji. Pozwól, aby proces zakończył się samoczynnie, zajmując wymagany czas.
- Raz zrobione, zrestartuj system i sprawdź, czy klawiatura zachowuje się zgodnie z wymaganiami.
POPRAWKA 2: Odinstaluj najnowszą aktualizację systemu Windows lub przywróć system operacyjny:
Istnieje spora szansa, że najnowsza aktualizacja systemu Windows 10 zepsuła działanie Twojej klawiatury, a tym samym uzyskasz różne wyniki dla innego zestawu klawiszy.
Dlatego w podobnej sytuacji zalecamy przywrócenie starszej wersji, która działała bez zakłóceń i płynnie w systemie.
POPRAWKA 3: Sprawdź ustawienia Autokorekty:
Błędny wpis Autokorekty może skończyć się błędnym kluczem wyjściowym, szczególnie podczas pracy w programie MS Word. W tym przypadku może pomóc usunięcie takiego wpisu. Nauczmy się procedury:
- Po pierwsze, otwórz plik Słowo dokument.
- Teraz w lewym górnym rogu przejdź do Plik> Opcje.
- W oknie opcji programu Word przejdź do menu w lewym panelu i kliknij Impregnowanie.

- Z zestawu opcji wybierz Opcje Autokorekty.
- Tutaj musisz wybrać i usunąć wpis Autokorekty odpowiedzialny za konwersję określonych kluczy na niedopasowane dane wyjściowe.
POPRAWKA 4: Sprawdź ustawienia języka:
Według niektórych poszkodowanych użytkowników, problem z nieprawidłowym klawiszem wyjściowym klawiatury został rozwiązany poprzez zmianę ustawień językowych. Za to,
- Najpierw przejdź do paska wyszukiwania na pulpicie, wpisz Języki otwórz Ustawienia języka z wyników wyszukiwania. (Zanotuj lub zapamiętaj język wymieniony poniżej sekcji Język wyświetlania okna do dalszego użytku).
- W następnym oknie przejdź do opcji Pisownia, pisanie i ustawienia klawiatury.

- Teraz przewiń menu do ostatniego i wybierz opcję Zaawansowane ustawienia klawiatury.

- W menu Zaawansowane ustawienia klawiatury ustawić język poniżej Zastąp domyślną metodę wprowadzania taki sam, jaki znaleźliśmy w pierwszym kroku.
- Teraz zamknij okno.
Jeśli jednak używasz innego języka niż angielski, potrzebujesz tego konkretnego pakietu językowego. Za to,
Reklamy
- Najpierw przejdź do paska wyszukiwania na pulpicie, wpisz Języki otwórz Ustawienia języka z wyników wyszukiwania.

- Teraz w oknie ustawień języka kliknij plik ‘+’ ikona przed opcją Dodaj język.
- Tutaj wyszukaj żądany język i ustaw go jako domyślny, wykonując te same czynności, jak wspomniano powyżej.
- Po zakończeniu możesz teraz sprawdzić, czy problem został rozwiązany, czy nie. Jeśli nie, przejdź do następnej poprawki wymienionej na liście.
POPRAWKA 5: Zainstaluj ponownie sterowniki klawiatury:
Odinstalowanie, a następnie ponowne zainstalowanie sterowników klawiatury pomogło wielu cierpiącym użytkownikom w zrozumieniu, że klawiatura wciąż wpisuje niewłaściwe znaki. Możesz wypróbować następującą poprawkę, wykonując czynności wymienione poniżej:
- Najpierw na pasku wyszukiwania na pulpicie wpisz Menadżer urządzeńi otwórz odpowiedni wynik wyszukiwania.
- W oknie Menedżera urządzeń znajdź plik Sterownik klawiatury, kliknij prawym przyciskiem myszy, a następnie wybierz opcję Odinstaluj z podmenu.

- Po tym, zrestartuj system. Teraz, podczas procesu uruchamiania, system samodzielnie zainstaluje wymagane sterowniki klawiatury.
- Alternatywnie, jeśli podejrzewasz, że robisz to samodzielnie, możesz również skorzystać z różnych narzędzi do aktualizacji sterowników dostępnych online.
- Po zakończeniu procesu ponownej instalacji sprawdź, czy klawiatura działa dobrze, czy nie.
Poprawka 6: Uruchom wbudowane narzędzie do rozwiązywania problemów z klawiaturą w systemie Windows 10:
Windows 10 ma centrum wbudowanych narzędzi do rozwiązywania problemów, które same mogą rozwiązać różne problemy z błędami w systemie.
- Po pierwsze, otwórz pasek wyszukiwania na pulpicie Ustawienia.
- Teraz przejdź do Aktualizacja i bezpieczeństwo.
- Wybierz opcję z menu w lewym panelu Rozwiązywanie problemów> Dodatkowe narzędzia do rozwiązywania problemów.

- W następnym oknie przewiń w dół i kliknij Klawiatura a następnie wybierz plik Uruchom narzędzie do rozwiązywania problemów patka.
- Poczekaj, aż proces skanowania zakończy się samodzielnie. Postępuj zgodnie z instrukcjami wyświetlanymi na ekranie zgodnie z wymaganiami.
- Raz zrobione, zrestartuj system i sprawdź, czy wspomniany problem z klawiaturą został rozwiązany, czy nie.
POPRAWKA 7: Wypróbuj podstawowe i losowe obejścia:
Jeśli żadna z powyższych poprawek nie zadziałała, jest całkiem oczywiste, że problem nie jest związany z żadną usterką oprogramowania. W takim przypadku możesz wypróbować poniższe rozwiązania sprzętowe:
- W przypadku, gdy otrzymujesz podobny wynik pomimo naciśnięcia dowolnego klawisza (na przykład wyjście za każdym razem to „K” pomimo naciśnięcia klawisza). W tym przypadku upewnij się, że konkretny klawisz (powiedzmy K) nie utknął. Jeśli tak, odłącz go, aby rozwiązać problem.
- Jeśli klawiatura jest podłączona przez port USB, sprawdź, czy jest jakiś problem związany z portem USB, który może spowodować nieprawidłowe wyjście klawiszy.
- Dla użytkowników laptopów: kombinacja NumLock + FN po włączeniu może powodować problemy z klawiaturą dla niektórych użytkowników. Dlatego wskazane jest, aby wyłączyć efekt, naciskając jednocześnie NumLock + FN. Alternatywnie możesz również wypróbować kombinację Ctrl + Shift, aby sprawdzić, czy przez pomyłkę nie przełączyłeś zaszyfrowanej klawiatury.
Były to niektóre z poprawek związanych z oprogramowaniem i sprzętem, które mogą pomóc, jeśli masz problem z nieprawidłowym wyjściem klawiszy na klawiaturze. Wypróbuj dowolną z nich i sprawdź, która z nich działa najlepiej.
Reklamy
Załóżmy jednak, że nawet po wypróbowaniu każdego z nich wspomniany problem nadal występuje. W takim przypadku jest oczywiste, że klawiatura jest uszkodzona i wymaga wymiany lub pomocy technicznej w centrum serwisowym. Jeśli masz jakieś pytania lub uwagi, zapisz komentarz w poniższym polu pochwały.