Ukryj kontrolę aplikacji i przeglądarki w Zabezpieczeniach systemu Windows w systemie Windows 10
Miscellanea / / August 04, 2021
Reklamy
Spędzamy dużo czasu na przeglądaniu Internetu i korzystaniu z różnych aplikacji na naszych urządzeniach z systemem Windows. Dlatego firma Microsoft ma wbudowaną kontrolę aplikacji i przeglądarki w Zabezpieczeniach systemu Windows, aby chronić użytkowników przed potencjalnie szkodliwymi pobraniami, witrynami internetowymi lub plikami. Posiadanie tej konkretnej funkcji zabezpieczeń systemu Windows działającej w tle zapewnia, że nie musisz się martwić o napotkanie jakichkolwiek złośliwych plików w Internecie.
Istnieje kilka określonych funkcji zawartych w sekcji Kontrola aplikacji i przeglądarki firmy Microsoft, które zapewniają bezpieczne przeglądanie w przeglądarce Microsoft Edge. Jest to funkcja zabezpieczeń firmy Microsoft i niektórzy administratorzy mogą chcieć ukryć ją przed innymi użytkownikami. Jeśli jesteś administratorem systemu Windows i masz wielu użytkowników uzyskujących dostęp do tego systemu, ukrycie tej funkcji zabezpieczeń będzie działać na Twoją korzyść. Jeśli zdecydujesz się ukryć sekcję Kontrola aplikacji i przeglądarki w Centrum bezpieczeństwa systemu Windows, nie pojawi się ona w oknie Centrum zabezpieczeń systemu Windows. Więc jak możesz to zrobić? Dowiedzmy się w tym artykule.
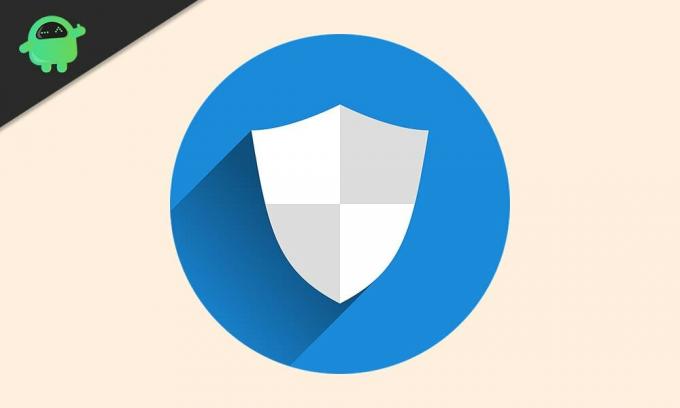
Jak ukryć kontrolę aplikacji i przeglądarki w Zabezpieczeniach systemu Windows w systemie Windows 10?
Kontrola aplikacji i przeglądarki umożliwia użytkownikom aktualizowanie i sterowanie ekranem Windows Defender SmartScreen. Chroni Twój system przed złośliwymi aplikacjami, plikami, witrynami i pobieraniem. Dodatkowo masz również ochronę Exploit, która zapewnia dodatkową ochronę systemu. Po otwarciu sekcji Kontrola aplikacji i przeglądarki w zabezpieczeniach systemu Windows zobaczysz pięć sekcji: Sprawdź aplikacje i pliki, SmartScreen dla Microsoft Edge, SmartScreen dla aplikacji Microsoft Store, izolowane przeglądanie i Exploit ochrona. To nie jedyna rzecz zawarta w Centrum zabezpieczeń systemu Windows. Mamy też:
Reklamy
Ochrona przed wirusami i zagrożeniami: Będzie monitorować system i sprawdzać ewentualne zagrożenia. Od czasu do czasu będzie skanował złośliwe oprogramowanie, a także będzie regularnie otrzymywać aktualizacje w celu wykrywania nowych lub najnowszych zagrożeń.
Ochrona konta: Umożliwia użytkownikom ochronę informacji o koncie podczas logowania się do firmy Microsoft. Zapewnia to dodatkową ochronę podczas konfigurowania funkcji Windows Hello Face, odcisku palca lub kodu PIN w celu zalogowania się do urządzenia.
Zapora i ochrona sieci: Jest to część Centrum zabezpieczeń systemu Windows, które utrzymuje i zarządza ustawieniami programu antywirusowego Windows Defender oraz nadzoruje podłączone do sieci i połączenia internetowe.
Bezpieczeństwo urządzenia: Ta sekcja ma na celu zapewnienie użytkownikom wglądu w funkcje zabezpieczeń wbudowane w system Windows. Zapewni użytkownikom raport o stanie bezpieczeństwa urządzenia, jednocześnie zarządzając różnymi funkcjami zabezpieczeń w celu zwiększenia ochrony.
Wydajność i stan urządzenia: Zapewnia przydatne informacje i informacje o stanie i wydajności urządzenia. Spowoduje to również zadbanie o aktualizacje systemu Windows, aby upewnić się, że masz najnowszą wersję systemu Windows uruchomioną na komputerze.
Rodzinne opcje: Są one jak kontrola rodzicielska i pomogą rodzicom zarządzać doświadczeniami online ich dzieci. Zrobi to poprzez monitorowanie innych urządzeń Windows w gospodarstwie domowym, dając większą kontrolę nad tym, do czego mają dostęp inni domownicy.
Reklamy
Aby całkowicie ukryć kontrolę aplikacji i przeglądarki, musisz dostosować kilka rzeczy w swoim systemie. Ta sekcja pozostanie ukryta w oknie Centrum bezpieczeństwa systemu Windows i pozostanie ukryta przed wszystkimi.
Aby ukryć tę sekcję Centrum zabezpieczeń systemu Windows, musisz użyć Edytora lokalnych zasad grupy.
- Naciśnij klawisz Windows + R, a otworzy się okno dialogowe Uruchom.
- Wpisz „gpedit.msc” w oknie dialogowym i kliknij OK.
- Korzystając z lewego okienka w edytorze zasad grupy, przejdź do „Konfiguracja komputera> Administracyjne Szablony> Składniki systemu Windows> Zabezpieczenia systemu Windows> Ochrona aplikacji i przeglądarki ”w lokalnych zasadach grupy okno edytora.
- Zobaczysz zasadę „Ukryj obszar ochrony aplikacji i przeglądarki” w prawym okienku. Kliknij go dwukrotnie.
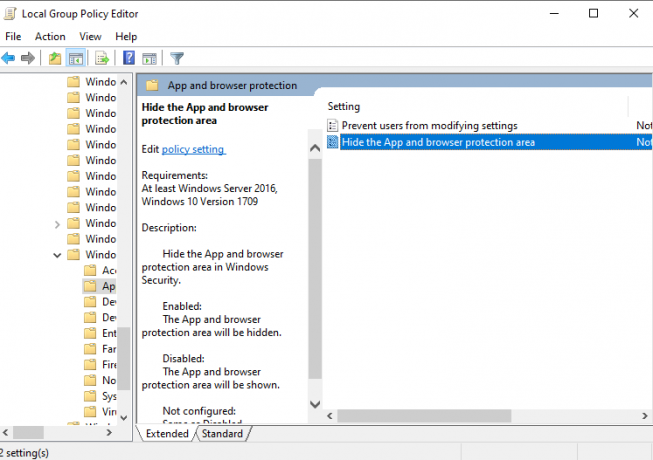
Reklamy
- Ustaw przełącznik na „Włączone”, kliknij Zastosuj, a następnie kliknij OK.
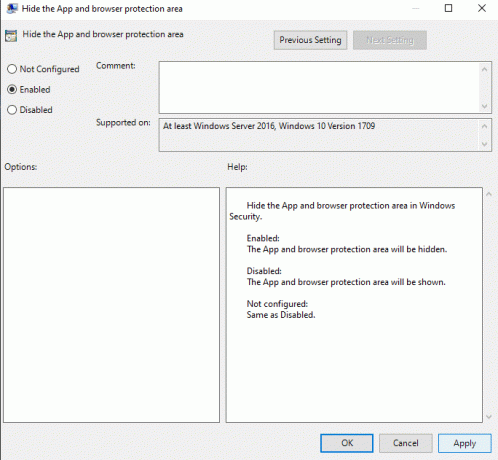
- Następnie zamknij Edytor lokalnych zasad grupy.
Teraz możesz otworzyć Centrum bezpieczeństwa systemu Windows i nie będzie ono pokazywać karty Kontrola aplikacji i przeglądarki.
Jeśli chcesz, aby ta sekcja ponownie pojawiła się w Twoim Centrum zabezpieczeń systemu Windows, wykonaj czynności wymienione poniżej.
- Naciśnij klawisz Windows + R, a otworzy się okno dialogowe Uruchom.
- Wpisz „gpedit.msc” w oknie dialogowym i kliknij OK.
- Korzystając z lewego okienka w edytorze zasad grupy, przejdź do „Konfiguracja komputera> Administracyjne Szablony> Składniki systemu Windows> Zabezpieczenia systemu Windows> Ochrona aplikacji i przeglądarki ”w lokalnych zasadach grupy okno edytora.
- Zobaczysz zasadę „Ukryj obszar ochrony aplikacji i przeglądarki” w prawym okienku. Kliknij go dwukrotnie.
- Ustaw przełącznik na „Wyłączone” lub „Nieskonfigurowane”, kliknij Zastosuj, a następnie kliknij OK.
W ten sposób możesz ukryć kontrolę aplikacji i przeglądarki w Centrum zabezpieczeń systemu Windows. Jeśli masz jakieś pytania lub pytania dotyczące tego artykułu, skomentuj poniżej, a my skontaktujemy się z Tobą. Nie zapomnij też zapoznać się z naszymi innymi artykułami na temat porady i wskazówki dotyczące iPhone'a,Wskazówki i porady dotyczące Androida, Wskazówki i triki na PCi wiele więcej, aby uzyskać więcej przydatnych informacji.



