Jak przyspieszyć ładowanie miniatur w systemie Windows 10?
Miscellanea / / August 04, 2021
Reklamy
Cóż, jeśli zrobiłeś dużo zdjęć z wakacji lub imprezy i próbujesz otworzyć folder Twoje pliki multimedialne, ale miniatury ładują się dłużej, to jest poradnik, którego szukasz dla. To jeden z najczęstszych problemów Windows 10 i oczywiście trochę frustrujące. Jeśli również napotykasz ten sam problem, zapoznaj się z tym przewodnikiem Jak przyspieszyć ładowanie miniatur w systemie Windows 10?
Ten konkretny błąd jest najczęściej irytujący, gdy trzeba szybko oznaczyć lub wysłać kilka ważnych zdjęć komuś innemu lub skopiować gdzie indziej. Zasadniczo ten problem występuje za każdym razem, gdy tworzysz oddzielny folder na obrazy, filmy itp. Chociaż można powiedzieć, że system Windows 10 zwykle przechowuje dane w pamięci podręcznej całego folderu lub pliku miniatury aby szybko je załadować, dlaczego pojawia się taki problem.
Warto wspomnieć, że z biegiem czasu pamięć podręczna danych zaczyna wpływać, ponieważ do systemu jest dodawanych coraz więcej plików. Dlatego w Eksploratorze plików ładowanie miniatur do wyświetlenia zajmuje kilka sekund. Czasami może się również zdarzyć, że system zacznie wyświetlać niepoprawne podglądy lub miniatury plików multimedialnych.
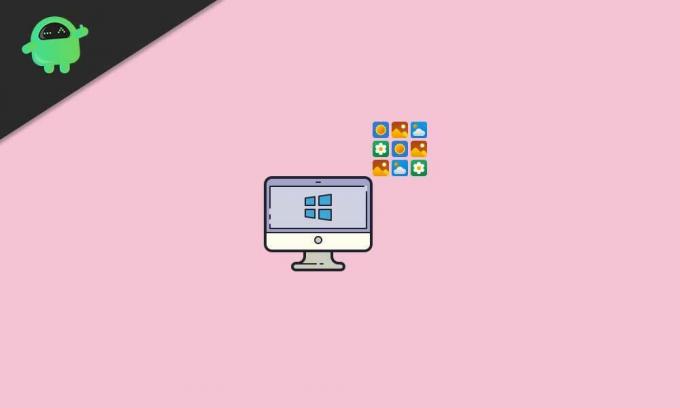
Reklamy
Spis treści
-
1 Jak przyspieszyć ładowanie miniatur w systemie Windows 10?
- 1.1 1. Włącz opcję miniatur
- 1.2 2. Odbuduj indeks wyszukiwania
- 1.3 3. Skonfiguruj zasady grupy
- 1.4 4. Zmień rozmiar pamięci podręcznej miniatur
- 1.5 5. Sprawdź wartości rejestru
Jak przyspieszyć ładowanie miniatur w systemie Windows 10?
Na szczęście udostępniliśmy kilka możliwych sposobów rozwiązania problemu z powolnym ładowaniem miniatury. Nie marnując więcej czasu, przejdźmy do poniższego przewodnika.
1. Włącz opcję miniatur
Istnieje duże prawdopodobieństwo, że coś się dzieje, na przykład problem z ustawieniami systemu Windows. Może to spowolnić czas ładowania miniatur. Aby rozwiązać ten problem, włącz opcję miniatury.
- Kliknij na Menu Start > Wpisz Panel sterowania i kliknij ją w wynikach wyszukiwania.
- W interfejsie Panelu sterowania kliknij System i bezpieczeństwo.

- Kliknij System > W lewym okienku kliknij Zaawansowane ustawienia systemu.
- Wybierz Właściwości systemu > Upewnij się, że jesteś na zaawansowane patka.
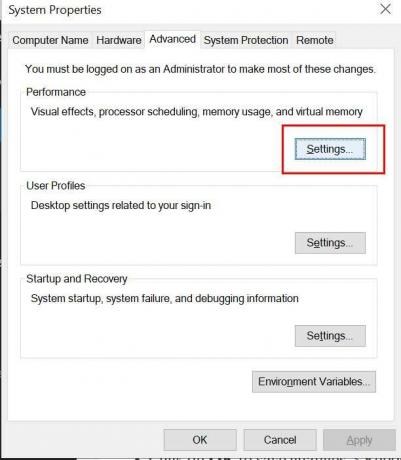
- Teraz kliknij Ustawienia z Wydajność opcja.
- Zaznacz pole wyboru „Pokaż miniatury zamiast ikon”.

Reklamy
- Jeśli jest już zaznaczona, usuń zaznaczenie i zaznacz ją ponownie, a następnie kliknij Zastosować > Wybierz ok.
2. Odbuduj indeks wyszukiwania
Za każdym razem, gdy tworzysz lub dodajesz nowy folder lub nawet plik, Eksplorator plików systemu Windows szybko indeksuje te pliki. To w zasadzie pozwoli ci znaleźć pliki, kiedy ich potrzebujesz. Ale jeśli miniatury nie ładują się szybko lub pokazują nieprawidłowe miniatury, indeks wyszukiwania może być nieaktualny. Przebudowanie indeksu wyszukiwania może pomóc systemowi Windows przyspieszyć czas ładowania miniatur. Aby to zrobić:
- Kliknij na Menu Start > Wpisz Opcje indeksowania i kliknij ją w wynikach wyszukiwania.

- Gdy pojawi się interfejs, kliknij plik zaawansowane przycisk.
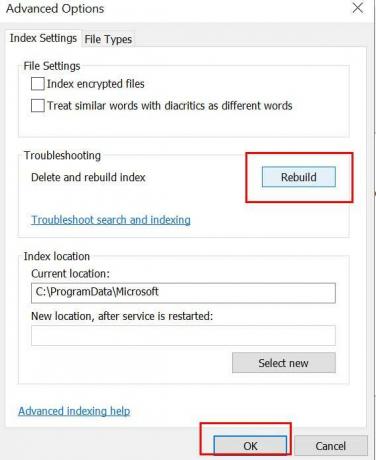
- Kliknij Odbudować aby usunąć i odbudować indeksy.
- Po zakończeniu możesz ponownie uruchomić komputer, aby sprawdzić, czy przyspiesza ładowanie miniatur w systemie Windows 10, czy nie.
3. Skonfiguruj zasady grupy
System Windows 10 umożliwia użytkownikom zmianę kilku ustawień za pośrednictwem zasad grupy. Musisz więc sprawdzić, czy opcja buforowania miniatur jest prawidłowo włączona, czy nie. Aby to zrobić:
Reklamy
- Kliknij na Menu Start > Wpisz Zasady grupy i uderz Wchodzić.
- Otworzy się okno Edytuj zasady grupy> Teraz przejdź do ścieżki: Konfiguracja użytkownika> Składniki systemu Windows> Eksplorator plików
- Znajdź „Wyłącz buforowanie miniatur w ukrytych plikach thumbs.db”.
- Kliknij go dwukrotnie, aby otworzyć Właściwości.
- Teraz, jeśli jest ustawione na Nie skonfigurowane, upewnij się, że ustawiłeś to na „Włączone”.
- Kliknij Zastosować i ok aby zapisać zmiany.
- Na koniec uruchom ponownie efekty zmian komputera.
4. Zmień rozmiar pamięci podręcznej miniatur
Innym lepszym sposobem na przyspieszenie czasu ładowania miniatur jest po prostu zmiana rozmiaru pamięci podręcznej miniatur. Chociaż domyślny rozmiar pamięci podręcznej ikon w systemie Windows wynosi około 500 KB, lepiej jest zmienić lub zwiększyć rozmiar pamięci podręcznej. Aby edytować wartości rejestru systemu Windows, możesz wykonać poniższe czynności:
- naciśnij Windows + R. klucze, aby otworzyć Biegać Okno dialogowe.
- Rodzaj regedit i uderz Wchodzić otworzyć Edytor rejestru.
- Jeśli pojawi się monit UAC, kliknij tak aby zezwolić na pozwolenie.
- Teraz przejdź do następującej ścieżki:
HKEY_LOCAL_MACHINE \ SOFTWARE \ Microsoft \ Windows \ CurrentVersion \ Explore
- Kliknij prawym przyciskiem myszy w pustym miejscu z prawego panelu> Kliknij Nowy.
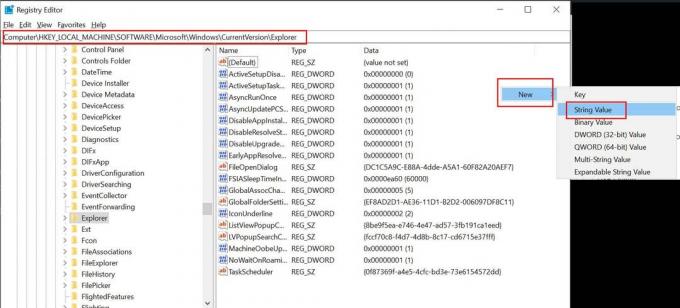
- Wybierz Wartość ciągu opcja> Przypisz nową wartość „Maksymalna liczba ikon w pamięci podręcznej”.
- Kiedyś Edytuj ciąg otworzy się okno, wprowadź wartość 4096 i kliknij ok.
Zasadniczo tworzy to plik pamięci podręcznej o wielkości 4 MB dla miniatur, co z pewnością przyspieszy ładowanie. Ponadto możesz wprowadzić wyższą wartość, na przykład 8192, aby utworzyć większy rozmiar pamięci podręcznej miniatur.
- Gdy skończysz, kliknij ok aby zapisać zmiany.
5. Sprawdź wartości rejestru
Jeśli żadna z metod nie zadziałała, spróbuj przyspieszyć czas ładowania miniatury w systemie Windows 10, prawidłowo sprawdzając wartości rejestru. Oznacza to, że można zapobiec niepotrzebnemu automatycznemu czyszczeniu zapisanej pamięci podręcznej przez narzędzie Oczyszczanie dysku. Można to zrobić, poprawiając jedną wartość rejestru i gotowe.
Proszę zanotować: Nie trzeba dodawać, że Rejestr systemu Windows zawiera wszystkie niezbędne ustawienia i konfiguracje, których można używać do prawidłowego działania systemu Windows przez cały czas. Dlatego zdecydowanie zalecamy utworzenie pełnej kopii zapasowej wartości rejestru przed wprowadzeniem jakichkolwiek zmian. Po zakończeniu możesz wykonać poniższe czynności.
- naciśnij Windows + R. klucze, aby otworzyć Biegać Okno dialogowe.
- Rodzaj regedit i uderz Wchodzić otworzyć Edytor rejestru.
- Jeśli pojawi się monit UAC, kliknij tak aby zezwolić na pozwolenie.
- Teraz przejdź do następującej ścieżki:
HKEY_LOCAL_MACHINE \ SOFTWARE \ Microsoft \ Windows \ CurrentVersion \ Explorer \ VolumeCaches \ Thumbnail Cache
- Tutaj zobaczysz dwie wartości, takie jak Domyślna i Autorun.
- Upewnij się podwójne kliknięcie na Autorun > Zmień wartość na 0 (zero).
To wszystko, chłopaki. Mamy nadzieję, że ten przewodnik okazał się przydatny. W przypadku dalszych pytań możesz skomentować poniżej.

![Pobierz MIUI 11.0.8.0 Europe Stable ROM dla Mi 9 [11.0.8.0.QFAEUXM]](/f/ecc4fb605a73dcd2ba3ae0c53f2e4d3f.jpg?width=288&height=384)

