Poprawka: problem z opóźnieniem myszy w Call of Duty Modern Warfare
Miscellanea / / August 04, 2021
Reklamy
Jeśli chodzi o kultową strzelankę pierwszoosobową Call of Duty ostatnich lat, Modern Warfare to idealny tytuł dla wszystkich miłośników Call of Duty. Crossplay, darmowe mapy i tryby z oszałamiającą jakością grafiki, ulepszoną jakością dźwięku itp. To tylko niektóre z zauważalnych funkcji. Jednak, Call of Duty Modern Warfare zawiera wiele błędów lub błędów, którym nie można zaprzeczyć, a jednym z nich jest problem z opóźnieniem myszy.
Opóźnienie myszy może pojawić się w kilku grach wideo, zwłaszcza podczas grania w trybie online dla wielu graczy. Zasadniczo rejestruje wolniejszy współczynnik wejściowy, co oznacza, że ruch kursora myszy przebiega za ruchem dłoni. Tak więc podczas grania w trybie online dla wielu graczy lub w strzelankach z perspektywy pierwszej osoby jest to dość irytujące, ponieważ możesz łatwo przegrać mecz lub zostać zabity przez kogoś innego.
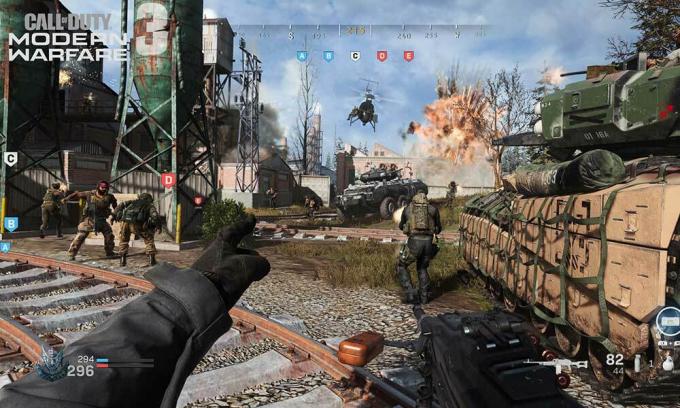
Spis treści
-
1 Poprawka: problem z opóźnieniem myszy w Call of Duty Modern Warfare
- 1.1 1. Zaktualizuj sterownik myszy
- 1.2 2. Dostosuj ustawienia myszy w grze
- 1.3 3. Użyj innego portu USB
- 1.4 4. Zmień priorytet zadań Modern Warfare
- 1.5 5. Zmniejsz DPI myszy (czułość)
- 1.6 6. Wykonaj czysty rozruch
Poprawka: problem z opóźnieniem myszy w Call of Duty Modern Warfare
Jeśli więc napotykasz ten sam problem z grą Call of Duty Modern Warfare na swoim komputerze, postępuj zgodnie z tym przewodnikiem rozwiązywania problemów, aby go naprawić.
Reklamy
1. Zaktualizuj sterownik myszy
Ponieważ problem dotyczy tylko myszy, zdecydowanie zaleca się najpierw zaktualizować sterownik myszy w systemie Windows. Powinno to pomóc w rozwiązaniu problemu, ponieważ przestarzały lub wadliwy sterownik myszy może oczywiście zacząć przeszkadzać w grach, w których ruch myszy i kliknięcia są niezbędne w czasie rzeczywistym. Aby to zrobić:
- naciśnij Windows + X klucze, aby otworzyć Menu szybkiego startu.
- Wybierz Menadżer urządzeń z listy.
- Teraz, podwójne kliknięcie na Myszy i inne urządzenia wskazujące aby go rozwinąć.
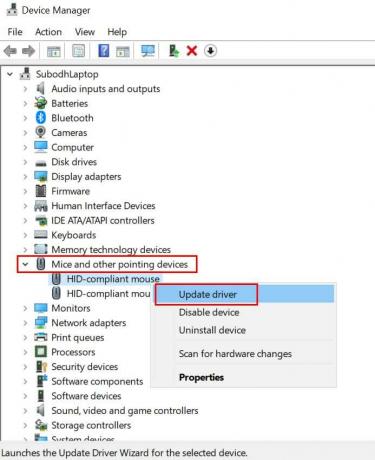
- Kliknij prawym przyciskiem myszy na używanej myszy.
- Wybierz Uaktualnij sterownik > Wybierz Wyszukaj automatycznie sterowniki.
- Jeśli aktualizacja jest dostępna, automatycznie pobierze i zainstaluje aktualizację.
- Po zakończeniu uruchom ponownie komputer, aby zastosować zmiany.
Jeśli jednak nie chcesz wykonywać tych czynności ręcznie, pobierz i zainstaluj oprogramowanie do aktualizacji sterowników innej firmy w trybie online, aby łatwo wykonać to zadanie.
2. Dostosuj ustawienia myszy w grze
Możliwe jest również, że w jakiś sposób ustawienia myszy w grze powodują problemy z rozgrywką. Możesz sprawdzić i dostosować ustawienia, wykonując poniższe czynności:
- Uruchomić Call of Duty Modern Warfare z klienta Battle.net.
- Iść do Opcje > Kliknij Myszka klawiaturowa.
- Tutaj możesz dostosować Czułość myszy, Czułość myszy w reklamach ADS, Przyspieszenie myszy, Wygładzanie, Filtracjaitp. zgodnie z własnymi preferencjami.
Pamiętaj, że jeśli przyspieszenie myszy i filtrowanie myszy są ustawione na wyższą wartość, ustaw je na wartość 0,00, a następnie spróbuj ponownie uruchomić grę.
Reklamy
3. Użyj innego portu USB
Jeśli powyższe metody nie działają, spróbuj użyć innego portu USB dla myszy i sprawdź, czy problem z opóźnieniem myszy w Call of Duty Modern Warfare został naprawiony, czy nie. Jeśli twoja mysz obsługuje USB 2.0 lub 3.0, możesz podłączyć ją do odpowiedniego portu USB, aby była bardziej niezawodna.
4. Zmień priorytet zadań Modern Warfare
Wygląda na to, że zadanie Call of Duty: Modern Warfare działa w tle i Windows 10 nie uważa go za konieczne. Dlatego zalecamy sprawdzenie tego samego i zmianę priorytetu zadań, aby poprosić system Windows 10 o przydzielenie większej ilości zasobów systemowych dla Twojej gry.
- Upewnij się, że gra Call of Duty Modern Warfare jest już uruchomiona w tle. [Po prostu otwórz grę i wyjdź na pulpit bez zamykania gry]
- Teraz naciśnij Ctrl + Shift + Esc klucze do otwarcia Menadżer zadań.
- Przejdź do Detale tab> Zlokalizuj plik Nowoczesna Wojna zadanie w grze.
- Kliknij prawym przyciskiem myszy na zadaniu i najedź kursorem na Ustaw priorytet opcja.
- Następnie kliknij Normalna lub Wysoki zgodnie z twoimi preferencjami. [Zalecany jest normalny]
- Po zakończeniu zamknij okno Menedżera zadań i wróć do gry Modern Warfare, aby sprawdzić problem.
5. Zmniejsz DPI myszy (czułość)
Jeśli używasz myszy do gier lub myszy o wielu rozdzielczościach DPI, spróbuj zwiększyć lub zmniejszyć DPI myszy (czułość) w celu sprawdzenia, czy problem z opóźnieniem myszy w Call of Duty Modern Warfare został naprawiony lub nie. Po prostu otwórz oprogramowanie konfiguracyjne myszy i spróbuj ustawić wartość niższą lub wyższą, aby rozwiązać problem.
Jeśli jednak masz podstawową mysz, możesz użyć opcji domyślnych ustawień myszy systemu Windows, wykonując poniższe czynności:
Reklamy
- naciśnij Windows + I klucze do otwarcia Ustawienia systemu Windows.
- Teraz kliknij Urządzenia > Wybierz Mysz z lewego okienka.
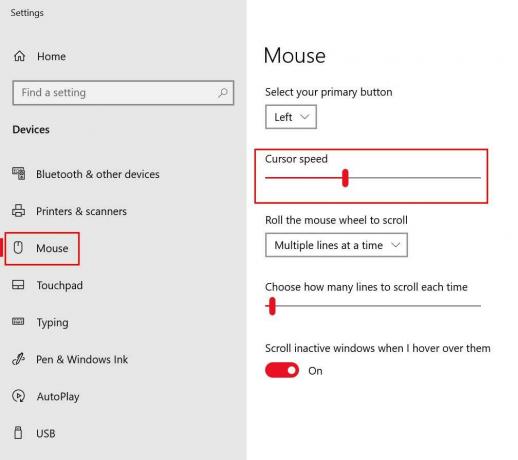
- Tutaj możesz zwiększyć lub zmniejszyć mysz prędkość kursora zgodnie z twoimi preferencjami.
- Dodatkowo możesz wybrać i wybrać szybkość przewijania lub czułość myszy zewnętrznej.
Natomiast jeśli nie używasz zewnętrznej myszy i masz problemy z touchpadem na swoim laptopie, wykonaj następujące czynności:
- naciśnij Windows + I klucze do otwarcia Ustawienia systemu Windows.
- Teraz kliknij Panel dotykowy > Tutaj możesz wybrać preferowaną prędkość kursora, czułość touchpada, wiele akcji kliknięć touchpada, przewijanie, powiększanie, gesty i inne.
6. Wykonaj czysty rozruch
Szanse są wystarczająco duże, że niektóre zainstalowane programy innych firm są w konflikcie z funkcjami systemu, które mogą wywołać problem z opóźnieniem myszy Call of Duty Modern Warfare w systemie Windows. Dlatego zdecydowanie zaleca się wykonanie czystego rozruchu w celu wyłączenia programów innych firm i wykonania czystego rozruchu. Aby to zrobić:
- naciśnij Windows + R. klucze, aby otworzyć Biegać Okno dialogowe.
- Teraz wpisz msconfig i uderz Wchodzić aby otworzyć Konfiguracja systemu okno.
- Przejdź do Usługi karta> Włącz Ukryj wszystkie usługi Microsoft pole wyboru.

- Sprawdź wszystkie usługi z listy i kliknij Wyłącz wszystkie.
- Kliknij Zastosować i wtedy dobrze aby zapisać zmiany.
- Teraz kliknij Uruchomienie karta> Kliknij Otwórz Menedżera zadań.
- Pod Uruchomienie w interfejsie Menedżera zadań, kliknij określone zadania, dla których można uruchomić rozruch przy uruchamianiu> Kliknij Wyłączyć.
- Upewnij się, że wybierasz i wyłączasz pojedynczo.
- Po zakończeniu uruchom ponownie komputer, aby zastosować zmiany.
To wszystko, chłopaki. Zakładamy, że ten przewodnik był dla Ciebie pomocny. W przypadku dalszych pytań możesz skomentować poniżej.


![Pobierz MIUI 10.4.2.0 Global Stable ROM dla Redmi Note 8 Pro [V10.4.2.0.PGGMIXM]](/f/5ae21f5f6d7c68dac1756d11db6fc214.jpg?width=288&height=384)
![Jak zainstalować oprogramowanie sprzętowe na Hisense U965 [Android 8.1 Oreo]](/f/89453801c70258d98e1ec2728fa58d21.jpg?width=288&height=384)