Jak naprawić odwrócone kolory w systemie Windows 10
Miscellanea / / August 05, 2021
Bez wątpienia Windows 10 to świetny system operacyjny. Niektórzy użytkownicy systemu Windows 10 zgłaszali odwrócenie kolorów na swoim komputerze, co jest dość niezwykłe. Czasami wygląda dobrze, gdy masz ochotę na wpisanie tekstu w trybie ciemnym. Odwraca kolory, ponieważ biały jest teraz czarny, a czarny jest teraz biały.
Wielu użytkowników zgłosiło, że bardzo trudno jest im pracować w trybie odwróconym. Oto kilka niezawodnych rozwiązań, dzięki którym możesz wrócić w rozsądny sposób. Ten problem zwykle występuje, gdy motyw o wysokim kontraście pozostaje włączony.

Spis treści
-
1 Jak naprawić odwrócone kolory w systemie Windows 10
- 1.1 Korzystanie z narzędzia Lupa:
- 1.2 Zmiany ustawień ułatwień dostępu:
- 1.3 Wyłącz powiadomienia wizualne:
- 1.4 Sprawdź ustawienia karty graficznej:
- 1.5 Zainstaluj ponownie sterowniki karty graficznej:
- 1.6 Sprawdź rejestr:
- 1.7 Uruchom system Windows w trybie awaryjnym:
- 1.8 Wykonaj przywracanie:
- 1.9 Sprawdź sprzęt:
Jak naprawić odwrócone kolory w systemie Windows 10
Istnieje wiele metod, za pomocą których można wrócić do normalnego trybu, jeśli utkniesz w kwestii odwróconych kolorów. Niektóre z nich wymienione poniżej:
Korzystanie z narzędzia Lupa:
Ogólnie problem spowodowany błędem narzędzia Lupa. To narzędzie jest wbudowanym narzędziem, które umożliwia powiększanie ekranu. To narzędzie umożliwia również odwrócenie kolorów w systemie Windows. Istnieje kilka skrótów, których możesz użyć do odwrócenia kolorów systemu Windows:
- Najpierw naciśnij Klawisz Windows i klawisz +, co otworzy narzędzie Lupa.
- Teraz naciśnij Ctrl + Alt + I, aby odwrócić kolory twojego systemu.
Zmiany ustawień ułatwień dostępu:
Czasami ustawienie Łatwość dostępu zmienia się samo w systemie Windows i odwraca wszystkie kolory na ekranie. Możesz łatwo zmienić to ustawienie, aby powrócić do normalnego trybu. Wykonaj poniższe czynności, aby wrócić do normalnego trybu z trybu odwróconych kolorów:
- Naciśnij klawisz Windows + I, aby przejść do ustawień
- Przejdź do sekcji Ułatwienia dostępu
- Z menu po lewej stronie ekranu wybierz zakładkę „Wysoki kontrast”
- Wyłącz wysoki kontrast
- Jeśli ta sekcja jest już włączona, użyj lewego Alt + lewy Shift + Print screen, aby powrócić do normalnego trybu.
Wyłącz powiadomienia wizualne:
Windows 10 ma wiele funkcji ułatwień dostępu, a jedną z nich są powiadomienia wizualne. Jeśli „Powiadomienie wizualne o dźwiękach” pozostanie włączone, ekran będzie odwracał kolory przy każdym odtworzeniu dźwięku. Jeśli zauważysz odwrócenie kolorów podczas odtwarzania dźwięku w systemie Windows 10, możesz wyłączyć powiadomienia wizualne dla dźwięków. Oto jak możesz wyłączyć to ustawienie:
- Naciśnij klawisz Windows + S i wyszukaj panel sterowania
- Udaj się do Centrum ułatwień dostępu
- Z menu wybierz „Użyj tekstowych lub wizualnych alternatyw dla dźwięków”
- Wyłącz „Alternatywy wizualne dla dźwięków, odwrócone kolory”
- Wyłącz opcję „Włącz powiadomienia wizualne dla dźwięków (funkcja Sound Sentry)”
- Teraz kliknij „Zastosuj”, a następnie „OK”, aby zapisać zmiany
- Sprawdź, czy Twój problem ma teraz rozwiązanie
Sprawdź ustawienia karty graficznej:
Ten problem może również wystąpić z powodu ustawień karty graficznej. Możesz zmienić to ustawienie zgodnie z wymaganiami karty graficznej. Każda karta graficzna ma inne ustawienia. Musisz zmienić ustawienie funkcji stereoskopowego 3D na karcie graficznej. Wyłącz ją, aby rozwiązać problem z odwróconymi kolorami ekranu. Otwórz panel sterowania NVIDIA i poszukaj tego ustawienia i wyłącz je. Sprawdź, Twój problem ma teraz rozwiązanie.
Zainstaluj ponownie sterowniki karty graficznej:
Kolory czasami ulegają odwróceniu z powodu nagłej awarii sterowników karty graficznej. Zaktualizuj i ponownie zainstaluj sterowniki karty graficznej, aby całkowicie rozwiązać problem. Wykonaj poniższe czynności, aby ponownie zainstalować sterownik karty graficznej:
- Naciśnij klawisz Windows + X i wybierz z listy „Menedżer urządzeń”
- Znajdź swoją kartę graficzną
- Kliknij prawym przyciskiem myszy i odinstaluj sterownik karty graficznej
- Teraz kliknij „Skanuj w poszukiwaniu zmian sprzętu”, aby zainstalować domyślny sterownik
- Jeśli masz problem z przywróceniem domyślnego sterownika, przejdź do witryny internetowej producenta, aby pobrać najnowsze sterowniki
- Ta metoda prawdopodobnie rozwiązuje problem z odwróconymi kolorami
Sprawdź rejestr:
Rejestr przechowuje wszystkie ustawienia systemowe i jeśli niektóre ustawienia nie są odpowiednio skonfigurowane, może wystąpić problem z kolorami systemowymi. Kolory mogą się odwrócić, jeśli ustawienia rejestru prowadzą do zakłóceń. Ręcznie zaktualizuj ustawienia rejestru, wykonując następujące kroki:
- Naciśnij klawisz Windows + R, co spowoduje wyświetlenie okna dialogowego „Uruchom”
- Wpisz „regedit” bez cudzysłowu i naciśnij „Enter”.
- Kliknij „Tak”, aby przyznać dostęp, a otworzy się Edytor rejestru
- Przejdź do „HKEY_CURRENT_USER”
- Przejdź do „Oprogramowania”
- Przejdź dalej na „Microsoft”.
- Następnie kliknij „Lupa ekranu”.
- Teraz na prawej tablicy kliknij dwukrotnie „Odwróć DWORD”, aby otworzyć właściwości.
- Ustaw „Dane wartości” na zero.
- Kliknij „OK”, aby zastosować zmiany.
- Teraz kolory wracają do normalnego trybu, w którym wystąpił problem z odwróceniem.
Uruchom system Windows w trybie awaryjnym:
Najlepszym sposobem rozwiązania każdego problemu z systemem Windows jest dostęp do ustawień w trybie awaryjnym. W trybie awaryjnym komputer działa z domyślnymi sterownikami i ustawieniami, co jest idealnym rozwiązaniem do rozwiązywania problemów. Aby wprowadzić komputer w tryb awaryjny, wykonaj następujące kroki:
- Otwórz aplikację „Ustawienia”
- Przejdź do karty „Aktualizacja i zabezpieczenia”
- Wybierz „Odzyskiwanie” z menu po lewej stronie.
- Kliknij przycisk „Uruchom ponownie teraz”.
- Wybierz „Rozwiązywanie problemów”
- Przejdź do „Opcji zaawansowanych”
- Przejdź dalej do „Ustawień uruchamiania”
- Teraz naciśnij przycisk Uruchom ponownie.
- Po ponownym uruchomieniu wybierz z listy „Tryb awaryjny z obsługą sieci”
- Jeśli problemu nie ma w trybie awaryjnym, sterowniki muszą otrzymać błędy. Zaktualizuj je wszystkie, aby uzyskać właściwe rozwiązanie.
Wykonaj przywracanie:
Jeśli problem występuje niedawno, jest jakoś możliwe, że przyczyną problemu jest jakakolwiek aplikacja innej firmy, która została niedawno zainstalowana. Najszybszym sposobem rozwiązania błędu inwersji jest przywrócenie systemu. Wykonaj następujące kroki, aby przywrócić komputer do ostatniego prawidłowego punktu roboczego:
- Naciśnij klawisz Windows + S i wyszukaj „przywracanie systemu”.
- Teraz wybierz „Utwórz punkt przywracania”.
- Teraz w oknie właściwości systemu wybierz przycisk „Przywracanie systemu”
- Kliknij dalej, aby kontynuować
- Wybierz punkt przywracania i naciśnij przycisk Dalej
- Zakończ proces, postępując zgodnie z instrukcjami wyświetlanymi na ekranie
- Zobaczysz, że Twój problem ma rozwiązanie.
Sprawdź sprzęt:
Czasami pojawiają się odwrócone kolory z powodu problemów ze sprzętem. Jeśli kolory zmieniają się podczas sekwencji rozruchowej, może to być problem sprzętowy. Aby rozwiązać ten problem, sprawdź kable połączeniowe komputera i monitora. Podłącz wszystkie kable połączeniowe między komputerem a monitorem. Możesz zlecić naprawę swojego komputera u specjalisty od sprzętu, jeśli nie chcesz samemu naprawiać. Ten proces może rozwiązać problem inwersji.
Ta inwersja jest w pewnym sensie bardzo zrelaksowanym interfejsem do pracy na komputerze i zmniejsza zmęczenie oczu. Ale nie jest to całkiem podobne do trybu ciemnego, który zmienia cały interfejs wyświetlacza, co czasami może być bardzo irytujące i niezwykłe. Zwykle nadaje się do czytania w nocy. Możesz przełączać się między kolorami i odwracać kolory ręcznie, jeśli uczysz się czegoś w nocy.
Jeśli odwrócenie jest mylące i irytujące, możesz przejść przez kilka procesów wymienionych powyżej. Wszystkie metody rozwiązania problemu z odwróconym kolorem są dobrze przetestowane i nie narażają systemu na żadne inne błędy. Te rozwiązania również nie powodują utraty danych. Jeśli masz jakieś pytania lub uwagi, zapisz komentarz w poniższym polu komentarza. Zobacz też nasze Porady i wskazówki dotyczące iPhone'a, Wskazówki i porady dotyczące komputera, i Wskazówki i porady dotyczące Androida po więcej takich porad i wskazówek. Dziękuję Ci.

![Pobierz i zainstaluj AOSP Android 10 dla BLU Vivo X5 [GSI Treble]](/f/e279c0d1d9d2d5cf31d9682757b94b2b.jpg?width=288&height=384)
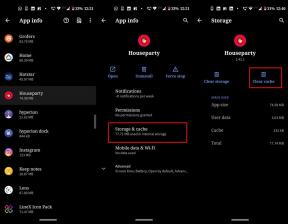
![Jak zainstalować zapasowy ROM na LK-Mobile J98 Pro [plik oprogramowania układowego / odblokowanie]](/f/d2fdb6eb1e6b3c07c466f752c040403e.jpg?width=288&height=384)