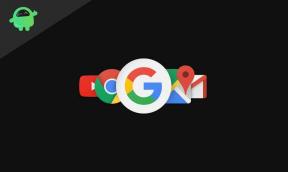Poprawka: gdy iTunes nie wykrywa iPhone'a, iPada ani iPoda.
Miscellanea / / August 05, 2021
Nawet w naszym coraz bardziej bezprzewodowym świecie właściciele iPhone'ów wciąż muszą od czasu do czasu podłączać się do swoich komputerów. Niezależnie od tego, czy chodzi o tworzenie kopii zapasowych, szybkie przesyłanie muzyki lub wideo, czy z innych powodów, czasami nie da się tego obejść. Ale tym razem coś jest nie tak. Czy to iTunes w ogóle nie rozpoznaje połączeń iPhone'a. W tym artykule omówimy w bardzo prostych krokach opcje naprawienia sytuacji, gdy iTunes nie wykrywa iPhone'a, iPada ani iPoda.
Jest wiele rzeczy, które mogą to powodować, ale przez lata widzieliśmy ten problem więcej niż kilka razy. Cóż, nie ma się czym martwić, znaleźliśmy już kilka poradników, jak pozbyć się tego problemu.

Spis treści
- 1 Dlaczego iTunes nie wykrywa iPhone'a, iPada ani iPoda?
-
2 Poprawka, iTunes nie wykrywa iPhone'a, iPada ani iPoda
- 2.1 Sprawdź kabel błyskawicy
- 2.2 Sprawdź, czy Twój kabel ma certyfikat MFi, czy nie
- 2.3 Sprawdź port Lightning swojego iPhone'a
- 2.4 Zaktualizuj do najnowszej wersji iTunes
- 2.5 Uruchom ponownie iPhone'a
- 2.6 Zaktualizuj oprogramowanie swojego komputera
- 2.7 Sprawdź raport systemowy swojego Maca
- 2.8 Skontaktuj się z Apple Support
Dlaczego iTunes nie wykrywa iPhone'a, iPada ani iPoda?
Istnieje kilka różnych powodów, dla których Twój iPhone / iPad / iPad nie jest rozpoznawany przez iTunes:
- Może to być problem z czymś fizycznym, na przykład kablem USB lub portem USB w komputerze.
- Być może port iPhone'a wymaga szybkiego czyszczenia.
- Może to być związane z problemem z oprogramowaniem komputera lub iPhone'a.
Poprawka, iTunes nie wykrywa iPhone'a, iPada ani iPoda
Sprawdź kabel błyskawicy
Możliwe, że iTunes nie rozpoznaje Twojego iPhone'a, ponieważ występuje problem z kablem Lightning. Jeśli kabel Lightning jest uszkodzony, może nie być w stanie podłączyć iPhone'a do komputera.
Szybko sprawdź kabel Lightning i sprawdź, czy nie ma uszkodzeń lub strzępienia. Jeśli uważasz, że jest problem z kablem Lightning, spróbuj użyć kabla znajomego. Jeśli komputer ma wiele portów USB, spróbuj użyć innego.
Sprawdź, czy Twój kabel ma certyfikat MFi, czy nie
Certyfikat MFi jest zasadniczo „pieczęcią aprobaty” Apple dla kabli iPhone'a. Kable Lightning z certyfikatem MFi to te, których można bezpiecznie używać z iPhonem.
Ogólnie rzecz biorąc, tanie kable, które znajdziesz w lokalnym sklepie dolarowym lub na stacji benzynowej, nie mają certyfikatu MFi i mogą spowodować poważne uszkodzenie iPhone'a. Mogą się przegrzać i uszkodzić wewnętrzne elementy telefonu iPhone.
Sprawdź port Lightning swojego iPhone'a
Chwyć latarkę i dokładnie zbadaj wnętrze portu Lightning. Jeśli zauważysz jakiekolwiek kłaczki, gruz lub inne zanieczyszczenia wewnątrz portu Lightning, wyczyść go za pomocą antystatycznej szczoteczki lub zupełnie nowej, nieużywanej szczoteczki do zębów.
Zaktualizuj do najnowszej wersji iTunes
Jeśli na komputerze działa stara wersja iTunes, może nie rozpoznać Twojego iPhone'a. Sprawdźmy, czy jest dostępna aktualizacja iTunes:
Prochowiec
- Otwórz App Store.
- I kliknij kartę Aktualizacje u góry ekranu.
- Jeśli aktualizacja iTunes jest dostępna, kliknij Aktualizuj po jej prawej stronie.
- Jeśli Twój iTunes jest aktualny, nie zobaczysz przycisku Aktualizuj.
Windows
- Otwórz iTunes i kliknij kartę Pomoc u góry ekranu.
- Następnie kliknij Sprawdź aktualizacje.
- Jeśli aktualizacja jest dostępna, postępuj zgodnie z instrukcjami wyświetlanymi na ekranie, aby zaktualizować iTunes!
Uruchom ponownie iPhone'a
Aby wyłączyć iPhone'a 8 lub starszego, naciśnij i przytrzymaj przycisk zasilania, aż w górnej części wyświetlacza pojawi się napis „przesuń, aby wyłączyć”. Jeśli masz telefon iPhone X lub nowszy, naciśnij i przytrzymaj dowolny przycisk głośności oraz przycisk boczny, aż pojawi się komunikat „przesuń, aby wyłączyć”.
Zaktualizuj oprogramowanie swojego komputera
- Kliknij logo Apple w lewym górnym rogu ekranu.
- Następnie kliknij opcję About This Mac.
- Następnie przejdź do Aktualizacji oprogramowania.
- Jeśli aktualizacja jest dostępna, kliknij Aktualizuj.
- Jeśli aktualizacja nie jest dostępna, przejdź do następnego kroku
Sprawdź raport systemowy swojego Maca
- Przytrzymaj klawisz Option i kliknij logo Apple w lewym górnym rogu ekranu
- Teraz kliknij Informacje o systemie lub Raport systemowy.
- Jeśli komputer Mac wyświetla komunikat Informacje o systemie, kliknij opcję Raport systemowy, gdy pojawi się wyskakujące okienko.
- Teraz, gdy jesteś na ekranie Raport systemowy, kliknij opcję USB po lewej stronie ekranu.
- Jeśli Twojego iPhone'a nie ma w tym menu, prawdopodobnie wystąpił problem sprzętowy, który uniemożliwia iTunes rozpoznanie Twojego iPhone'a.
Skontaktuj się z Apple Support
Jeśli po wypróbowaniu powyższych rozwiązań nic nie pomogło Ci rozwiązać tego problemu, ostatnim rozwiązaniem, które możemy zaproponować, jest odwiedzenie pobliskich warsztatów naprawczych lub autoryzowanych centrów serwisowych Apple. Chociaż usługi innych firm pobierają znacznie mniej, Wsparcie Apple jest bardziej niezawodne. Jeśli więc nie masz nic przeciwko wydaniu kilku dodatkowych dolarów na zaufane rozwiązanie, skontaktuj się z Apple, aby uzyskać pomoc.
Czy masz iPhone'a, iPada lub Maca i potrzebujesz tego typu prostych samouczków? Następnie bądź na bieżąco Kolumna Porady i wskazówki dotyczące iPhone'a GetDroidTips.
Jeśli masz jakiekolwiek pytania dotyczące tego, sekcja komentarzy jest zawsze dostępna dla Ciebie.
Bardziej jak to
- Jak bardzo szybko wysłać swoją lokalizację na iPhone'a przez wiadomości?
- Jak wyłączyć automatyczną korektę na klawiaturach Bluetooth iPada
- Jak usunąć pamięć podręczną Spotify na iPhonie i iPadzie
- Jak udostępniać listy odtwarzania w Apple Music na iPhonie i iPadzie
- Jak przywrócić utracone zakładki Safari za pomocą iCloud
- Jak korzystać z funkcji Rozejrzyj się w Apple Maps na iPhonie z systemem iOS 13 lub nowszym
- Zmień głos, akcent, płeć i język Siri w iOS, iPadOS lub macOS
Cześć, jestem Shekhar Vaidya, bloger, uczeń, który uczy się CS i programowania.