Poprawka: Zombie Army 4: Dead War Crashing na PC
Miscellanea / / August 04, 2021
Reklamy
Zombie Army 4: Dead War to strzelanka z perspektywy trzeciej osoby, która została opracowana i opublikowana przez Rebellion Developments. Jest to kontynuacja trylogii Zombie Army z 2015 roku i poboczna wersja serii Sniper Elite. Chociaż wersja tej gry na PC została oceniona na 9/10 na Steamie ze względu na jej grafikę i oszałamiającą grafikę rozgrywki, niektórzy gracze mają problemy z włączeniem Zombie Army 4: Dead War Crashing PC.
Jeśli jesteś również jedną z ofiar, możesz skorzystać z tego przewodnika rozwiązywania problemów, aby całkowicie rozwiązać problem. Tutaj przedstawiliśmy kilka możliwych obejść, które powinny Ci pomóc. Nie ma nic nowego do powiedzenia na temat gier na PC, ponieważ prawie każda gra zawiera kilka błędów lub błędów, które stają się bardziej spójne w systemie Windows. Tymczasem awaria uruchamiania lub losowa awaria to poważny problem, który najczęściej występuje z powodu wielu problemów po zakończeniu.
Spis treści
- 1 Dlaczego Zombie Army 4: Dead War ciągle się zawiesza?
- 2 Minimalne / zalecane wymagania systemowe:
-
3 Poprawka: Zombie Army 4: Dead War Crashing na PC
- 3.1 1. Uruchom plik gry bezpośrednio
- 3.2 2. Uruchom grę jako Administrator
- 3.3 3. Zaktualizuj sterowniki graficzne
- 3.4 4. Wyłącz Nvidia V-Sync
- 3.5 5. Zmień priorytet zadania
- 3.6 6. Wyłącz nakładkę Steam
- 3.7 7. Dostosuj ustawienia Discord
- 3.8 8. Dostosuj ustawienia panelu sterowania Nvidia
- 3.9 9. Dostosuj ustawienia panelu sterowania AMD
- 3.10 10. Zweryfikuj pliki gry
- 3.11 11. Tymczasowo wyłącz program antywirusowy
- 3.12 12. Odinstaluj aktualizacje systemu Windows 10 (wersje niestabilne / błędne)
- 3.13 13. Wyczyść tymczasowe pliki
- 3.14 14. Użyj taktowania procesora i karty graficznej w ustawieniach domyślnych
- 3.15 15. Zresetuj i zaktualizuj BIOS (CMOS)
Dlaczego Zombie Army 4: Dead War ciągle się zawiesza?
- Czasami konfiguracja twojego komputera może nie obsługiwać wymagań systemowych gry. Może się to zdarzyć, jeśli konfiguracja jest wystarczająco niska. Jeśli też czujesz to samo lub nie sprawdziłeś jeszcze wymagań, upewnij się, że przestrzegasz poniższych wymagań dotyczących gry.
- Wszelkie brakujące lub uszkodzone pliki gry mogą również powodować awarie.
- Być może Twój system operacyjny Windows lub wersja sterownika karty graficznej są nieaktualne.
- Jeśli Twoja wersja DirectX nie jest aktualna, często pojawiają się losowe lub startowe awarie.
- Istnieje również duże prawdopodobieństwo, że gra Zombie Army 4: Dead War lub klient Steam nie były od jakiegoś czasu aktualizowane.
- Wszelkie niepotrzebne programy działające w tle mogą również wpływać na zasoby systemowe.
- Przeważnie Zapora systemu Windows Defender lub dowolny program antywirusowy innej firmy może uniemożliwić prawidłowe działanie plików gry.
- Może się również zdarzyć, że Twoja karta graficzna stanie się przestarzała i niezgodna z poziomem funkcji Direct3D.
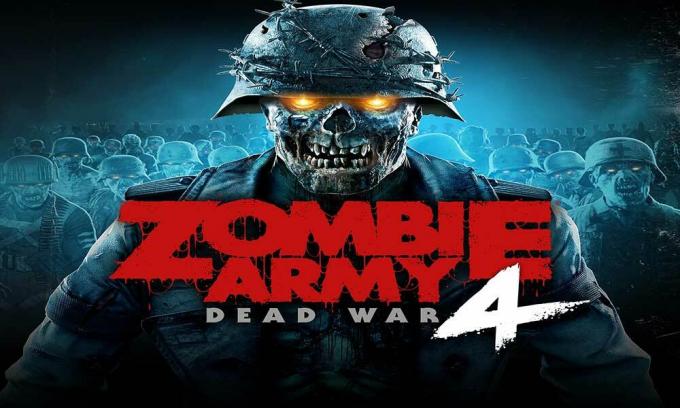
Minimalne / zalecane wymagania systemowe:
- System operacyjny: Windows 7 lub Windows 10 (64-bitowy)
- Edytor: Intel Core i3-6100 (lub odpowiednik AMD)
- Pamięć: 4 GB pamięci RAM
- Grafika: Nvidia GT 1030 2 GB (lub odpowiednik AMD)
- Przechowywanie: 60 GB dostępnej przestrzeni
Poprawka: Zombie Army 4: Dead War Crashing na PC
W tym miejscu przedstawiliśmy kilka możliwych rozwiązań, które możesz wykonać samodzielnie, aby całkowicie rozwiązać ten problem. Więc nie marnujmy więcej czasu, przejdźmy do tego.
Reklamy
1. Uruchom plik gry bezpośrednio
Jeśli nie możesz poprawnie uruchomić gry Zombie Army 4: Dead War przez klienta Steam, uruchom plik Zombie Army 4: Dead War (exe) bezpośrednio z folderu z zainstalowaną grą. Aby to zrobić:
- otwarty Parowy > Kliknij Biblioteka.
- Teraz, kliknij prawym przyciskiem myszy na Zombie Army 4: Dead War z listy.
- Kliknij Zarządzać > Kliknij Przeglądaj pliki lokalne.
- Podwójne kliknięcie the .exe plik rozszerzenia z folderu zainstalowanej gry.
- Powinien uruchomić grę, jeśli wystąpią jakiekolwiek problemy z programem uruchamiającym Steam.
2. Uruchom grę jako Administrator
Czasami uruchomienie programu w systemie Windows bez dostępu administratora może Cię zdenerwować, ponieważ system kontroli konta użytkownika nie zapewnia odpowiedniego dostępu do jego uruchomienia. Tak więc zezwolenie na dostęp administratora jest konieczne dla każdej gry na komputerze PC / laptopie z systemem Windows. Aby to zrobić:
- Kliknij prawym przyciskiem myszy na zainstalowanym .exe plik rozszerzenia.
- Wybierz Nieruchomości > Kliknij ikonę Zgodność patka.
- Włącz Uruchom ten program jako administrator pole wyboru.
- Kliknij Zastosować i uderz dobrze aby zapisać zmiany.
3. Zaktualizuj sterowniki graficzne
Jeśli używasz karty graficznej Nvidia, zaktualizuj aplikację GeForce Experience na swoim komputerze z poziomu Oficjalna strona Nvidii tutaj. Ale jeśli używasz karty graficznej AMD w swoim systemie, zaktualizuj najnowszą Sterowniki AMD stąd.
W przeciwnym razie możesz bezpośrednio zaktualizować sterownik ekranu z systemu Windows. Aby to zrobić:
- naciśnij Windows + X klucze, aby otworzyć Menu szybkiego dostępu.
- Teraz kliknij Menadżer urządzeń > Podwójne kliknięcie na Karty graficzne.

Reklamy
- Kliknij prawym przyciskiem myszy na aktywnej karcie sieciowej> Wybierz Uaktualnij sterownik.
- Wybierać Wyszukaj automatycznie sterowniki. Jeśli jest dostępna aktualizacja, automatycznie pobierze i zainstaluje aktualizację.
- Po zakończeniu uruchom ponownie komputer, aby zastosować zmiany.
4. Wyłącz Nvidia V-Sync
Synchronizacja pionowa (V-Sync) w Twojej grze może być znana jako G-Sync lub FreeSync. Problem polega na tym, że ta konkretna funkcja, chociaż nie jest przydatna, ale ma duży wpływ na rozgrywkę. Mnóstwo problemów graficznych, awarii, niskiej liczby FPS może się zdarzyć z powodu włączonej V-Sync. Ponieważ Panel sterowania Nvidia jest również wyposażony w V-Sync, należy go wyłączyć.
- Kliknij prawym przyciskiem myszy na ekranie pulpitu (pusty).
- Wybierz Panel sterowania Nvidia > Idź do Ustawienia 3D.
- Kliknij Zarządzaj ustawieniami 3D > Wybierz Ustawienia programu.
- Teraz musisz dodać folder z zainstalowaną grą Zombie Army 4: Dead War. [Domyślna ścieżka powinna wyglądać jak C: \ Program Files (x86) \ Zombie Army 4: Dead War]
- Jeśli na wszelki wypadek zainstalowałeś swoją grę Zombie Army 4: Dead War na innym dysku, wybierz odpowiednio.
- Po dodaniu przewiń w dół do listy i wybierz Poza dla Synchronizacja pionowa.
- Kliknij Zastosować aby zapisać zmiany.
- Na koniec możesz spróbować uruchomić grę Zombie Army 4: Dead War, aby sprawdzić, czy nadal się zawiesza, czy nie.
5. Zmień priorytet zadania
Może się również zdarzyć, że system Windows w jakiś sposób nie będzie w stanie kontynuować ładowania gry Zombie Army 4: Dead War z powodu wielu innych bieżących zadań w tle. Jeśli tak się dzieje, wykonaj poniższe czynności:
- naciśnij Windows + X klucze, aby otworzyć Menu szybkiego dostępu.
- Teraz wybierz Menadżer zadań > Przejdź do Detale patka.
- Szukaj Zombie Army 4: Dead War zadanie> Kliknij prawym przyciskiem myszy na tym.
- Wybierz Priorytet > Ustaw na Wysoki.
- Jeśli UAC wyświetli monit o pozwolenie na zmianę, kliknij Zmień priorytet.
- Po zakończeniu uruchom ponownie grę Zombie Army 4: Dead War i ponownie sprawdź, czy problem nie występuje.
6. Wyłącz nakładkę Steam
- otwarty Parowy w systemie Windows.
- Udaj się do Ustawienia > Kliknij ikonę W grze opcja.
- Kliknij pole wyboru, aby wyłączyć „Włącz nakładkę Steam w grze“.
- Po usunięciu znacznika wyboru kliknij dobrze.
7. Dostosuj ustawienia Discord
- Uruchomić Niezgoda > Kliknij Ustawienia użytkownika.
- Wybierz Głos i wideo z lewego paska bocznego.
- Przewiń trochę w dół i kliknij zaawansowane.
- Następnie wyłącz Kodek wideo OpenH264 dostarczony przez firmę Cisco System, Inc..
- Następnie wyłącz Włącz High Packet Priority Quality of Service.
- Kliknij Narzuta.
- Wyłączyć nakładka w grze.
- Następnie kliknij Wygląd.
- Przewiń w dół na sam dół zaawansowane.
- Wyłączyć Przyspieszenie sprzętowe.
- Po zakończeniu uruchom ponownie Discord lub uruchom ponownie system.
8. Dostosuj ustawienia panelu sterowania Nvidia
- Kliknij Dostosuj ustawienia obrazu za pomocą podglądu pod Ustawienia 3D.
- Wybierz Użyj zaawansowanych ustawień obrazu 3D.
- Następnie otwórz plik Panel sterowania Nvidia.
- Kliknij Zarządzaj ustawieniami 3D.
- Następnie wybierz Ustawienia ogólne.
- Teraz dostosuj niektóre dodatkowe ustawienia:
- Wyłącz wyostrzanie obrazu
- Włącz optymalizację wątków
- Zarządzanie energią: Preferuj maksymalną wydajność
- Tryb niskiego opóźnienia: Poza
- Jakość filtrowania tekstur: Wydajność
9. Dostosuj ustawienia panelu sterowania AMD
- Kliknij Grafika globalna.
- Wyłącz Radeon Anti-Lag
- Wyłącz Radeon Boost
- Wyostrzanie obrazu: wyłączone
- Tryb antyaliasingu: użyj ustawień aplikacji
- Ustaw metodę antyaliasingu na próbkowanie wielokrotne
- Filtrowanie morfologiczne: wyłączone
- Filtrowanie anizotropowe: wyłączone
- Jakość filtrowania tekstur: wydajność
- Optymalizacja formatu powierzchni: włączona
- Tryb mozaikowania: zoptymalizowany pod kątem AMD
- Wyłącz opcję Czekaj na synchronizację pionową
- Potrójne buforowanie OpenGL: wyłączone
- Shader Cache: zoptymalizowany pod kątem AMD
- Wyłącz maksymalny poziom mozaikowania
- Obciążenie GPU: Grafika
- Radeon Chill: Off
- Kontrola docelowej szybkości klatek: Wyłączona
10. Zweryfikuj pliki gry
Gracze The Zombie Army 4: Dead War na platformie Steam mogą wykonać następujące czynności:
- Otworzyć Biblioteka Steam logując się do konta
- Kliknij prawym przyciskiem myszy na Zombie Army 4: Dead War
- Kliknij Nieruchomości

- Wybierz Pliki lokalne patka
- Następnie kliknij Weryfikuj integralność plików gry
- Zaczekaj na proces, a następnie uruchom ponownie grę, aby sprawdzić, czy problem został rozwiązany, czy nie.
11. Tymczasowo wyłącz program antywirusowy
Warto również wspomnieć, że tymczasowe wyłączenie programu antywirusowego na komputerze z systemem Windows w większości przypadków może się przydać. Aby chronić system i dane, program antywirusowy może również blokować kilka plików lub trwające połączenia. Możesz więc wykonać poniższe kroki, aby tymczasowo wyłączyć program antywirusowy i sprawdzić, czy gra uruchamia się poprawnie, czy nie.
- naciśnij Windows + I klucze, aby otworzyć Ustawienia systemu Windows menu.
- Kliknij Aktualizacja i bezpieczeństwo > Kliknij Bezpieczeństwo systemu Windows z lewego okienka.
- Iść do Ochrona przed wirusami i zagrożeniami > Kliknij Zarządzaj ustawieniami.
- Następnie musisz po prostu wyłączyć the Ochrona w czasie rzeczywistym przełącznik.
- Jeśli pojawi się monit, kliknij tak aby przejść dalej.
- Dodatkowo możesz też wyłączyć Ochrona dostarczana w chmurze, Ochrona przed naruszeniem integralności Jeśli chcesz.
12. Odinstaluj aktualizacje systemu Windows 10 (wersje niestabilne / błędne)
Kilka dni temu firma Microsoft wydała nową aktualizację dla systemu Windows 10 z KB4535996. Zbiorcza aktualizacja KB4535996 dla systemu Windows 10 zawiera sporo błędów i powoduje wiele błędów lub problemów.
Reklamy
- Iść do Początek menu> Kliknij Ustawienia
- Następnie kliknij Aktualizacja i bezpieczeństwo
- Kliknij Wyświetl historię aktualizacji
- Teraz, jeśli widzisz, że jest aktualizacja KB4535996 został już zainstalowany. Pamiętaj, aby go odinstalować.
- Tutaj zobaczysz plik Odinstaluj aktualizacje opcja u góry strony.
- Kliknij go i wybierz tę konkretną wersję aktualizacji.
- Kliknij go prawym przyciskiem myszy i wybierz Odinstaluj.
- Usunięcie tej aktualizacji może zająć trochę czasu, a system może zostać automatycznie uruchomiony ponownie.
- Miej trochę cierpliwości i możesz również ręcznie ponownie uruchomić komputer z systemem Windows (w razie potrzeby).
13. Wyczyść tymczasowe pliki
- naciśnij Klawisz Windows + R. na klawiaturze, aby otworzyć program RUN.
- Teraz wpisz % temp% i naciśnij enter
- Otrzymasz kilka plików tymczasowych na stronie.
- Wybierz wszystkie pliki, naciskając Ctrl + A na klawiaturze.
Następnie naciśnij Shift + Delete na klawiaturze, aby usunąć wszystkie pliki. - Czasami niektórych plików tymczasowych nie można usunąć. Więc zostaw je tak, jak jest i zamknij.
14. Użyj taktowania procesora i karty graficznej w ustawieniach domyślnych
Jeśli podkręciłeś prędkość GPU i masz problem z zawieszaniem się lub zacinaniem w grze Zombie Army 4: Dead War lub podczas uruchamiania upewnij się, że używasz narzędzia MSI Afterburner lub Zotac Firestorm, aby podkręcić lub ustawić domyślną prędkość zegara. Teraz możesz spróbować ponownie uruchomić grę, niezależnie od tego, czy działa, czy nie.
Jeśli powyższe kroki nie zadziałają, wykonaj ostatni możliwy krok poniżej.
15. Zresetuj i zaktualizuj BIOS (CMOS)
- Wyłącz komputer i odłącz przewód zasilający od źródła zasilania.
- Teraz zdejmij panel boczny procesora.
- Upewnij się, że jesteś uziemiony i znajdź baterię CMOS na płycie głównej. Jest tylko jedna okrągła bateria CMOS, która jest łatwo zauważalna.
- Następnie dość delikatnie wyjmij baterię CMOS. Jeśli nie wiesz, jak to zrobić, możesz wyszukać w internecie.
- Po wyjęciu wyczyść go szmatką i odczekaj około kilka minut.
- Na koniec włóż baterię z powrotem jak poprzednio i zamknij boczny panel procesora.
- Ponownie podłącz przewód zasilający do źródła zasilania i uruchom ponownie komputer.
- Teraz uruchom Steam jako administrator i uruchom grę Zombie Army 4: Dead War, aby sprawdzić problem.
Zakładamy, że teraz możesz poprawnie uruchomić grę na swoim komputerze bez żadnych awarii ani opóźnień. Masz pytania? Zapraszam do komentowania poniżej.


![Jak zainstalować zapasowy ROM na MPGIO Athena A10 [plik Flash oprogramowania układowego]](/f/7a1c5477350a0ae0fd8def0819984d4e.jpg?width=288&height=384)
![Pobierz MIUI 10.1.2.0 Global stabilny ROM dla Xiaomi Mi 8 [v10.1.2.0.PEAMIFI]](/f/dc8018de136d4ba6293e6de3504f6db9.jpg?width=288&height=384)